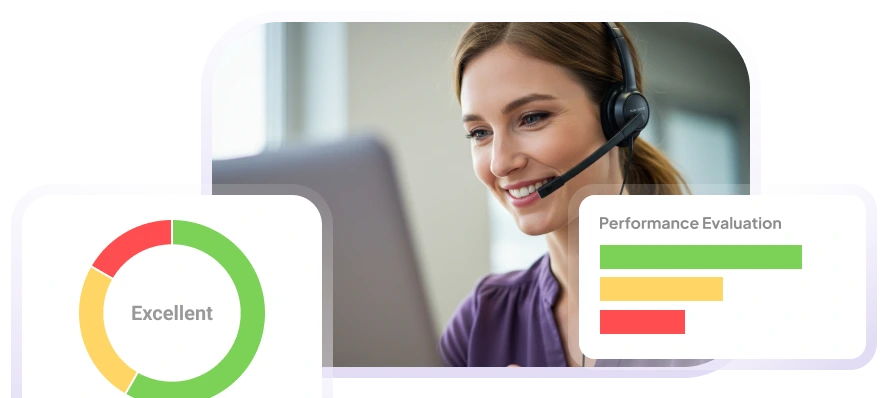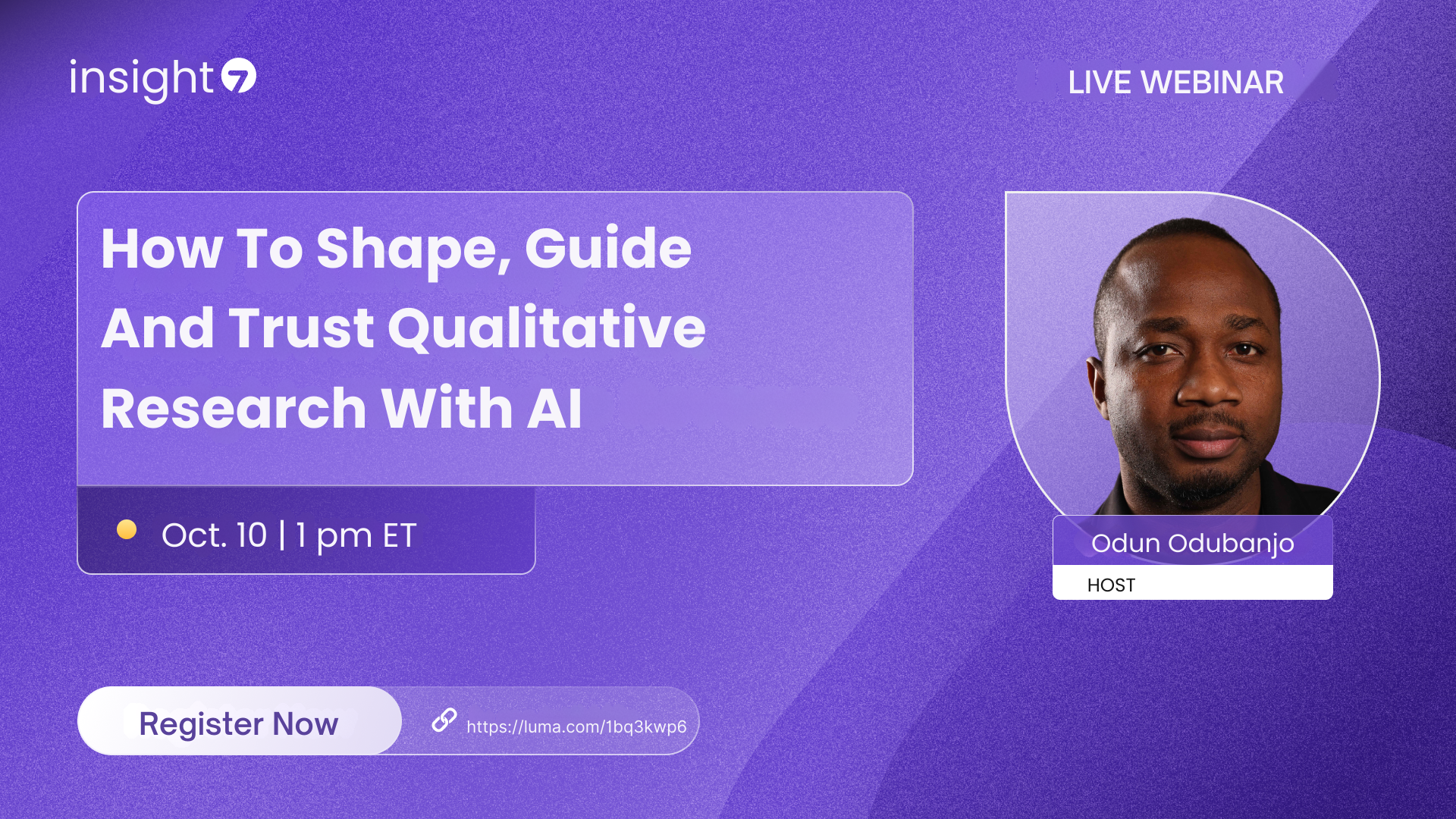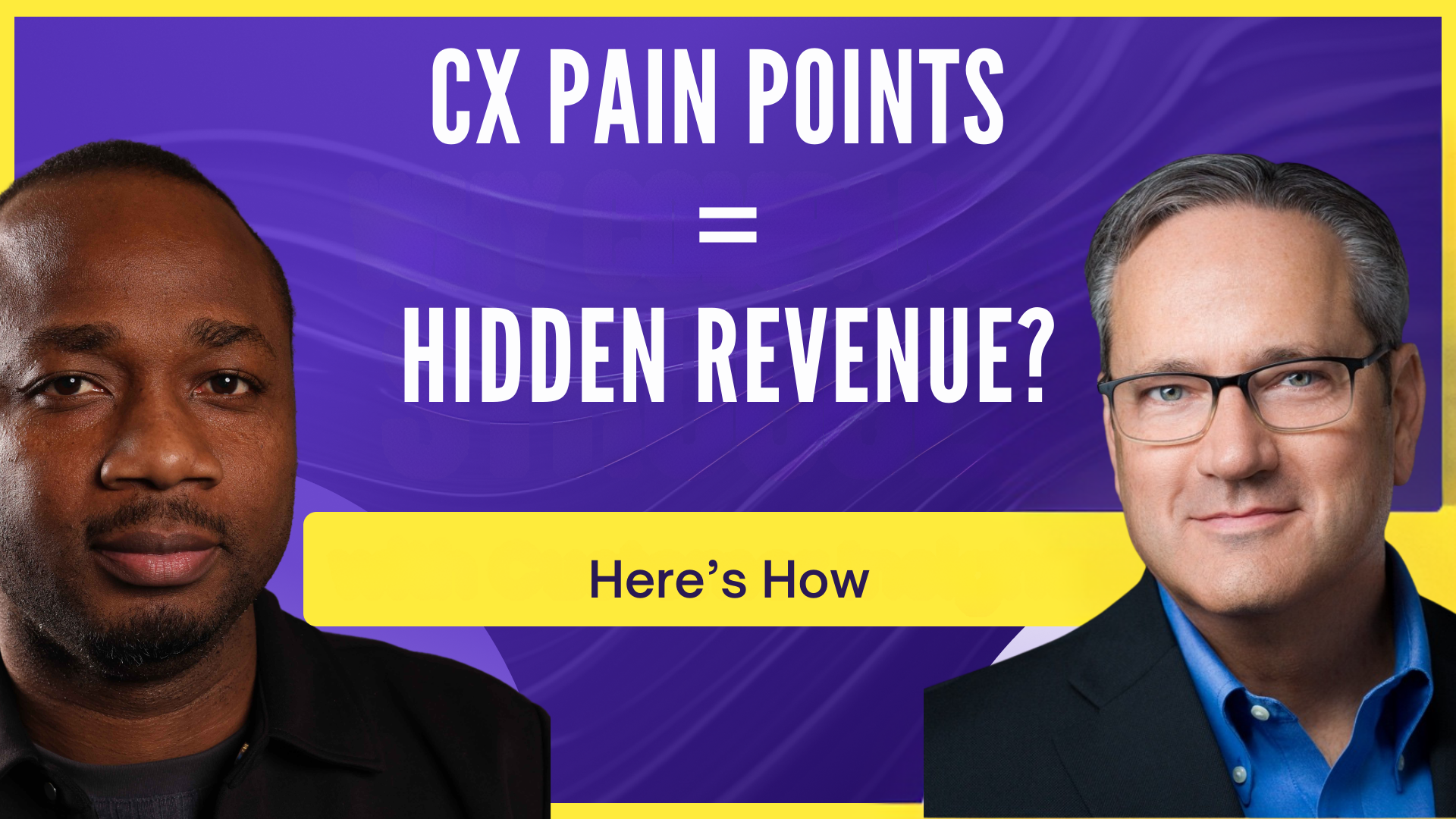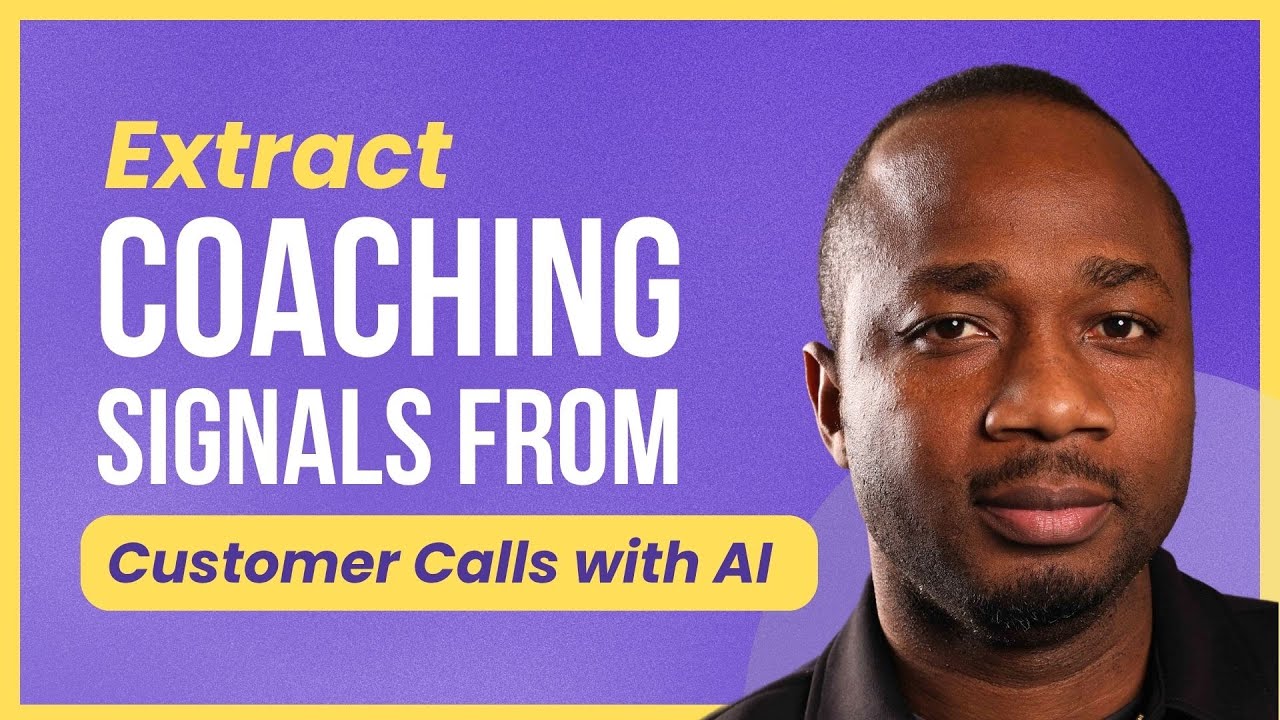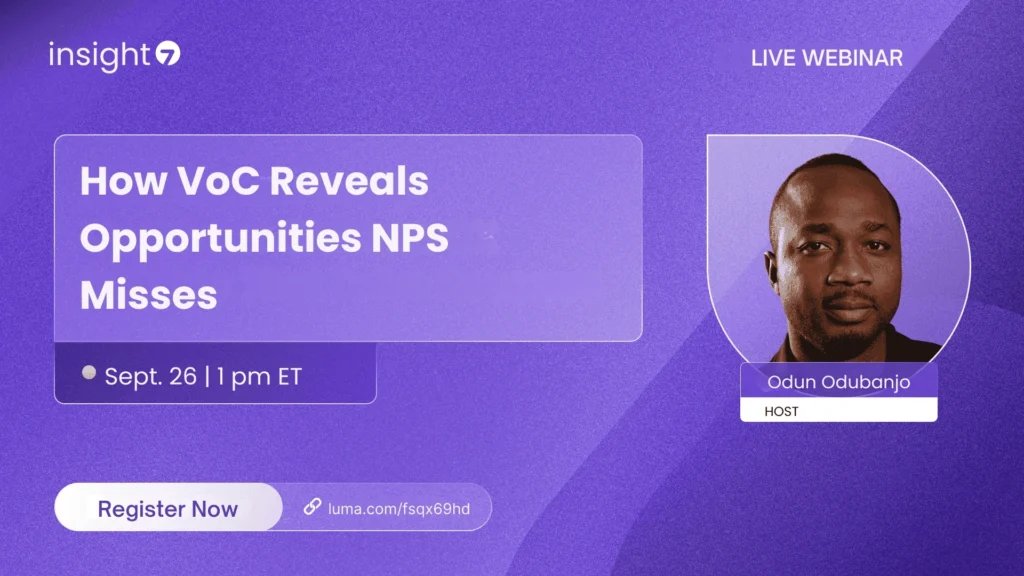Create a Mind Map in Word: 5-Step Tutorial for Beginners
-
Bella Williams
- 10 min read
A mind map acts as a visual aid that transforms abstract ideas into concrete concepts. This method simplifies complex information, allowing beginners to grasp the relationships between topics with ease. In this Mind Map Tutorial, we will explore how to create your own mind map step-by-step using Microsoft Word, a tool that's familiar and accessible for many.
Throughout this tutorial, you will learn essential techniques to organize thoughts effectively. By the end, you will be equipped with the skills needed to develop clear, engaging mind maps that enhance your learning and planning processes. Let’s embark on this journey together and unlock the potential of mind mapping!
Why Use Mind Maps?
Mind maps are a powerful tool for organizing thoughts and ideas effectively. They provide a visual representation of information, allowing you to see connections and relationships between concepts. This clarity can lead to improved understanding and retention of information, making mind mapping a valuable asset for learners and professionals alike.
Using mind maps can streamline the brainstorming process by encouraging free association and creativity. When you create a visual layout of your thoughts, you can easily identify gaps or areas that need more exploration. Additionally, mind maps can simplify complex topics by breaking them down into smaller, manageable pieces. By following this Mind Map Tutorial, you'll learn how to harness the benefits of mind mapping in Word, transforming your ideas into visually stunning and engaging maps. In summary, mind maps are essential for anyone looking to enhance their productivity, creativity, and comprehension of complex information.
What You Will Learn in This Mind Map Tutorial
In this Mind Map Tutorial, you will explore the fundamental concepts and practical techniques necessary to create an effective mind map using Microsoft Word. By the end of this tutorial, you will have a clear understanding of the benefits of mind mapping, which helps in organizing thoughts, enhancing creativity, and improving information retention. You will also learn how to navigate the Word interface with confidence, making use of various tools available to design your mind map.
This tutorial will guide you through a five-step process that includes selecting a central idea, adding branches for related topics, and incorporating visual elements to make your mind map more engaging. Each step will provide insights into tips and tricks that enhance the creation process, empowering you to develop visually appealing and informative mind maps with ease. The skills learned here can be applied in academic settings, professional environments, or personal projects, making this Mind Map Tutorial relevant and practical for everyone.
Step 1: Open Microsoft Word
To begin your Mind Map tutorial, the first step is to open Microsoft Word. This program provides a flexible platform to create and visualize your ideas effectively. Locate the Microsoft Word icon on your device, which is typically found on the desktop or in the Start menu. Double-click the icon to launch the application, and you’ll be presented with a blank document where you can start your mind map.
Once Microsoft Word is open, you may want to set up your workspace for optimal productivity. Make sure to familiarize yourself with the basic features and tools available in Word. This might include adjusting the document layout and inserting shapes, which will play a vital role in articulating your ideas visually. By laying this foundation, you will enhance your understanding of creating a mind map, making this Mind Map Tutorial more engaging and effective.
Starting A New Document
To begin your Mind Map Tutorial, initiating a new document is the first and critical step. Open Microsoft Word, and navigate to a blank document, setting the stage for your creative exploration. A fresh page offers countless possibilities, allowing you to visualize your ideas without restriction. You can start by outlining the main concept you want to explore, ensuring you have clarity as you map out your thoughts.
After establishing the core idea, you can enhance your document with visual elements. Consider incorporating shapes, lines, and other graphics available in Word to represent various segments of your mind map. Each segment can branch into sub-ideas, creating a structured visual representation of your thoughts. This visual approach not only aids in organizing your ideas but also enhances comprehension and retention. Ultimately, starting a new document serves as a blank canvas for your innovative mind map endeavors.
Navigating to Drawing Tools
To create an effective mind map in Word, it’s essential to access the drawing tools. First, open your Word document, then navigate to the "Insert" tab. Within this tab, you will find the "Shapes" dropdown. Clicking on this will reveal a variety of shapes you can use to build your mind map, such as circles, rectangles, and lines. Each shape can represent different ideas or branches in your map.
Next, select the desired shape and draw it directly onto your document. You can adjust the size and position as needed to make sure your mind map is visually appealing and easy to understand. Moreover, exploring options like "Text Box" allows you to label each shape clearly, making your mind map more informative. Using these drawing tools can significantly enhance the effectiveness of your mind map tutorial, streamlining the process of idea generation and organization.
Step 2: Insert Shapes for Your Mind Map
To create effective shapes for your mind map, first, access the shapes menu in Word. You can find this by navigating to the "Insert" tab, then selecting "Shapes" from the ribbon. This menu offers a variety of geometric shapes, arrows, and lines that will help illustrate your ideas visually. Choose rounded rectangles for main ideas and smaller ovals for supporting details.
Next, insert the shapes you need by clicking and dragging them into place on your document. Consider connecting the shapes with lines or arrows to depict relationships between concepts clearly. This visual representation not only enhances the clarity of your mind map but also makes it easier to understand at a glance. By strategically creating these shapes, you move a step closer to completing your mind map, making the information more accessible and engaging.
Choosing the Right Shape
Selecting the right shape for your mind map is an essential step in the journey of visualizing ideas. In this Mind Map Tutorial, shapes not only serve aesthetic purposes but also influence how information is perceived. For instance, circular shapes can convey a sense of wholeness and connection, while rectangles often represent individual tasks or concepts. Choose shapes based on the nature of the ideas they represent; for example, using rounded edges for collaborative thoughts can promote openness, while sharp angles for critical points may signal caution.
When you build your mind map, consider the hierarchy and relationships among the ideas. Organize primary concepts in the center using larger, more distinct shapes. This arrangement clarifies the flow of information and highlights the connections among different thoughts. Additionally, incorporate color differentiation to enhance comprehension. Ultimately, the right shapes will not only help you in organizing your thoughts but also in creating an engaging and legible mind map, making your ideas resonate with others effectively.
Arranging Shapes for Clarity
To arrange shapes for clarity in your mind map, start by positioning the central idea at the center of the page. This serves as the focal point from which all related ideas will radiate. Group similar concepts together, allowing viewers to easily identify connections between them. Use shapes like circles and rectangles to differentiate between main ideas and subcategories, making the hierarchy of information more accessible.
Next, pay attention to the spacing between shapes. Adequate spacing prevents overcrowding and enhances readability. Additionally, utilize lines or arrows to illustrate relationships between ideas. This visual representation strengthens the connections within your mind map and facilitates a clear understanding of how each element relates to the central concept. By following these best practices in your Mind Map Tutorial, you can effectively communicate your thoughts and insights, ensuring clarity and comprehension for your audience.
Step 3: Add Text to Your Mind Map
Once you have your branches created, it's time to add text to your mind map. This step is crucial in transforming your visual framework into a meaningful guide. Begin by selecting the main idea at the center of your map. Add keywords that succinctly capture your thoughts and concepts without overwhelming details. Each branch represents a subtopic, and embellishing them with relevant text will help clarify their purpose.
To effectively add text, consider these key pointers:
Be Concise: Use short phrases or bullet points instead of lengthy sentences. This simplicity aids in quick comprehension.
Highlight Key Points: Ensure that each branch contains the most significant ideas. Emphasizing these points keeps your focus clear.
Use Visual Cues: Incorporate colors or icons to differentiate types of information. This distinction helps in quick navigation of complex maps.
By following these recommendations, your mind map becomes a powerful tool for organizing thoughts and enhancing creativity, making this Mind Map Tutorial an essential part of your learning journey.
Formatting Text for Readability
To enhance readability in your mind map tutorial, focus on clear formatting and organized text. Start by using uniform fonts and sizes for consistency, which can significantly affect how easily information is processed. Break your content into manageable sections, ensuring that each idea stands alone yet connects logically to the overall concept of your mind map.
Next, consider utilizing bullet points or numbered lists to present critical information succinctly. This technique helps emphasize important ideas and allows readers to grasp the content quickly. Use headings and subheadings liberally to segment topics effectively. Ensure sufficient white space around text blocks to prevent reader fatigue and maintain engagement. By applying these formatting strategies, you create a user-friendly visual representation that supports the aim of your mind map tutorial, making it more accessible and enjoyable for beginners.
Connecting Shapes with Lines
Connecting shapes with lines is a crucial step in creating a cohesive mind map. By using lines to link various shapes, you can illustrate relationships and hierarchies among ideas. This enhances your understanding of the concept you are mapping. Begin by selecting the shapes you want to connect. Use straight lines or arrows to indicate relationships, showing the flow of ideas clearly.
Furthermore, consider the type of connections you wish to make. For example, dashed lines may signify a less direct relationship, while solid lines can depict main connections. Adjust the thickness and color of your lines to add visual clarity. This approach makes your mind map not only informative but also visually appealing. By thoughtfully connecting shapes with lines, you can create a powerful mind map that effectively conveys your ideas, an essential focus in this Mind Map Tutorial for beginners.
Step 4: Customize Your Mind Map
Customizing your mind map allows you to infuse your personality into the visual representation. Begin by changing the colors of your branches or main ideas to enhance visual clarity. Select a color palette that conveys your message, as colors can evoke emotions and set the tone for understanding. Additionally, consider using various shapes or icons to symbolize different ideas or themes, making your mind map not only informative but also visually engaging.
Next, you can adjust the layout of your mind map. Word offers different styles such as radial, hierarchical, or organizational charts. Choose a layout that best represents the relationship between your ideas. Don’t forget to add images or illustrations that resonate with your topic; these can serve as reminders or inspirations as you explore your concepts further. By customizing your mind map, you create an effective tool that not only organizes thoughts but also inspires creativity, enhancing your overall learning experience through this Mind Map Tutorial.
Using Colors and Styles for Emphasis
Colors and styles play a crucial role in enhancing the visual appeal of your mind map. By thoughtfully applying different colors, you can create a hierarchy of ideas and help your audience easily navigate through complex information. For instance, using a distinct color for the main topic sets it apart, while different shades can represent subtopics or related ideas. This distinction is especially helpful when you aim to convey connections or differences among categories.
In addition to colors, incorporating various styles such as different font sizes and text styles can further emphasize key points within your mind map. Bold text can draw attention to important concepts, while italicized text may be used for definitions or examples. Remember that consistency in your colors and styles is vital; this fosters a cohesive and professional look in your mind map tutorial. Overall, using colors and styles strategically transforms a standard mind map into an engaging and informative visual tool.
Adding Images and Icons
Adding images and icons to your mind map can significantly enhance its visual appeal and effectiveness. This step is crucial in making your ideas more engaging and easier to understand. Begin by determining which images and icons best represent your thoughts. You can use relevant icons to symbolize different concepts, making it simpler for you and others to follow along. Icons can also act as visual triggers, helping you recall specific information more quickly.
To incorporate images and icons effectively, follow these steps:
- Choose Relevant Images: Select pictures that resonate with the topics of your mind map. This approach adds depth to your concepts.
- Insert Icons: Use simple icons to outline key points. Icons can represent ideas succinctly, providing clarity and focus.
- Maintain Consistency: Ensure that the style of the images and icons you choose aligns with your overall theme for a cohesive look.
- Adjust Sizes: Resize images and icons to maintain balance within your mind map, ensuring that each element is easily identifiable.
Employing these techniques will not only beautify your mind map but also reinforce the information, making your Mind Map Tutorial more effective for beginners.
Step 5: Save and Export Your Mind Map
To save and export your mind map, start by ensuring that all your ideas and connections are clearly organized. This step is important because it allows you to revisit and share your work later. In Word, navigate to the top menu, select “File,” and choose “Save As.” You'll want to select a location on your computer where you can easily find the file. Give your mind map an appropriate name that reflects its content.
Once you have saved the file, consider exporting your mind map for sharing. You can export it as a PDF or an image file, which makes distribution easier. Click on “File” again, then select “Export.” Choose the desired format and follow the prompts to complete the process. By saving and exporting your mind map, you ensure that your hard work is preserved and accessible for anyone who needs to see it.
Different Saving Options
When creating your mind map in Word, understanding different saving options can enhance your workflow. You typically have several choices, each catering to various needs and preferences. Firstly, you can save your project on your computer’s local drive. This ensures immediate access but requires manual backups. Secondly, saving your project to cloud storage, such as Google Drive, offers the convenience of accessing your files from any device with internet access. This option is especially useful for collaboration, enabling others to view or edit your mind map.
Additionally, consider saving your mind map in different formats, such as PDF or image files. By doing this, you can easily share your work with others without risking changes to the original document. Each saving option plays a vital role in managing your mind map effectively. By choosing the right saving method, you can ensure that your Mind Map Tutorial remains secure and accessible whenever you need it.
Exporting as PDF or Image
To successfully export your mind map as a PDF or image, follow three simple steps. First, if you want to create a PDF, select the Print option from your menu and choose “Save as PDF” instead of printing it out on paper. This approach allows you to keep a digital copy of your mind map for easy sharing and storage.
Second, if you prefer an image format, you can use the Snipping Tool or Snip & Sketch application to capture your mind map visually. Simply drag your cursor to select the area of the mind map you wish to save. Finally, save the image in your desired format, such as PNG or JPEG. This functionality not only enhances the accessibility of your mind map tutorial but also ensures you can share your insights effectively.
Conclusion: Wrapping Up Your Mind Map Tutorial
Completing the Mind Map Tutorial marks an important step towards enhancing your organizational skills. By now, you should have a clearer understanding of how to visualize complex information effectively. Remember, mind mapping in Word is not just a technique; it's a strategy that can make your ideas more accessible and impactful.
As you create your own mind maps, focus on clarity and connectivity between topics. This process can transform how you approach projects, studies, or brainstorming sessions. Embrace this tool, and allow it to simplify your thoughts and spark creativity. With practice, your mind maps will become invaluable in both your personal and professional endeavors.
Recap of Steps Covered
In this Mind Map tutorial, we've explored a straightforward process for creating engaging mind maps in Word. Initially, we discussed the importance of understanding your main idea, which serves as the foundation of your mind map. Next, we focused on branching out with subtopics that will help organize your thoughts in a visually appealing way.
Following that, we delved into selecting appropriate styles and layouts to enhance the overall presentation of your mind map. Afterward, you learned how to use Word's features to enrich your mind map with colors, shapes, and images. Finally, we emphasized the significance of reviewing your mind map to ensure clarity and coherence. This step-by-step approach equips anyone, even beginners, with the skills needed to craft effective mind maps for brainstorming and planning.
Tips for Effective Mind Mapping
When embarking on your mind mapping journey, clarity is key. Begin with a central idea and branch out with related thoughts. This foundational step ensures that your mind map is organized and easy to follow, leading to a more effective visual representation of your ideas. In this Mind Map Tutorial, keeping your structure simple helps convey your message with greater impact.
Consider using colors and symbols to enhance your map creatively. Color coding can help categorize concepts, making connections more visible. Additionally, incorporating images or icons can aid in memory retention and comprehension. Ensure that each branch of your mind map connects logically to maintain coherence throughout your work. These techniques will not only make your mind mapping process enjoyable but also maximize the effectiveness of your final product.