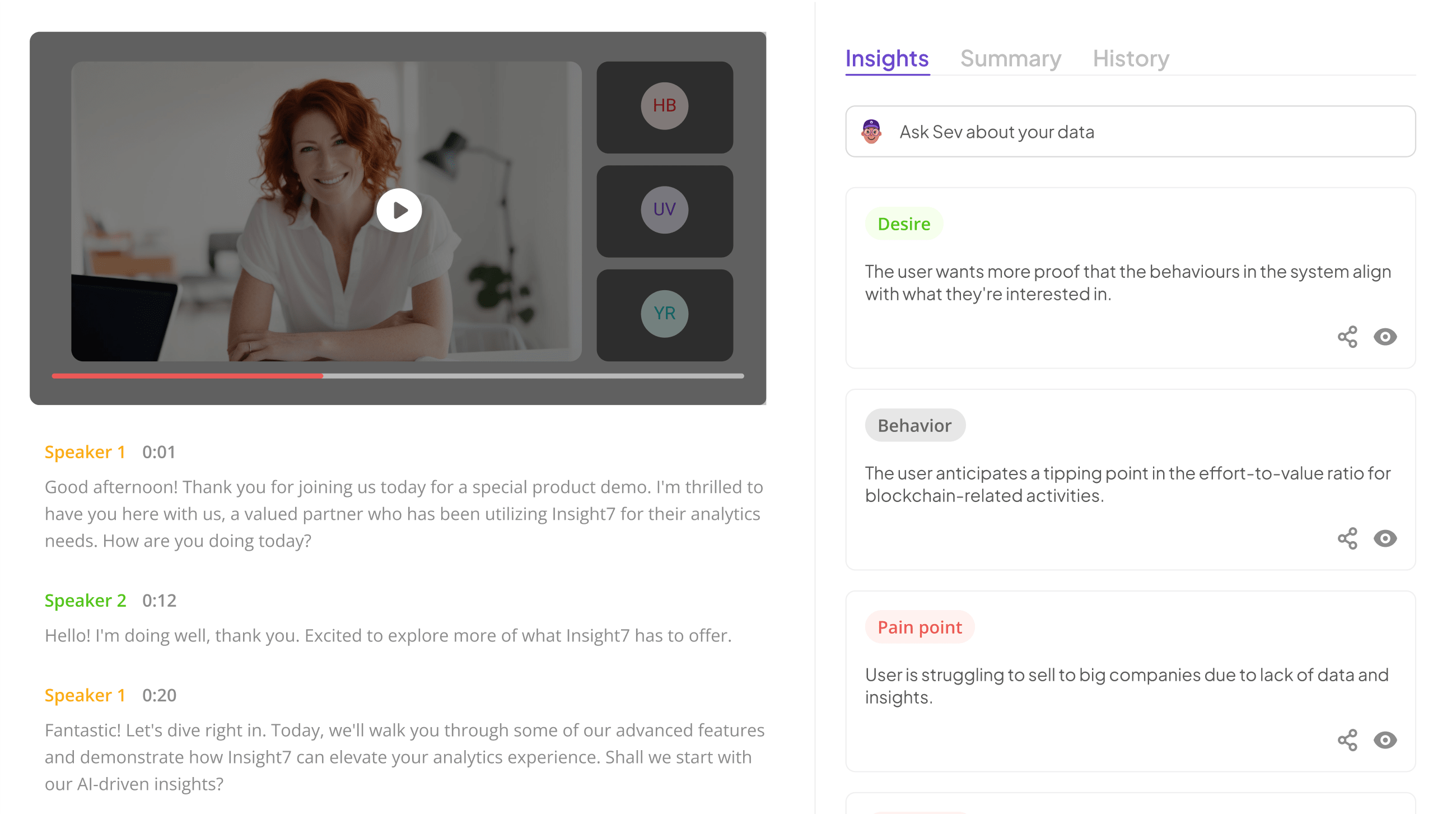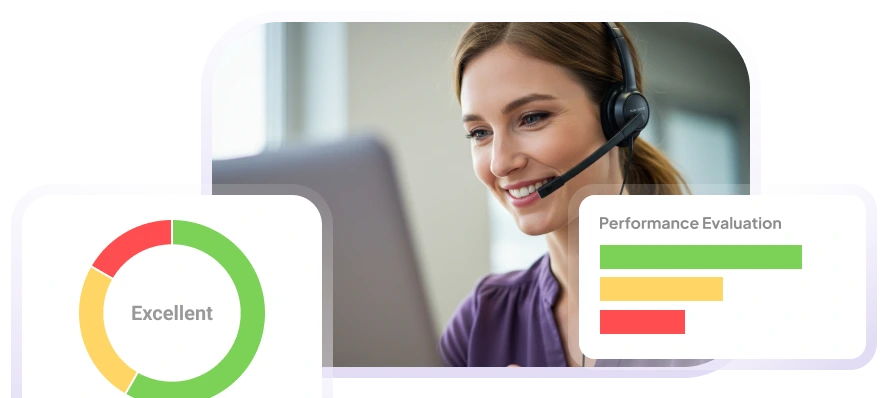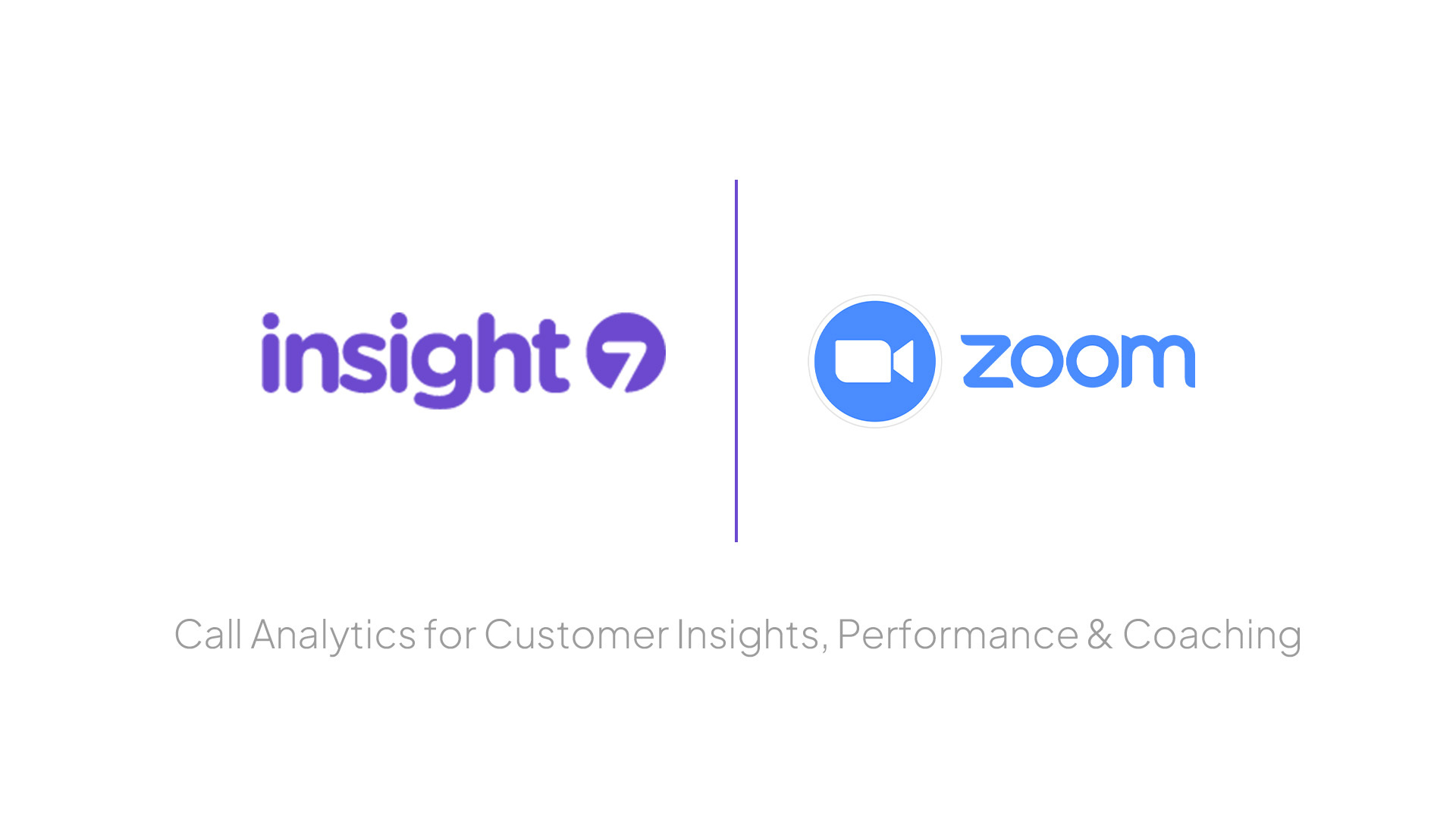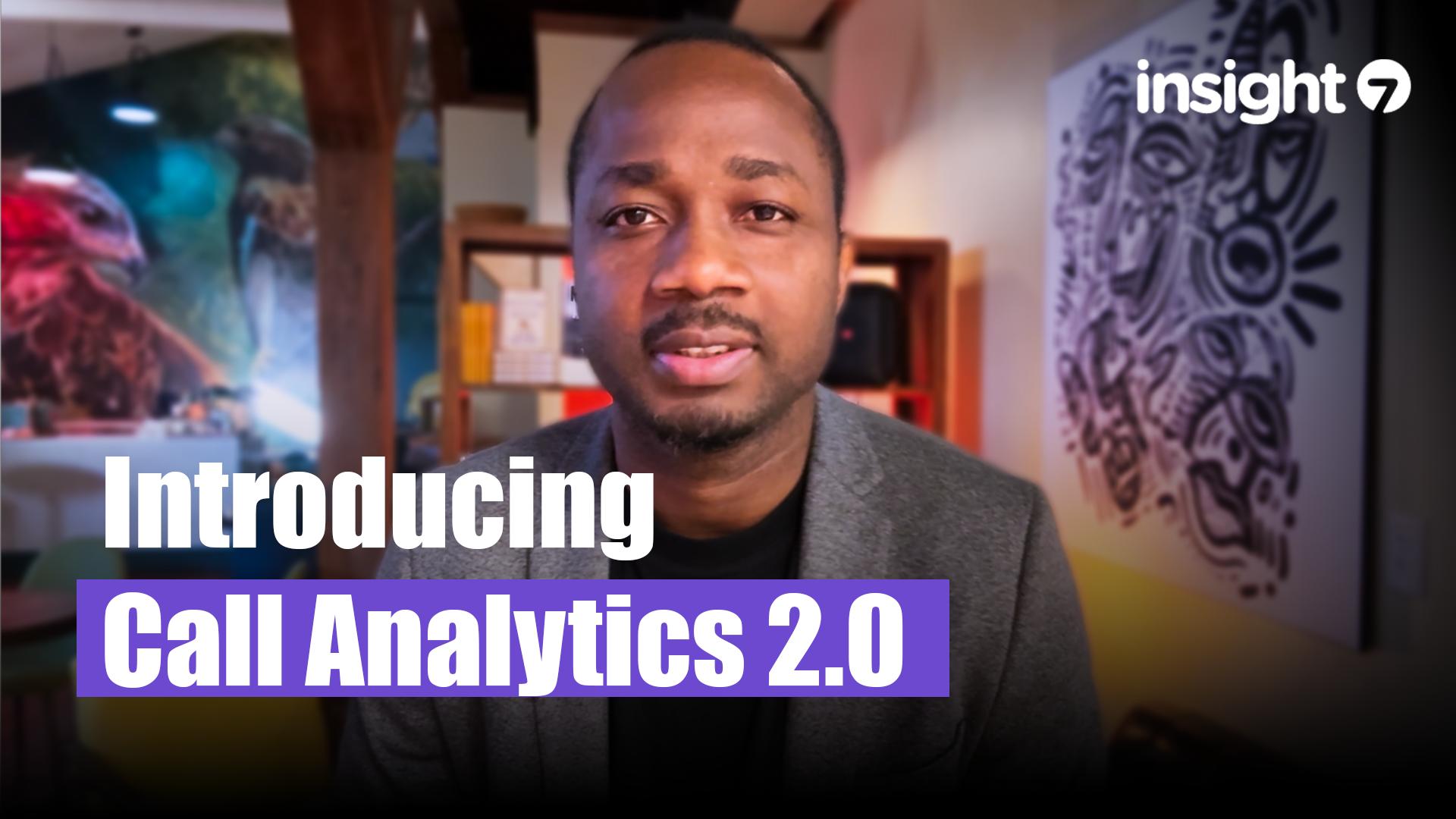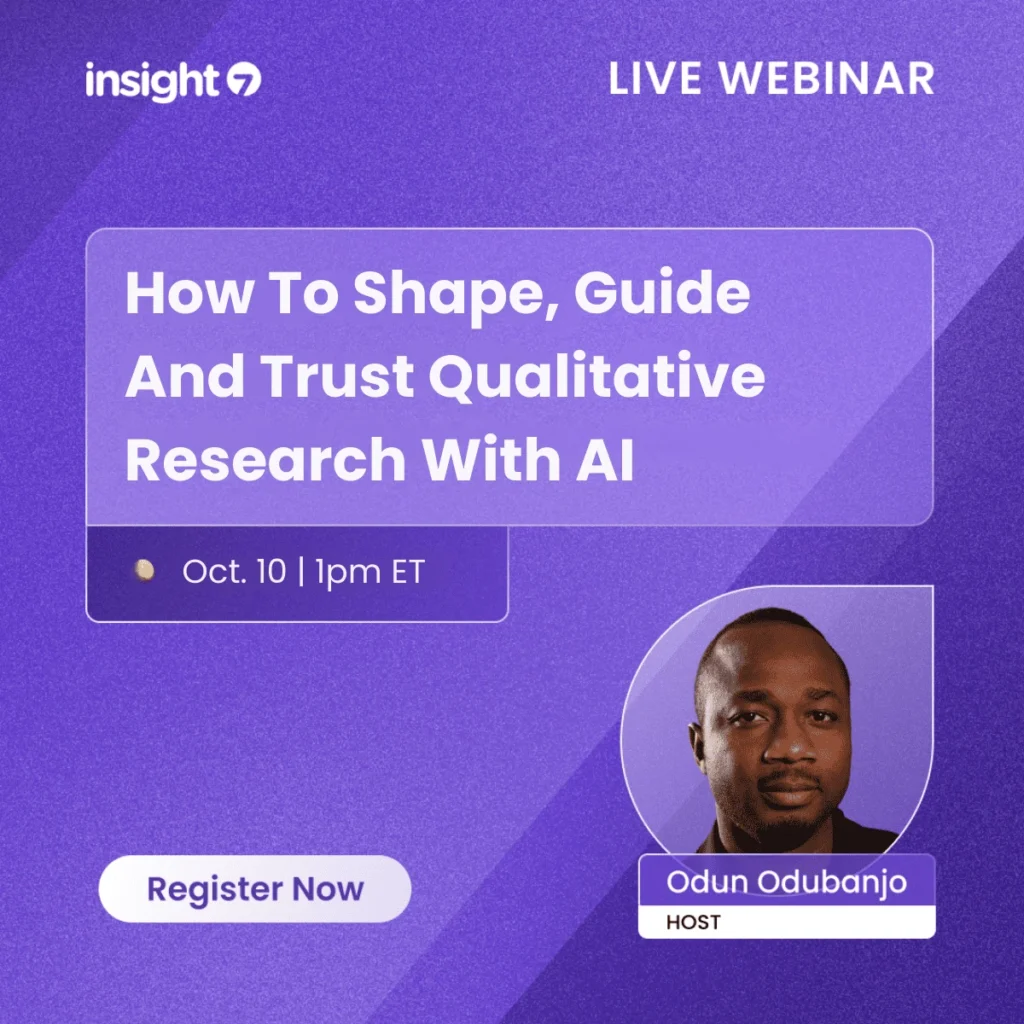Transcribe Video File to Text with Microsoft Word
-
Andrew
- 10 min read
Video transcription is a valuable tool that enhances productivity by converting spoken words in videos into searchable, editable text. With Microsoft Word, the transcription process is streamlined, making it accessible for businesses and individuals who aim to capture detailed insights from interviews, meetings, or customer feedback sessions.
By utilizing this feature, you can quickly interpret conversations, pinpoint critical points such as pain, desires, and behaviors, and consequently apply these findings to your work. This section introduces how Microsoft Word can transform your video content into a powerful text asset, simplifying the process of extracting relevant information to drive decisions and actions within your organization.
Transcribe & extract insights from interviews. At Scale.
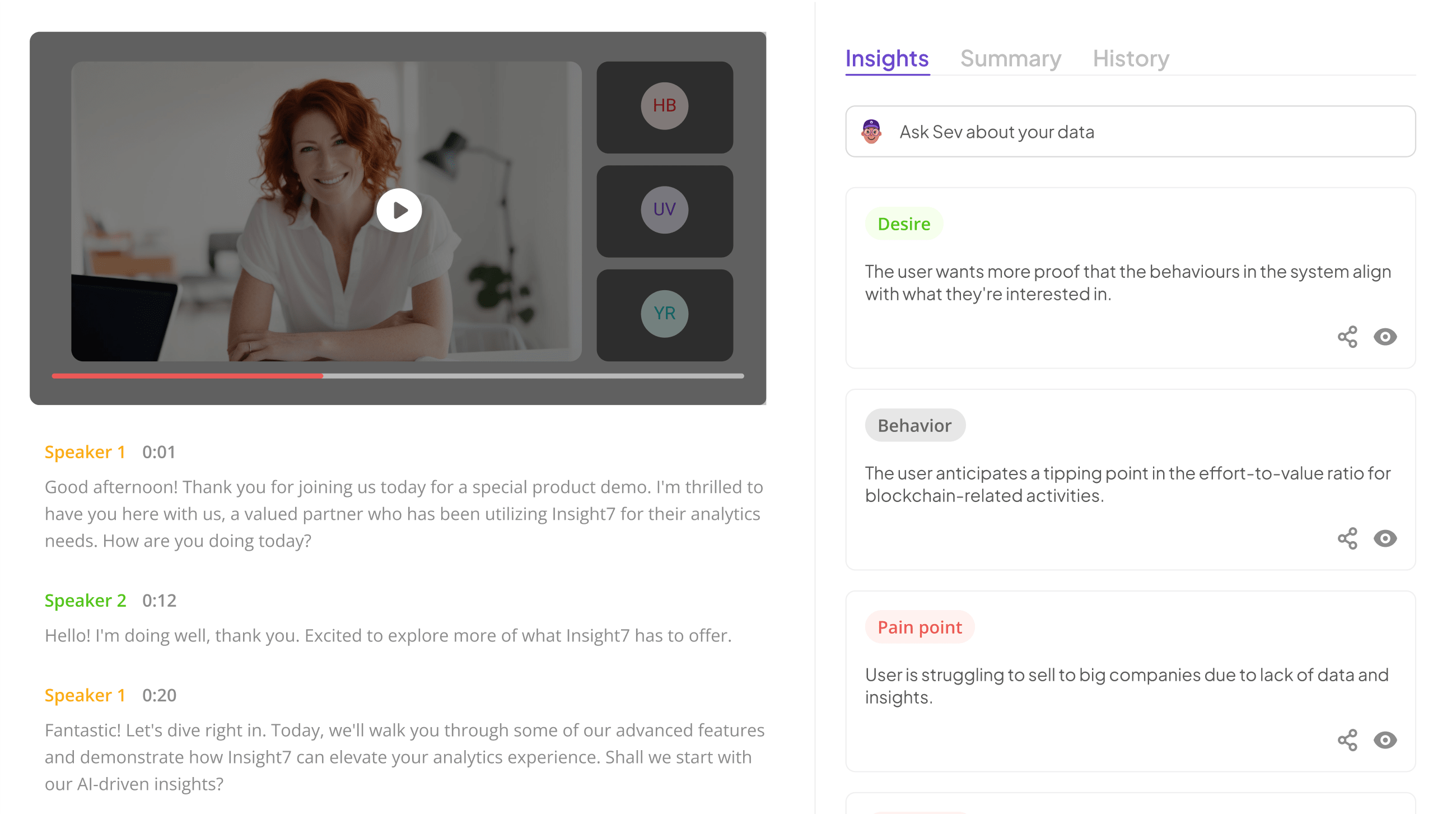
Transcribe Video File to Text with Microsoft Word
Transcribing video files into text is a game-changer for researchers, content creators, and professionals who rely on qualitative analysis. Transcriptions simplify the process of extracting insights from interviews, meetings, lectures, and video recordings.
However, many people struggle to find an efficient way to transcribe video content, especially when balancing quality, speed, and accessibility.
Enter Microsoft Word, a trusted tool that now includes a built-in transcription feature as part of Microsoft 365. Using Word, you can transcribe video content into editable text, making it easier to analyze, share, and store valuable information.
This guide will show you how to transcribe a video file to text with Microsoft Word in a few simple steps. You’ll also learn how Insight7, a cutting-edge platform for qualitative research, can complement your transcription workflow by offering advanced analysis and reporting features.
Understanding the Basics
Let’s define some key concepts and understand how Microsoft Word fits into the transcription process.
What Is Transcription?
Transcription is the process of converting spoken language from audio or video recordings into written text. This process is especially valuable for researchers and professionals who need detailed discussions, interviews, or speeches recorded.
How Does Microsoft Word Transcription Work?
The transcription feature in Microsoft Word is part of Microsoft 365 and uses AI to convert audio from video files into text. You simply upload the file, and Word generates a timestamped transcription, which you can edit and save.
Key Features of Microsoft Word for Video Transcription
Microsoft Word’s prowess in video transcription hinges on its integration with various video conferencing platforms like Zoom and Google Meet to facilitate seamless transcription services. It was built to save hours by rapidly and accurately transcribing recordings.
The transcription feature in Microsoft Word provides a written account of the audio and automatically extracts key insights, such as customer pain points, desires, and behaviors. This makes it valuable for analyzing interviews and project development.
Furthermore, Microsoft Word helps reduce bias and errors that can creep in with manual transcription. It ensures consistency and accountability in the transcribed data while promoting collaboration by efficiently organizing transcripts and associated insights.
These key features make it a robust tool for businesses and professionals looking to optimize their workflow and gain reliable, actionable insights from their video content.
User-Friendly Video-to-Text Conversion
Word’s familiar layout makes it accessible to all. Microsoft Word’s video-to-text feature simplifies the video transcription process, allowing users to convert spoken words into written text efficiently. Embedded within the familiar interface of Word, this function saves time and reduces the complexity commonly associated with transcription software.
The transcription feature doesn’t require extensive technical knowledge to navigate; its straightforward design leads to a smoother workflow. It is rapidly becoming an asset for businesses looking to understand client interactions and feedback without the need for manual transcription.
For companies like the one discussed, where capturing precise user feedback and interactions is key, Microsoft Word’s video transcription ease can streamline qualitative analysis. It may not replace the need for detailed interpretive work, but it delivers a transcription that professionals can build upon.
Still, some businesses find the perceived value of transcription services alone insufficient. In this case, a tool that goes beyond mere transcription to offer in-depth analysis—such as insight7.io—might be a more suitable solution. The cost-effectiveness and ability to adapt to the customer’s specific needs will be crucial in evaluating the practicality and worth of integrating such tools into existing workflows.
Bulk Transcribe Interviews, calls, & conversations in minutes
Language and Dialect Support in Transcription
When it comes to video transcription, recognizing a wide range of languages and dialects is paramount. One key factor in the success of this feature in Microsoft Word is its ability to support diverse linguistic inputs.
This means that for businesses and professionals who rely on accurate transcription for content creation, interviews, or market research, Word can provide a reliable method to capture spoken words in various languages with a fair degree of accuracy.
However, users must be aware that even the best software has limitations, particularly when it comes to understanding accents, regional dialects, or industry-specific jargon.
To enhance the transcription process, Microsoft Word allows users to review and edit the text more precisely, ensuring the final document accurately reflects the original speech. This is essential for those wishing to analyze conversations or extract valuable insights from customer interactions.
In a business context, effective language support in video transcription can significantly streamline the workflow of creating accessible content for a global audience. By capturing the nuances of spoken language, businesses can better understand their clientele and tailor their offerings to meet diverse needs.
As technology progresses, Microsoft Word’s video transcription feature is expected to evolve, incorporating feedback to provide even more sophisticated language recognition that will benefit companies across various industries.
Time-Saving Features
Microsoft Word’s transcription tool is designed to maximize efficiency. It automatically segments the transcription by speaker, making distinguishing between participants in interviews, focus groups, or meetings easy.
Additionally, it provides accurate timestamps, allowing you to quickly locate and review specific parts of the audio without having to replay the entire file. This streamlined process significantly reduces the time spent on manual transcription.
Cost-Effective Solution
As part of the Microsoft 365 suite, the transcription feature eliminates the need to invest in standalone transcription software or third-party services, which can often be expensive. Since many users already have access to Microsoft 365, the feature provides a powerful, built-in alternative for transcription tasks without additional costs.
This makes it an excellent choice for individuals and organizations looking to optimize their budgets without sacrificing quality or functionality.
Step-by-Step Guide to Transcribe Video Files to Text with Microsoft Word
Creating a textual record from video files can boost accessibility and comprehension for your team’s marketing strategies and data analysis. Here’s a simplified way to transcribe your video content using Microsoft Word:
Step1: Upload Your Video
Begin by importing your video into a new project. Whether you import it from your computer or directly from Google Drive, ensure that your video files are neatly organized within your project folder.
Read:Best Free Video to Transcript AI Tools
Step 2: Access the Transcription Feature in Microsoft Word
Microsoft Word’s transcription tool is part of the Microsoft 365 subscription.
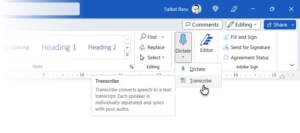
Here’s how to access it:
- Open Microsoft Word and create a new blank document.
- Navigate to the Home Tab on the ribbon.
- Click on the Dictate dropdown menu and select Transcribe. This opens the transcription panel on the right side of the document, allowing you to upload your extracted audio file.
Step 3: Upload and Process Your Audio File
Now that you’ve accessed the transcription panel follow these steps:
- Click on the Upload Audio button.
- Select the MP3 or WAV file extracted from your video.
- Wait for Word to process the file. The duration of the process depends on the file size and audio clarity.
Once the transcription is complete, Word generates a draft transcription with timestamps and speaker segments.
Step 4: Review and Edit
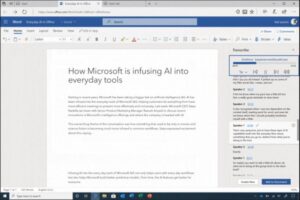
Once the transcription is complete, review the generated text to ensure accuracy, making edits wherever necessary. Microsoft Word allows you to correct any errors and refine the transcription easily.
Steps to Edit and Format the Transcription:
- Review and Edit Text: Click on individual transcription segments to make edits directly. Correct misheard words or unclear phrases to improve accuracy.
- Add Speaker Names: Microsoft Word provides generic labels like “Speaker 1.” Replace these with real names or roles for better context. Use bullet points, headers, or paragraph breaks to structure the text based on the content.
- Organize the Text: Copy the transcription into the main document
- Save Your Work: Save the document in your preferred format, such as .docx or PDF, for easy sharing or archiving.
Step 5: Analyze Insights
After the transcription process, analyze your transcribed text. Look for recurring themes and categorize insights into pain points, desires, and behaviors to better understand customer interactions and feedback.
This straightforward approach makes video transcription less daunting, enabling you to harness valuable data for insightful marketing and content strategies.
Preparing Your Video File for Transcription
Before tackling video transcription with Microsoft Word, it’s crucial to have your video file adequately prepped. Ensure your video file meets these essential criteria:
- Audio Quality: First, ensure your video’s audio is clear—background noise can significantly hamper transcription accuracy.
- Supported File Format: Then, check the file format; Microsoft Word works best with certain formats, so you may need to convert your video file if it’s incompatible. Extract the audio from your video into an MP3 or WAV file, as Microsoft Word does not directly accept video formats. Tools like VLC Media Player or online converters are used for this purpose.
- File Size: If your video is particularly long, consider breaking it down into shorter segments, as this can make the transcription easier to manage and review
- Label your audio: If necessary, organize your content by labeling speakers or sections within the video to streamline the final transcription process. Remember, the smoother the preparation phase, the more seamless the transition into transcribing your business meetings, interviews, or client feedback sessions.
After this, you’re all set to harness Microsoft Word’s transcription features to convert your video content into text, boosting productivity and accessibility in your workflow.
Pro Tip: If you’re working with interviews or focus group discussions, enhance the audio clarity using software like Audacity to improve the transcription results.
Transcribing the Video: A Walkthrough
Video transcription is an indispensable tool for understanding customer needs and enhancing productivity. Transcribing the Video: A Walkthrough offers a clear method to convert your valuable video content into accessible and analyzable text using Microsoft Word.
Here’s how:
- Uploading Your Videos: First, upload your video files into the transcription services library, ensuring they are ready for transcription.
- Transcription Process: Use AI-powered technology to transcribe your videos accurately, identifying speakers and converting speech into written text.
- Analyzing Insights: Once transcribed, easily extract vital insights—pain points, desires, behaviors—and generate context-rich summaries that outline the strengths of customer feedback.
- Project Management: Group-related interviews and transcriptions into projects to synthesize findings and discover recurring themes that inform strategic decisions.
Read: Generate Transcript of Video AI
Following these steps, you position your business to dive deep into qualitative data, transforming raw interviews into actionable insights. With AI at your service, the intricacies of voice subtleties are captured and laid out for thorough examination directly within Microsoft Word.
This approach saves time and allows for intuitive data management and analysis, giving you the competitive edge in understanding your audience better. Whether for market research or internal reviews, this method enriches the quality of your qualitative analysis, ensuring that your time spent in transcription translates to value for your work.
Common Pitfalls to Avoid
Avoid these common pitfalls during the transcription process to ensure smooth and accurate results:
- Uploading an Unsupported File Format:
Always extract the audio from your video into MP3 or WAV format before uploading. - Skipping the Proofreading Step:
AI-generated transcriptions may include minor errors. Always review the text for accuracy before using it for analysis. - Neglecting File Backup:
Save your transcription progress regularly to avoid data loss. Use cloud platforms like Google Drive for added security. - Using Low-Quality Audio Files:
Poor audio clarity can lead to inaccurate transcriptions. Use noise-canceling tools to enhance audio quality before uploading.
FAQs
Can Microsoft Word transcribe directly from a video file?
No, Microsoft Word cannot directly process video files for transcription. You need to extract the audio from the video and convert it into a supported format, such as MP3 or WAV. This can be easily done using tools like VLC Media Player, online file converters, or audio editing software. Once you have the audio file ready, you can upload it into Word for transcription.
Is the transcription feature free?
No, the transcription feature is part of the Microsoft 365 subscription. This subscription provides access to a wide range of productivity tools, including Word’s advanced features like transcription.
While the subscription has a cost, it offers excellent value for users who rely on professional tools for tasks such as transcription, data analysis, and document creation.
Can I directly transcribe a video file to text in Word?
No, Microsoft Word does not support direct transcription of video files. Before transcribing, you need to extract the audio from the video file and save it in a compatible format such as MP3 or WAV.
This ensures that Word can process the file efficiently and deliver accurate transcriptions. Converting video to audio is a quick and simple step that makes transcription seamless for users working with video interviews or focus groups.
Does Word allow saving transcriptions automatically?
Yes, Microsoft Word automatically saves transcription drafts to the cloud, provided you are signed into your Microsoft 365 account. This ensures your progress is preserved and accessible across devices. Additionally, auto-save prevents accidental data loss, allowing you to revisit, edit, or download your transcription whenever needed.
This feature is especially beneficial for professionals handling lengthy audio files or managing multiple transcription projects simultaneously.
Transcribe & extract insights from interviews. At Scale.
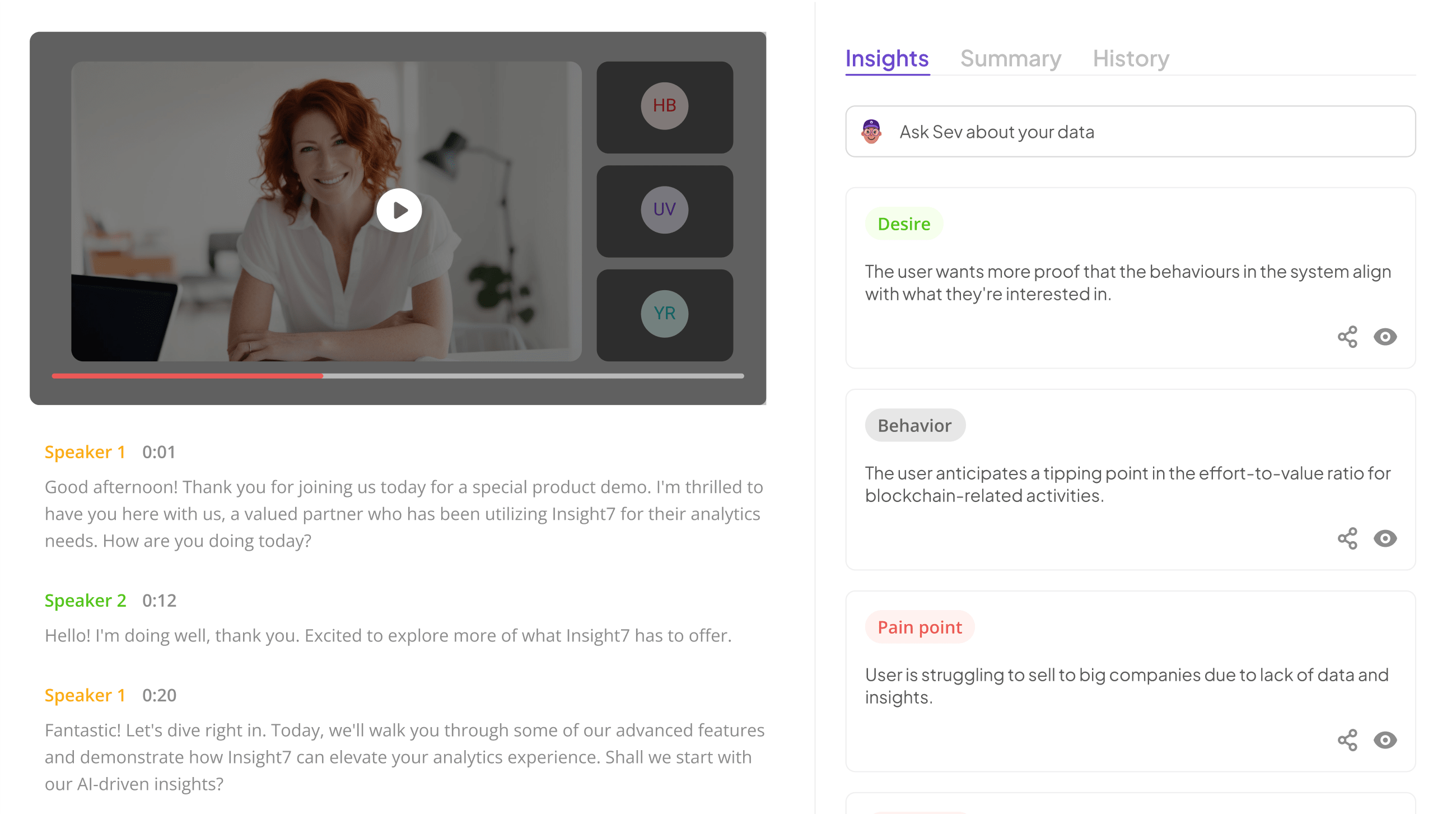
Conclusion on Video Transcription with Microsoft Word
In conclusion, the utility of video transcription within Microsoft Word offers valuable insights into customer interactions, enabling businesses to identify pain points, desires, and behaviors efficiently. Professionals can extract actionable evidence directly from transcripts by transcribing interview files and analyzing them for specific data points.
This enhances understanding of client needs and streamlines the process of candidate selection for various roles, demonstrating the practical applications of video transcription in a business context. The integration of AI and cloud-based technologies ensures a seamless experience, allowing for a more informed approach to project management and data interpretation.
Transcribe & extract insights from interviews. At Scale.