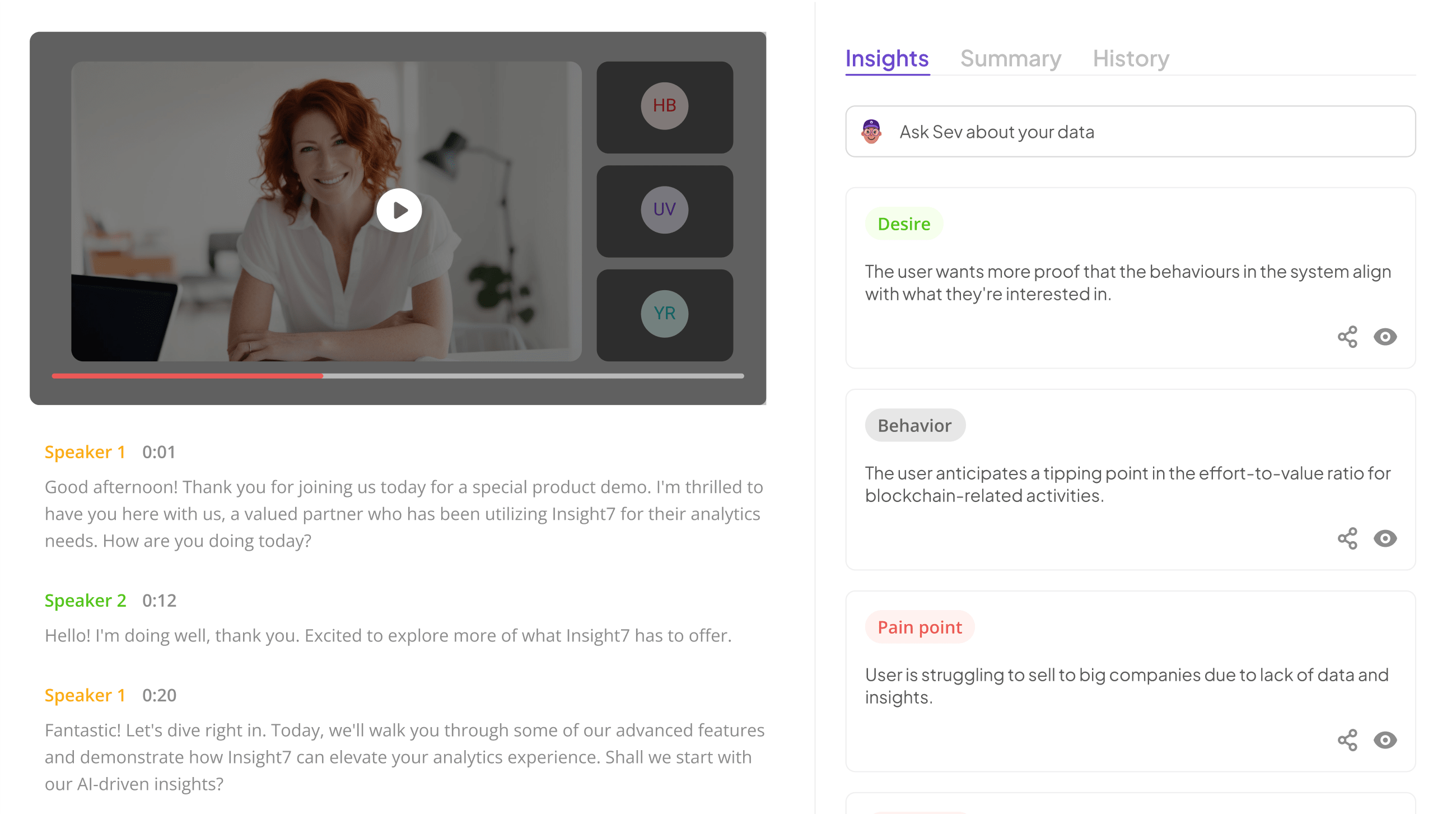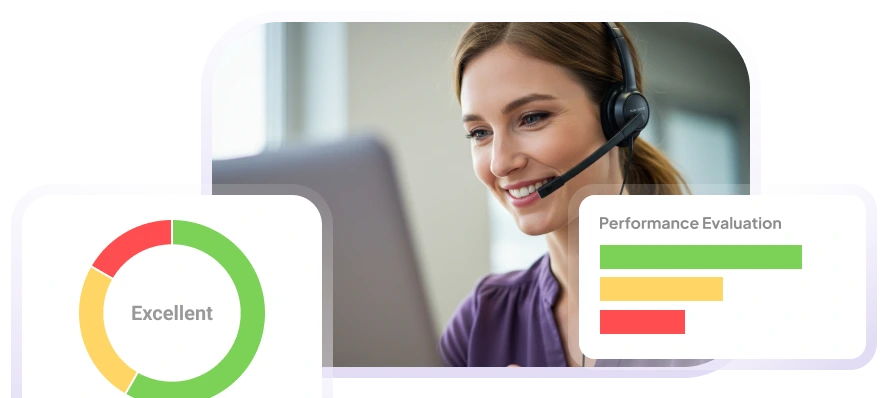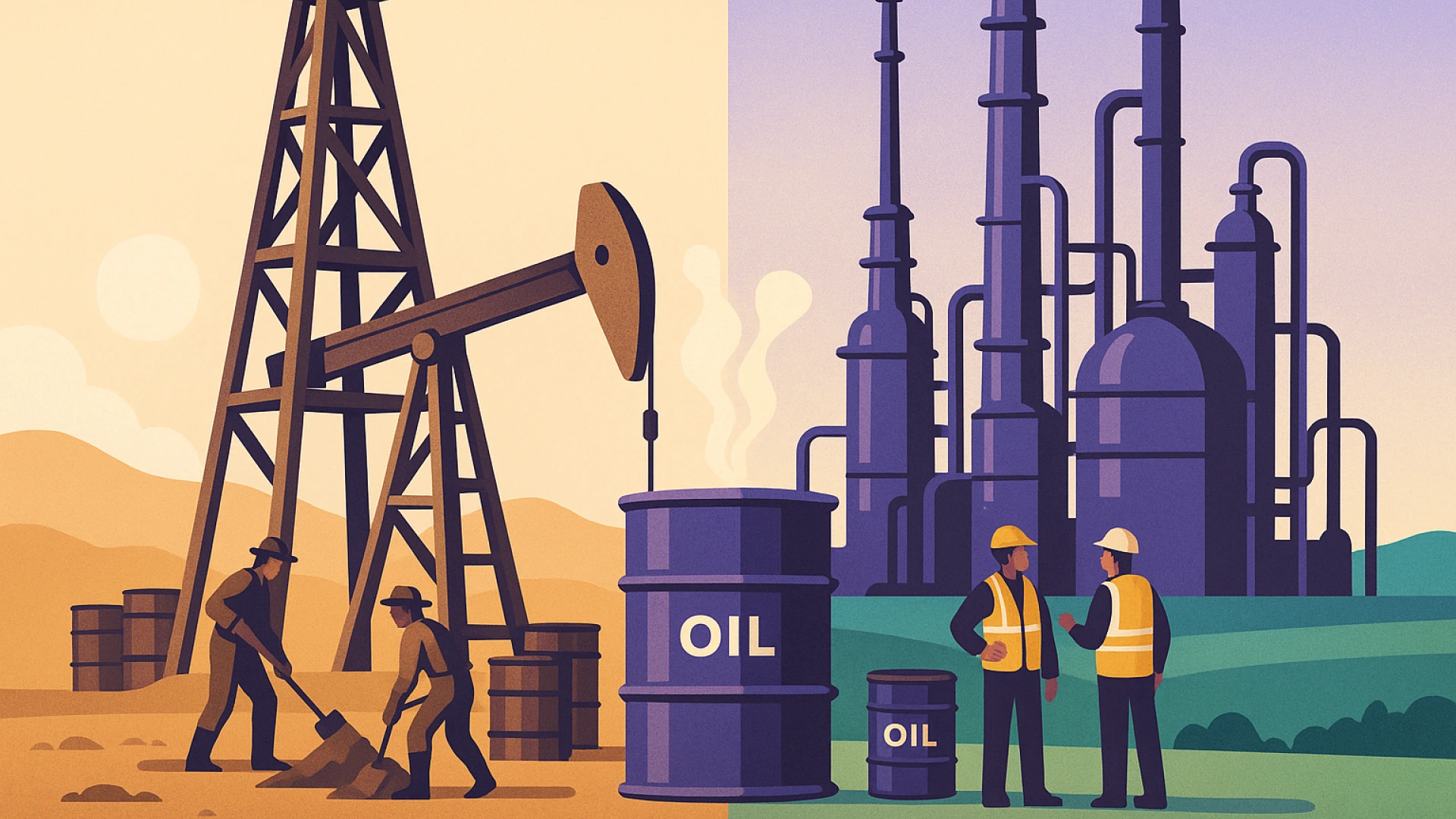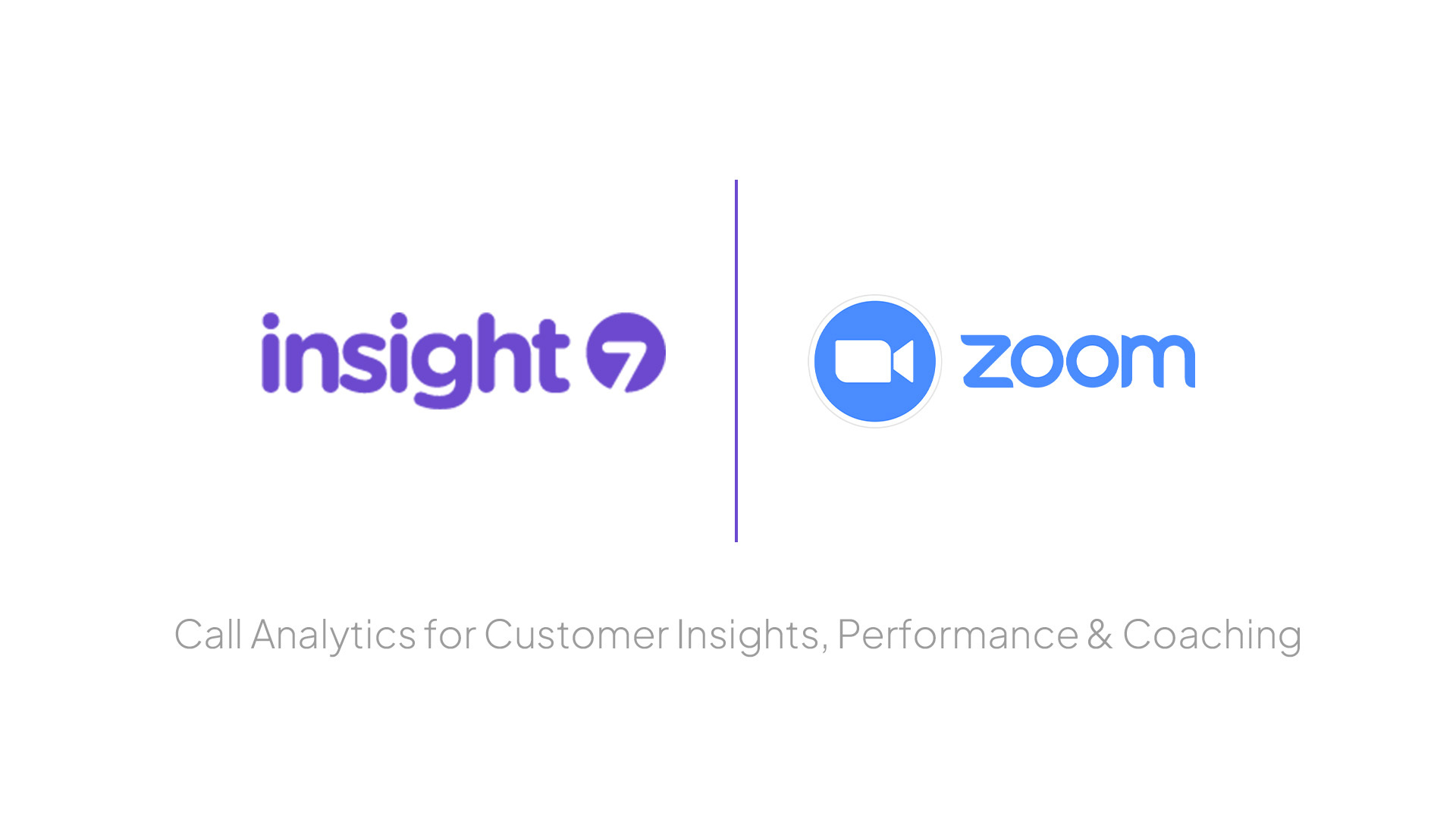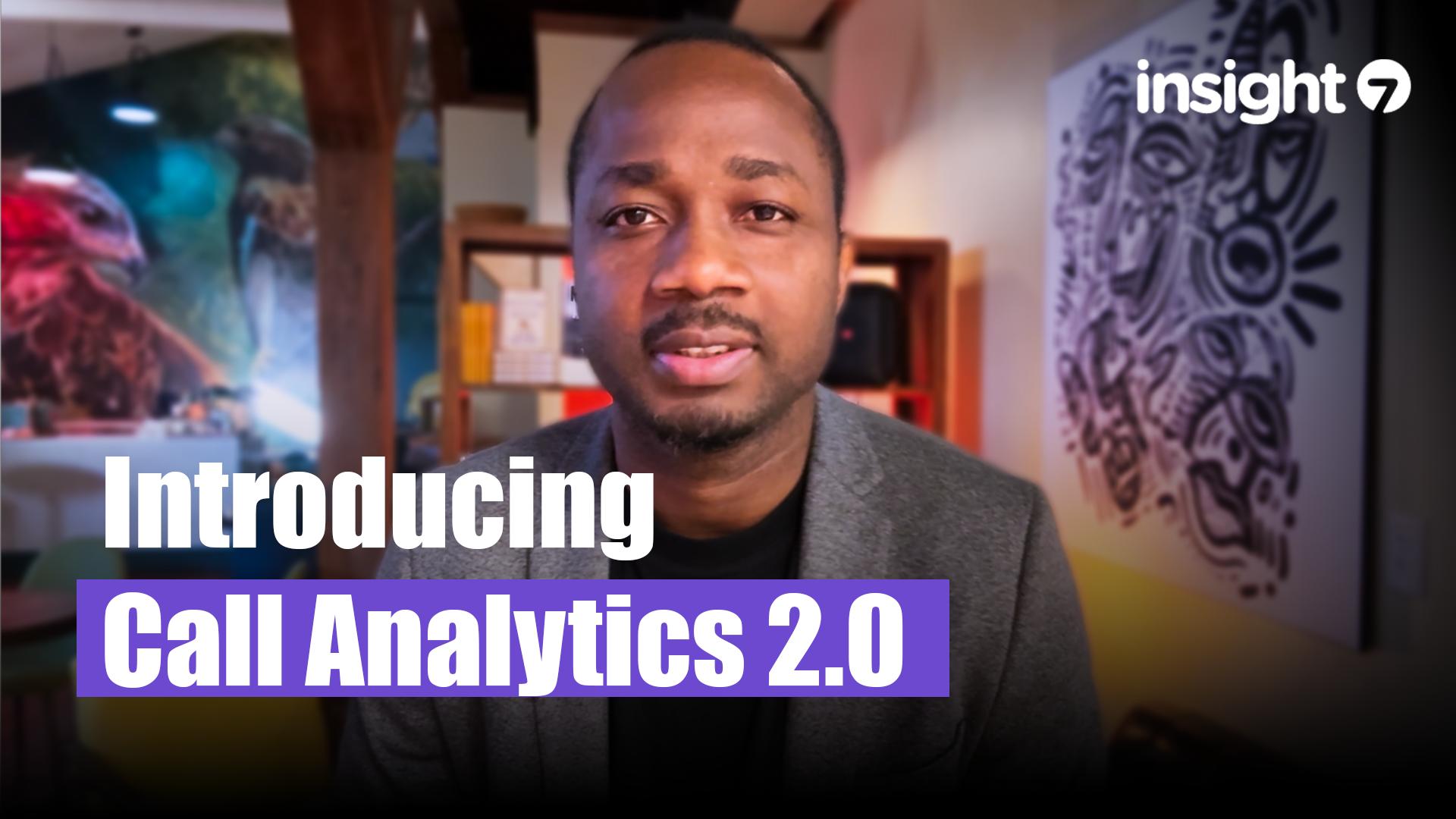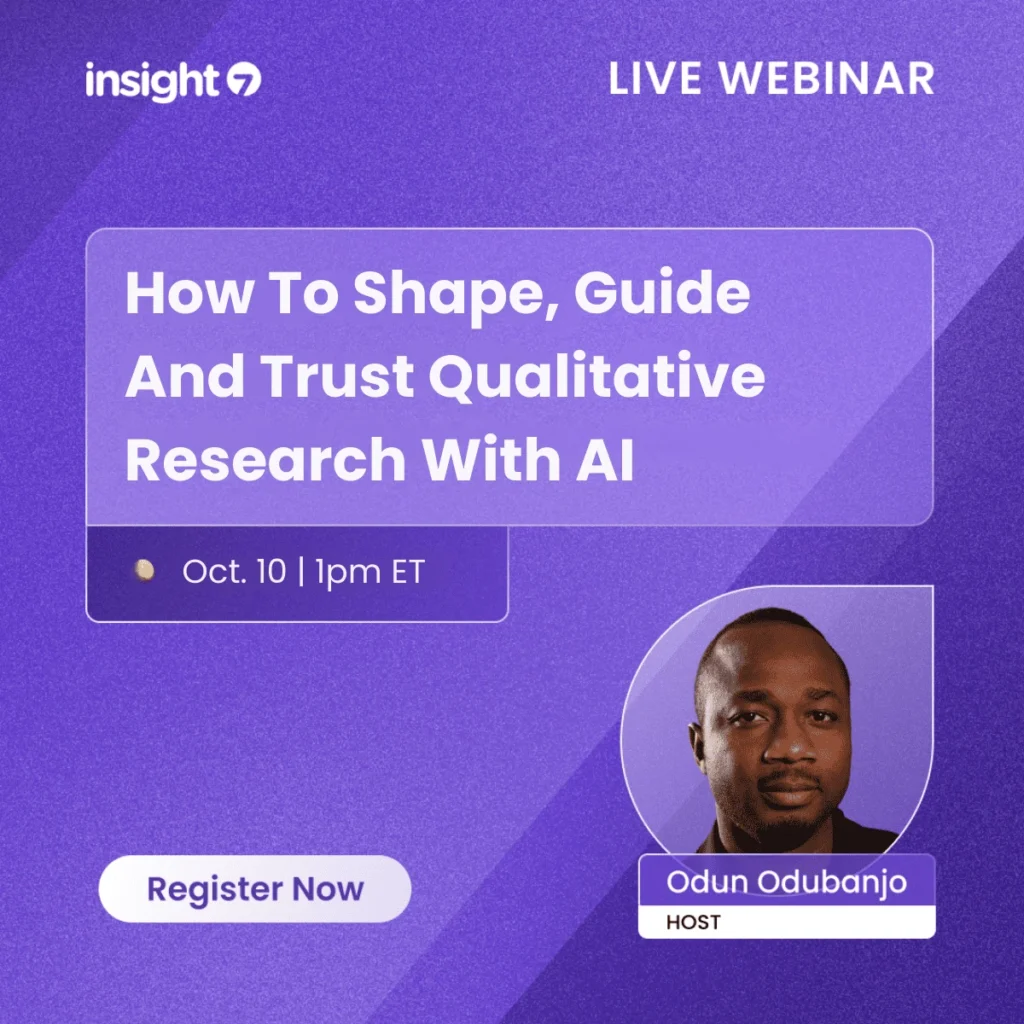Transcribe audio file to text with Google Drive
-
Andrew
- 10 min read

Audio Transcription is a vital tool for professionals aiming to harness the power of spoken word analysis, offering a seamless path from voice to text. With the right tools, such as those provided through Google Drive, users can easily convert interviews, calls, and meetings into editable text that can be sifted for insights.
This process not only streamlines the documentation of discussions but also allows for the extraction of customer pain points, desires, and behaviors, thus providing invaluable data for business strategists and team leaders. Understanding how to transcribe audio files effectively with Google Drive can be a game-changer for anyone looking to enhance their workflow and derive meaningful conclusions from their interactions.
Google Drive, coupled with Google Docs’ voice typing feature, offers a cost-effective way to transcribe audio files to text. This guide will walk you through the process of using Google Drive to transcribe audio, highlighting practical steps, common pitfalls, and advanced strategies to ensure accuracy and efficiency.
Additionally, you’ll learn how Insight7 can complement this workflow, enhancing your transcription and analysis process with its advanced features. By the end of this guide, you’ll have a clear understanding of how to leverage Google Drive for transcription and how Insight7 can take your qualitative research to the next level.
Transcribe & extract insights from interviews. At Scale.
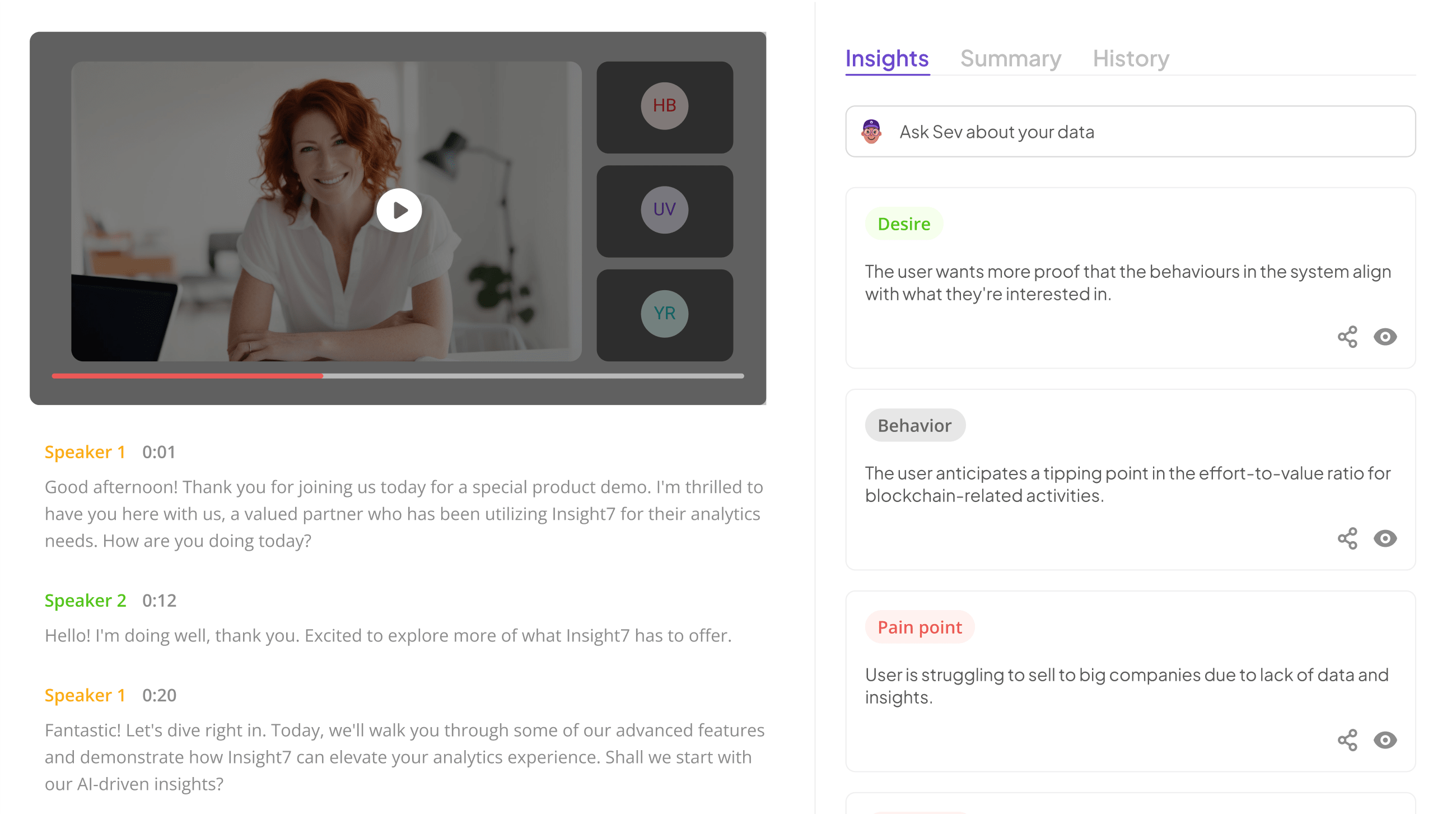
How Does Google Drive Help with Transcription?
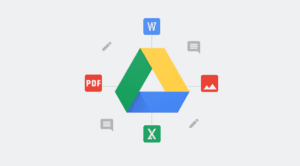
Transcription is the process of converting spoken language from an audio file into written text. It is particularly valuable for qualitative researchers who need to analyze recorded interviews, meetings, or lectures. Accurate transcriptions form the basis for extracting actionable insights.
Google Drive itself doesn’t directly transcribe audio files. Instead, it acts as a storage and access platform for audio files that can be processed using Google Docs’ voice typing tool. This feature allows you to play an audio file and dictate the text in real-time, producing a transcription.
Why Use Google Drive for Transcription?
- Accessibility: Google Drive integrates seamlessly with Google Docs, allowing you to store, share, and access files from anywhere.
- Cost-Effective Solution: Both Google Drive and Google Docs are free, making them an excellent choice for individuals and small teams.
- Ease of Use: Google’s intuitive interface simplifies the transcription process, even for beginners.
Step-by-Step Guide to Transcribe Audio Files to Text
When it comes to converting your audio files into accurate text documents, an audio transcription feature within Google Drive can streamline the process for your business workflow.
Follow these steps to ensure smooth transcription:
Step 1: Upload the Audio File to Google Drive
Before diving into audio transcription, its crucial to get your audio files onto Google Drive. The first step is to store your audio file securely in Google Drive. Uploading is straightforward and here’s how to do it:
- Navigate to your Google Drive homepage and log in using your Google account credentials.
- Once there, look for the New button on the top left and select File upload from the dropdown menu.
- Locate the audio files on your computer and start the upload process. Wait for the file to upload. Larger files may take a few minutes depending on your internet speed.
- Place the audio file in a specific folder to keep your Drive organized. Rename the file for easy identification, especially if you’re transcribing multiple files.
Remember, the audio files need to be in a format supported by the transcription tools you intend to use. Use supported audio formats such as MP3 or WAV to avoid compatibility issues with third-party transcription tools.
After your audio files are uploaded, they will appear in My Drive, ready to be integrated into your projects. If you’re collaborating with a team, you can move the files into shared folders to ensure all team members have access.
For bulk uploads, while the current process may require uploading files one by one, it still streamlines the workflow significantly. Once in place, these files can be transcribed into text, paving the way for easier data analysis, content creation, or record-keeping for your business or work.
Step 2: Opeen Google Docs and Enable Voice Typing
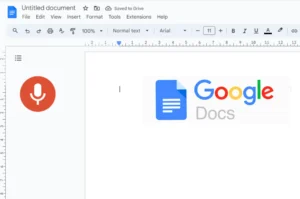
Then, access Google Docs and select “Voice typing” from the Tools menu. Click the microphone icon, and play your audio file clearly into the system. Choose your desired language from the dropdown menu. Google Docs supports multiple languages, but it works best with widely spoken ones like English, Spanish, and French.
Use an external audio player, such as VLC Media Player, to play the file. Adjust the playback speed for better synchronization with the voice typing tool.
Step 3: Transcribe the Audio Using Voice Typing
Now that you’ve set up voice typing, the next step is to create the transcription. Play the audio file from your external audio player. Adjust the volume so the microphone captures the audio clearly.
Click the microphone icon in Google Docs to start voice typing. Google’s powerful voice recognition technology will transcribe the spoken words into text in real-time. You can pause the audio playback to allow the voice typing tool to catch up, and also resume playback once the transcription is in sync.
Step 4: Edit and Format the Transcription
After completing the voice typing process, your transcription will appear in the Google Docs document. The next step is to refine and format it for clarity and accuracy.
It’s imperative to review the transcribed text for accuracy, since nuances in speech, such as accents or jargon can result in minor errors. Voice typing tools can misinterpret words, especially if the audio quality is poor or there are multiple speakers.
Edit the document as necessary to ensure the transcription reflects the original audio with complete accuracy. Correct any misheard phrases or unclear text.
Bold or italicize critical statements or action points for easy reference. Save the Google Docs file and export it as a Word document or PDF for easy sharing.
Pro Tip: For interviews or multi-speaker audio, pause frequently to label speakers manually (e.g., Speaker 1, Speaker 2) for better organization. Use paragraph breaks to separate ideas. For structured data, consider using bullet points or numbered lists.
Tools like insight7.io offer an alternative by providing specialized transcription services that may grant additional features, like identifying speakers and analyzing the text for insights.
Remember, patient iteration is key—go over the transcribed text several times, if needed, to confirm that all valuable information from the audio file is captured accurately and clearly.
This meticulous approach will enhance the expertise, authoritativeness, and trustworthiness of your transcribed documents, making them more useful for gleaning customer insights or supporting business decisions.
Using Google Docs’s Voice Typing Feature for Transcription
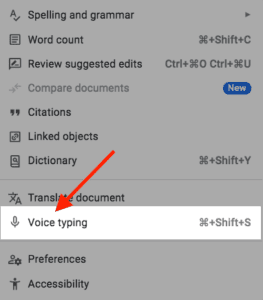
When it comes to audio transcription, Google Docs’ Voice Typing feature offers a straightforward solution for converting audio files to text.
To begin with, ensure you have a quiet environment and a good-quality microphone, which directly affects the accuracy of the transcribed text. Open a new document on Google Drive, click on Tools, and then select “Voice typing” to activate the feature.
As you play your audio file through speakers, Google Docs will transcribe the spoken words into text in real-time. Though less conventional than uploading audio directly, this method can be surprisingly effective for speakers with clear articulation.
Moreover, if you find Voice Typing doesn’t quite meet your needs, alternative specialized tools like insight7.io offer robust transcription services, often with more sophisticated features such as different language support and advanced editing capabilities.
Remember, checking the transcript for accuracy is vital – no tool is perfect, and manual review ensures you capture every detail correctly.
Bulk Transcribe Interviews, calls, & conversations in minutes
Tips and Best Practices for Accurate Audio Transcription
Sound quality is paramount when working with audio transcription. Ensure your files are crisp and clear to facilitate accurate transcription. Use noise-canceling microphones or record in quiet environments to minimize background noise.
Additionally, speaking clearly and at a moderate pace helps the transcription software, like Google Drive tool, capture speech more effectively.
In terms of software tools, while Google Drive provides a basic transcription service, for more advanced needs consider tools like insight7.io, which offers additional features like identifying speakers and extracting insights from transcriptions.
It’s crucial to choose a tool that aligns with your specific requirements, ensuring it can handle the jargon and accents present in your audio files. By using a tool tailored to your needs, you enhance the accuracy and utility of your transcriptions, making your subsequent analysis and project clustering more insightful and effective.
Enhancing Audio Quality Before Transcription
Improving the clarity and quality of your audio files is a crucial step before embarking on audio transcription. Poor audio can lead to inaccuracies and require extensive editing, which could be time-consuming for professionals seeking to transcribe audio files to text with Google Drive for their business or work.
Here are a few practical measures to enhance audio quality:
- Use a high-quality microphone during recordings to capture clear sound.
- Minimize background noise by recording in a quiet environment or utilizing noise-cancellation software.
- If applicable, employ audio editing tools to clean up the recording by removing static, hisses, or other unwanted sounds.
- Consider a sound check before the final recording to ensure the audio levels are optimal.
These steps can help reduce the time spent correcting errors in transcription and improve the overall quality of your final text document. It is also worth exploring transcription tools such as Insight7.io, which may offer additional features to refine the transcription process.
By prioritizing audio quality, you’ll set the stage for more accurate and efficient audio transcription, ultimately saving time and enhancing the value you derive from the transcribed content. Remember that the clearer the audio, the smoother the transition from speech to text will be.
Reviewing and Editing the Transcribed Text
After your initial audio transcription is complete, a vital step is to meticulously review and edit the text. This process ensures clarity and accuracy, aligning the transcription closer to the spoken content. A keen eye can catch errors that even the most advanced software may overlook, especially in recognizing industry-specific terminology and speaker nuances.
Here is a brief guide to help with reviewing and editing:
- Read Through: Carefully read the entire transcript to get a sense of the overall content and flow. Pay close attention to homophones and industry jargon that may have been misinterpreted.
- Listen & Compare: Listen to the audio file again while following along with the transcript. This will help in catching misheard or skipped words.
- Check for Contextual Accuracy: Ensure that the text accurately reflects the context, especially when technical terms or acronyms are used.
- Grammar and Punctuation: Review the transcript for proper grammar and punctuation. Correcting these can significantly improve readability and comprehension.
In your review phase, consider using tools that offer a combination of AI assistance and human editing capabilities. Popular software options for enhancing the reviewing process include Grammarly for grammar and punctuation checks and insight7.io for mining key insights from transcripts accurately.
These tools help reduce the time spent on manual editing, allowing you to focus on more critical tasks within your business or project.
Remember, the goal of editing isnt just to produce a verbatim account of the audio but to create a document that conveys the spoken content clearly and effectively for the reader. By investing time in the review process, you can increase the value of your transcribed data and the insights drawn from it.
FAQs
Can I transcribe audio files directly in Google Drive?
No, Google Drive itself does not offer transcription capabilities. However, it acts as a reliable platform for storing and accessing audio files, which you can process using tools like Google Docs’ voice typing feature.
Is Google’s transcription tool free to use?
Yes, Google Docs’ voice typing feature is entirely free. You only need a Google account to access it, making it an excellent choice for budget-conscious users who require transcription tools
Conclusion on Audio Transcription with Google Drive
In conclusion, audio transcription is a dynamic tool enhancing business communication and analysis. With Google Drives ability to convert audio files to text, identifying key patterns and insights from customer interactions becomes streamlined.
Automated dashboards offer a clear view of themes and pain points, while projects allow for efficient synthesis of numerous conversations. For anyone looking to improve content from data-driven insights, Google Drive offers a valuable avenue for success.
Transcribe & extract insights from interviews. At Scale.