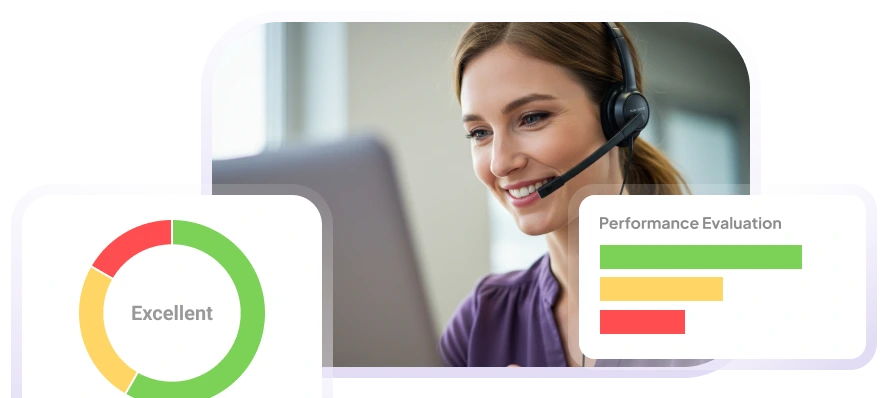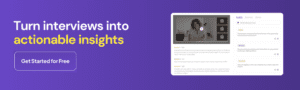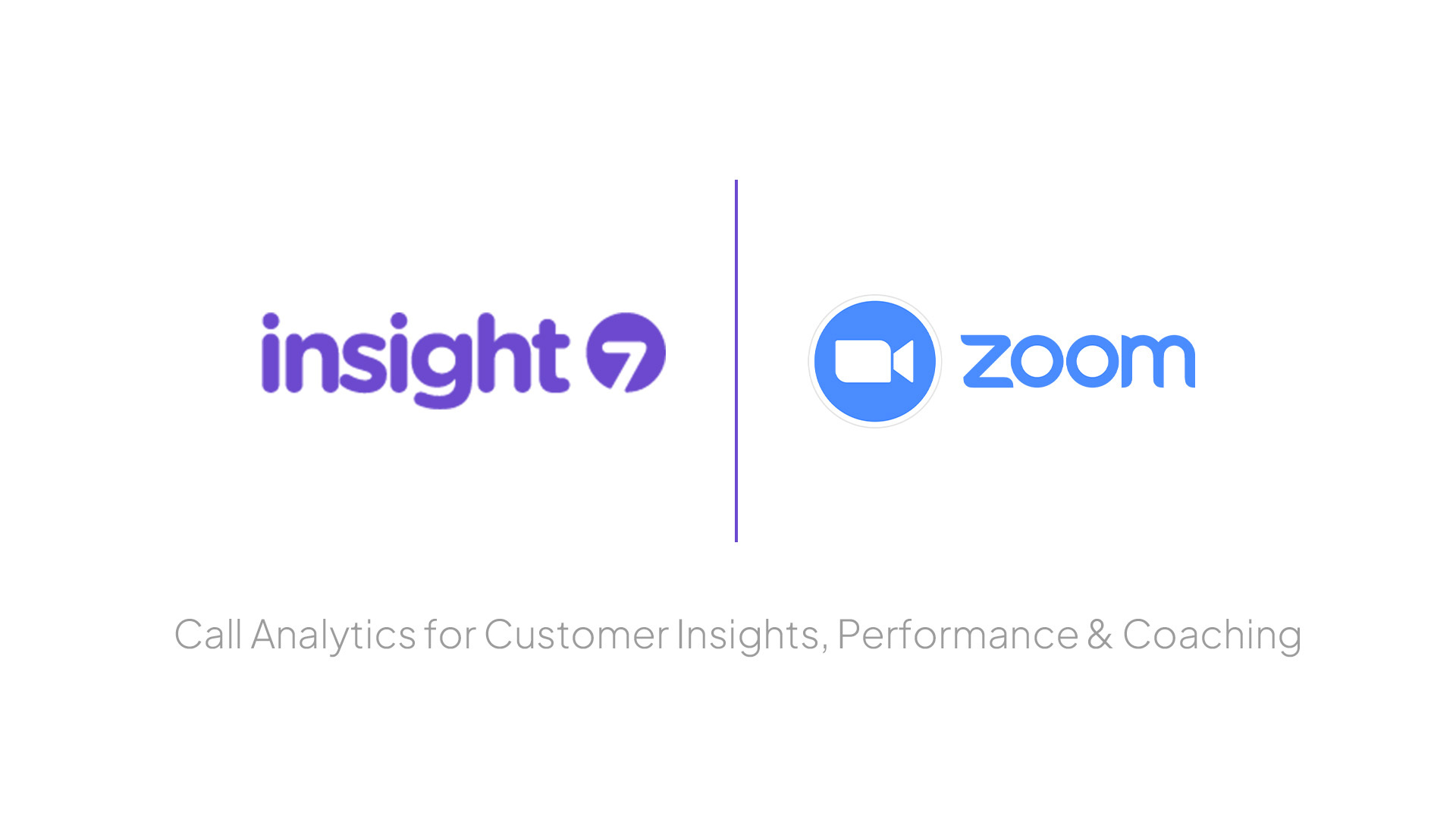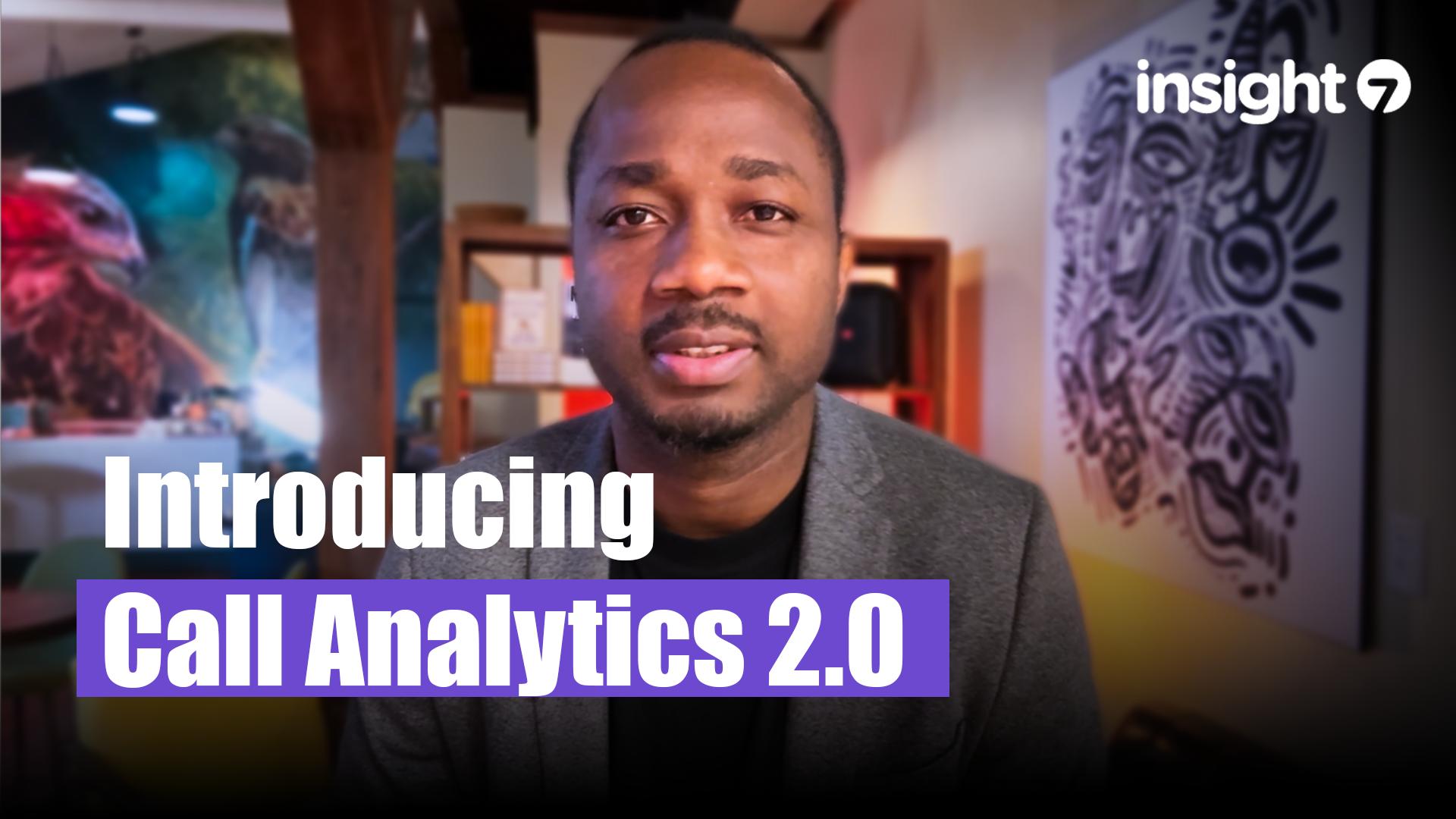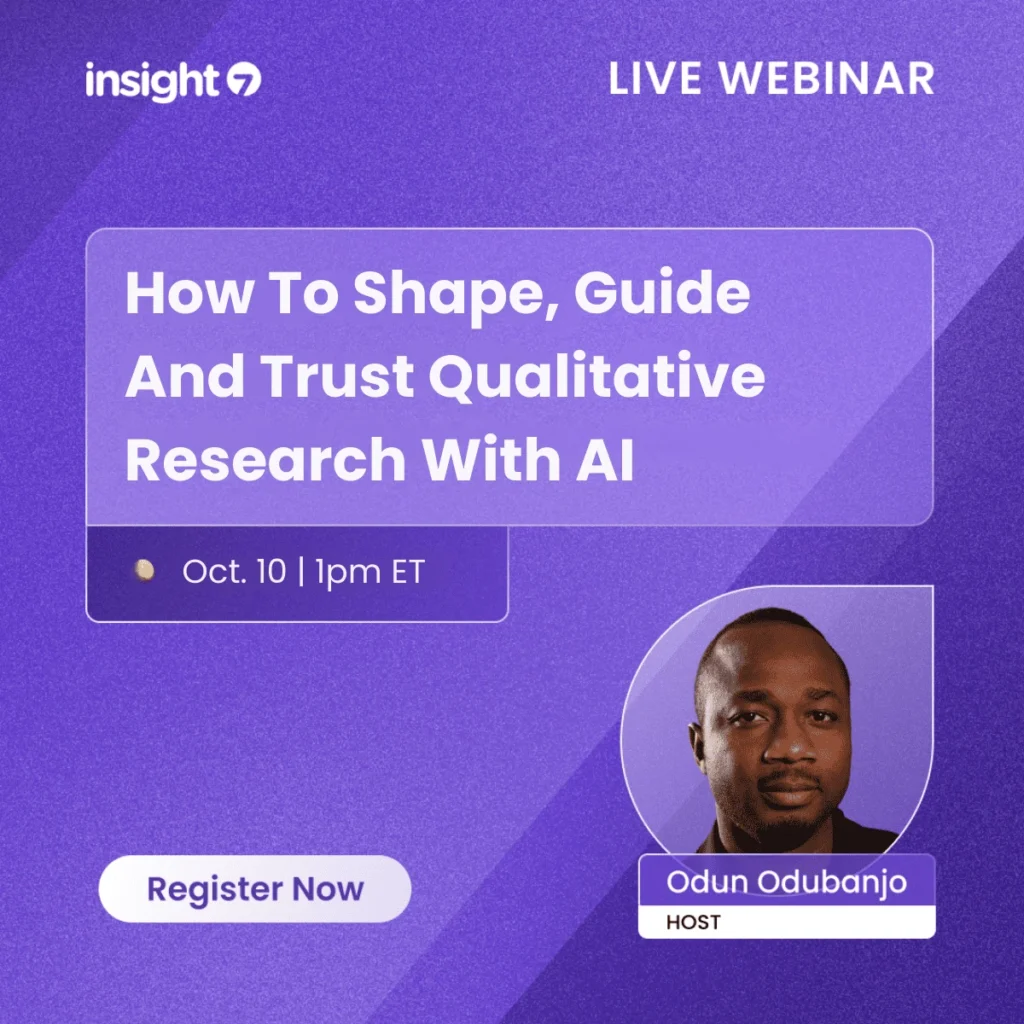Transcribe Mp4 File to Text With Google Docs
-
Andrew
- 10 min read
MP4 Transcription is a transformative tool for businesses seeking to enhance their workflows through accurate text conversion of audiovisual content. Whether you’re documenting interviews, lectures, or meetings, having a transcript can improve accessibility, aid in content organization, and enhance analysis.
MP4 files, which are commonly used for video recordings, present a challenge when it comes to transcription. Many users assume that Google Docs, a free and widely available tool, can directly transcribe MP4 files to text. While Google Docs does not have a built-in MP4 transcription feature, it can still be combined with other tools to achieve accurate results.
This article discusses Google Docs’ capabilities in transcribing MP4 files and quickly turning spoken words into written text. This functionality allows teams to analyze transcripts for valuable insights that inform decision-making processes swiftly. Understand how you can harness this feature to identify customer pain points, desires, and behaviors, ultimately enriching your business understanding of client needs and improving your service offerings.
In this guide, you’ll learn how to transcribe MP4 files into text using Google Docs and supporting tools. We’ll cover:
- The step-by-step process of converting MP4 files to text
- Common mistakes to avoid
- The best tools to enhance your transcription workflow
By the end of this article, you’ll be able to efficiently transcribe MP4 files, leveraging Google Docs and other free tools to create accurate text records.
Understanding the Basics of MP4 Transcription
Before diving into the transcription process, it’s essential to understand how MP4 transcription works and the role Google Docs plays.
What is MP4 Transcription?
MP4 transcription is converting spoken words from a video file into written text. This process allows users to:
- Create subtitles or captions for videos
- Generate written documentation for research or content creation
- Improve accessibility for audiences with hearing impairments
Can Google Docs Transcribe MP4 Files?
Google Docs cannot directly transcribe MP4 files. However, it provides a Voice Typing feature that can convert spoken audio into text in real-time. When combined with other tools, this feature can effectively transcribe MP4 content.
Alternative Methods for MP4 Transcription
Since Google Docs alone cannot transcribe MP4 files, users typically rely on additional tools, such as:
- Google Docs Voice Typing (for real-time playback and dictation)
- Google Drive + Otter.ai (for AI-powered transcription)
- Audacity + Google Docs (for extracting and transcribing audio manually)
Step-by-Step Guide to MP4 Transcription with Google Docs
Embarking on MP4 transcription using Google Docs can streamline your workflow, whether for business insights or academic research. The process is simple, and with a few steps, your audio content becomes searchable text. Firstly, ensure you have the MP4 file you wish to transcribe. Google Docs uses its Voice Typing tool to convert spoken words into text, but it isn’t natively compatible with MP4 format. Therefore, you’ll need to play your MP4 file aloud to use the transcription feature.
Before embarking on MP4 transcription, ensure all essential tools are readily available. Begin by acquiring the audio or video MP4 files for transcription. Checking file clarity is crucial, as clear audio leads to more accurate transcription results. Google Docs is capable of handling the transcription process, but it does not natively support MP4 files. You’ll need to convert them to a compatible format, such as audio-only files like MP3.
Next, consider using a robust transcription service like Insight7 to tackle the initial conversion from MP4 to text. The accuracy and speed of such tools can significantly streamline your workflow. Once you have your text, you can refine and analyze it within Google Docs. Remember, shorter recordings may not yield deep insights, so aim for comprehensive material. Finally, organize your transcripts by creating a project folder in Google Docs, which helps collate related documents for efficient analysis and insight gathering.
1. Converting MP4 to an Acceptable Audio Format
Before diving into MP4 transcription, converting your MP4 files into an audio format that Google Docs can handle is essential. An efficient way to do this involves using readily available online conversion tools. Here is a simple guide to help you with the process:
- Online Audio Converter: This user-friendly tool allows you to upload your MP4 file and convert it to MP3, which is compatible with Google Docs voice typing feature.
- Zamzar: Renowned for its versatility, Zamzar supports conversion from MP4 to various audio formats, such as MP3, WAV, or AAC.
- CloudConvert: Trusted for its data security measures, it offers a conversion service from MP4 to audio formats accepted by Google Docs.
- Audacity with an FFmpeg plugin: For those preferring offline solutions, Audacity is a free software that, once paired with the FFmpeg library, can convert your MP4 file to a suitable audio format.
Once converted, these audio files can serve as a base for transcription in Google Docs. Remember that high-quality audio conversion is pivotal for effective MP4 transcription, as clearer audio leads to more accurate transcriptions. Ensure you have a reliable internet connection during the conversion and transcription process to avoid potential setbacks. And for those looking for professional transcription services, platforms like Insight7 offer an alternative route with their dedicated MP4 transcription solutions.
2. Uploading the Audio File to Google Drive
Before you begin the MP4 transcription process using Google Docs, your audio file must be accessible in the cloud. The first step is to get your MP4 file onto Google Drive. Doing so is straightforward but critical to your workflow, ensuring your files are ready for transcription and any subsequent reporting or sharing of insights.
To upload the MP4 file, follow these simple steps:
- Open Google Drive (drive.google.com) on your browser.
- Click the + New button on the left side of the screen.
- Select File Upload from the dropdown menu.
- Locate and select the MP4 file from your computer downloads and click Open.
Once your upload is complete, the MP4 file will appear in your Google Drive. From here, you can directly interact with the file for transcription purposes or share it with collaborators if necessary. Ensuring easy and efficient access to your audio content makes MP4 transcription a smoother experience, which can be pivotal for business operations where time management and information accuracy are paramount.
3. Creating a Blank Google Doc for Transcription
Before proceeding with MP4 transcription, it’s essential to prepare a workspace within Google Docs. This process is straightforward and can be completed in just a few clicks. To begin, open Google Drive and click the New button, then select Google Docs from the dropdown menu. This creates a blank document. To keep your transcriptions organized, title the new document appropriately, such as MP4 Transcription—[Subject/Date].
Having a dedicated document ensures that the text generated from your MP4 file remains well-structured and easily editable. Remember, while Google Docs does not transcribe audio directly from MP4 files, it can be used to edit and store the transcribed text. For the actual transcription, you’ll need to use transcription tools that can analyze your MP4 file and convert it to text. Some transcription software may integrate directly with Google Docs, like Insight7, allowing you to transfer the text seamlessly once the transcription process is complete. As you prepare your Google Doc, consider how the transcription tool you choose will interact with it for a smooth workflow.
4. Using Google Docs Voice Typing to Transcribe Audio
Google Docs Voice Typing is a handy tool for professionals looking to perform MP4 Transcription without specialized software. It operates through voice recognition, allowing you to transcribe audio files by simply playing them aloud and letting Google Docs convert the speech into text. This process is particularly beneficial for content marketers and data analysts seeking to efficiently analyze customer interviews or meeting notes.
To use Google Docs Voice Typing to transcribe your MP4 files, follow these steps: First, ensure you’re in a quiet environment to maximize the accuracy of transcription. Next, open a Google Docs document and select Tools from the menu bar, followed by Voice typing…. Click the microphone icon when you’re ready to start. Play your MP4 file out loud through speakers close to the microphone, and watch as your words are transcribed in real time onto the document. After the audio is fully transcribed, you can review and edit the text to ensure it reflects the spoken content accurately. Remember, clear audio is crucial for achieving the best transcription results. With this method, you can quickly convert audio content into editable, shareable text, which can then be analyzed to extract valuable insights for your business.
Get a glimpse of Insight7 in action: Watch one of our 1-minute demo below.
Common Pitfalls to Avoid When Transcribing MP4 Files
1. Poor Audio Quality
Issue: Background noise, muffled speech, or multiple speakers can reduce transcription accuracy.
Solution:
- Use noise reduction tools like Audacity to clean up the audio before transcription.
- Ensure clear and high-quality recordings to minimize errors.
2. Google Docs Voice Typing Stops Transcribing
Issue: Google Docs may stop listening after prolonged use.
Solution:
- Keep the Google Docs tab active. Avoid switching to other tabs while transcribing.
- Periodically restart Voice Typing if it pauses unexpectedly.
3. Inaccurate Speech Recognition
Issue: Google Docs may misinterpret words, especially with strong accents or fast speech.
Solution:
- Slow down the playback speed of the audio.
- Use AI-powered transcription tools like Otter.ai or Insight7 for better accuracy.
4. Difficulty Capturing Internal Audio
Issue: Google Docs Voice Typing relies on external microphones, which can result in poor transcription quality.
Solution:
- Use Stereo Mix (Windows) or Loopback (Mac) to capture internal audio directly.
- Position the microphone close to the source for better clarity if using external speakers.
How to Improve Transcription Accuracy
To get the best results from Google Docs and supporting tools, follow these optimization tips:
1. Use a Dedicated Transcription Tool
While Google Docs Voice Typing is helpful, AI-driven transcription tools can enhance accuracy. Consider using:
- Otter.ai: AI-based speech-to-text conversion.
- Sonix.ai: High-accuracy transcription with speaker differentiation.
- Insight7: Advanced qualitative analysis with automated theme detection.
2. Manually Review and Edit the Transcript
Even the best transcription tools require some manual editing. Ensure:
- Proper punctuation and capitalization.
- Speaker labels for easy reference.
- Remove filler words like “um” and “uh.”
3. Split Long Audio into Smaller Segments
If your MP4 file is lengthy, transcribe it into 5–10 minute sections to improve focus and accuracy.
4. Use Text Formatting for Readability
For professional use, structure the transcript with:
- Paragraph breaks for better flow.
- Bullet points for key insights.
- Tables or highlights for summarizing important points.
Frequently Asked Questions (FAQs)
1. Can Google Docs automatically transcribe an MP4 file?
No. Google Docs does not have a built-in feature for transcribing MP4 files. However, you can use the Voice Typing tool and external playback to transcribe audio manually.
2. How accurate is Google Docs Voice Typing for transcription?
Google Docs Voice Typing provides moderate accuracy but struggles with the following:
- Strong accents
- Background noise
- Fast speech
Use AI transcription tools like Insight7, Otter.ai, or Sonix.ai for better results.
3. What is the best free tool for MP4 transcription?
Otter.ai and Insight7 offer free versions with limited transcription minutes. Descript and Sonix.ai provide better AI-driven accuracy for longer files but may require a subscription.
4. What format should I save the transcript in?
Depending on your needs, you can export the transcript as:
- Google Docs format (for easy sharing)
- Microsoft Word (.docx) (for professional use)
- PDF (.pdf) (for secure and non-editable versions)
Conclusion on MP4 Transcription Using Google Docs
In summary, using Google Docs for MP4 transcription offers a streamlined approach to converting audio interviews into actionable text. This tool allows users to easily organize and cluster transcribed content for in-depth analysis, identifying key patterns such as pain points, desires, and behaviors. This process simplifies gathering customer insights and empowers businesses to make data-driven decisions. The integration of proprietary technology enhances the accuracy and relevance of the transcripts, providing a reliable foundation for extracting valuable context and evidence from customer conversations.
Give Insight7 a try. Get Started for Free and see how it can transform your approach to video analysis and beyond.