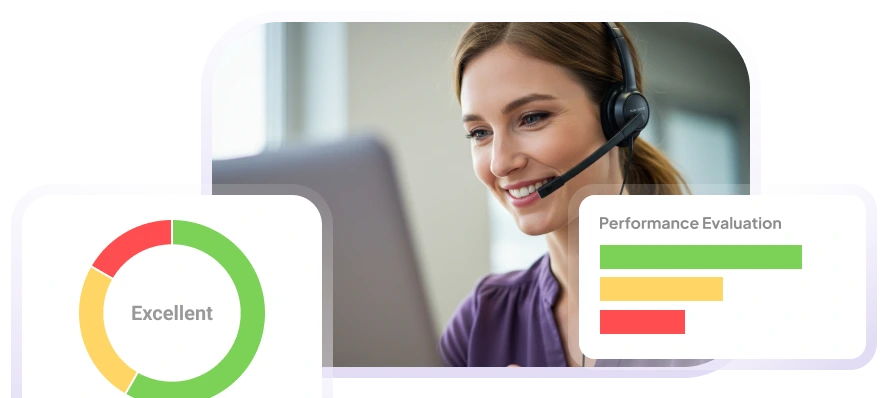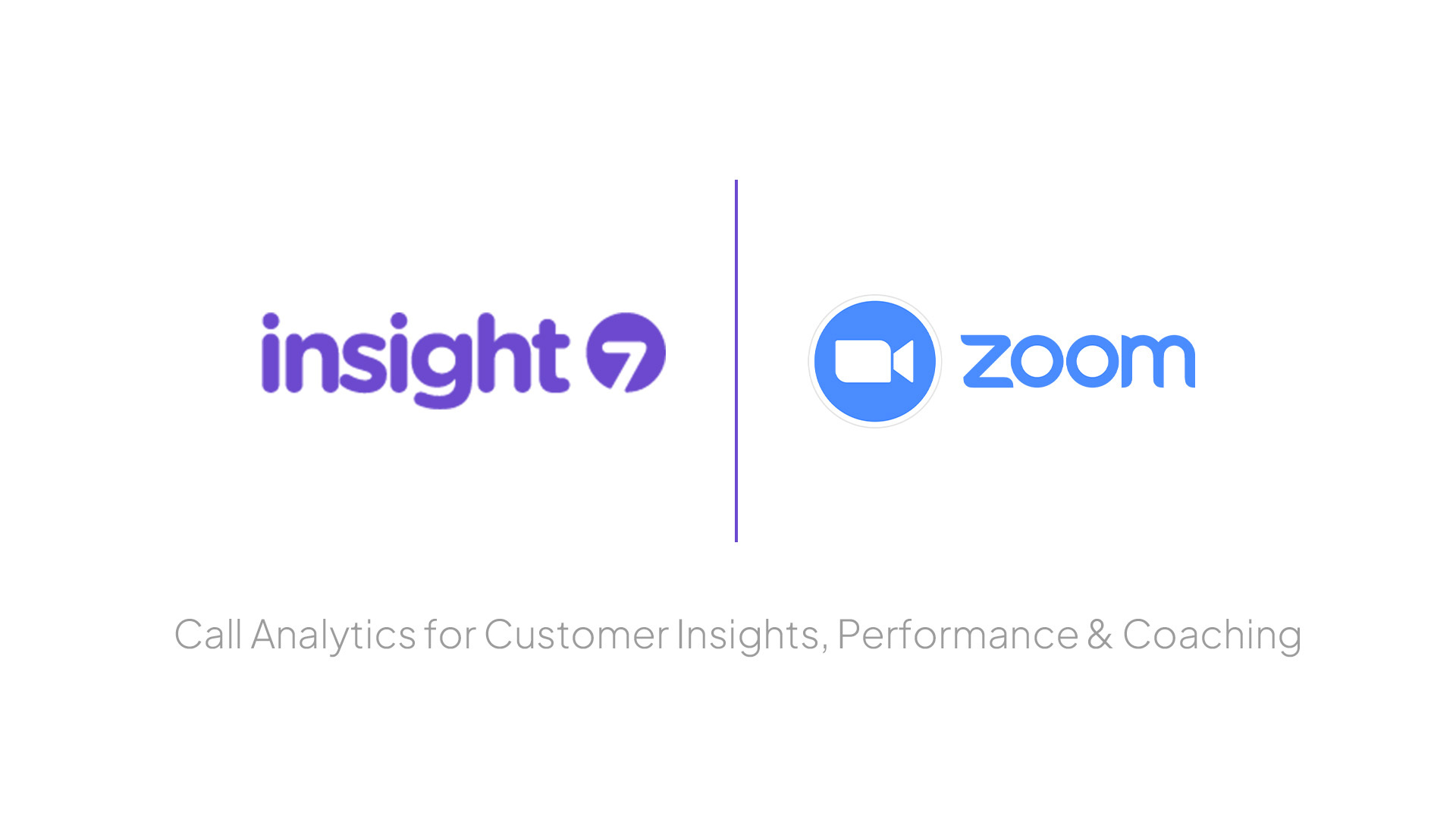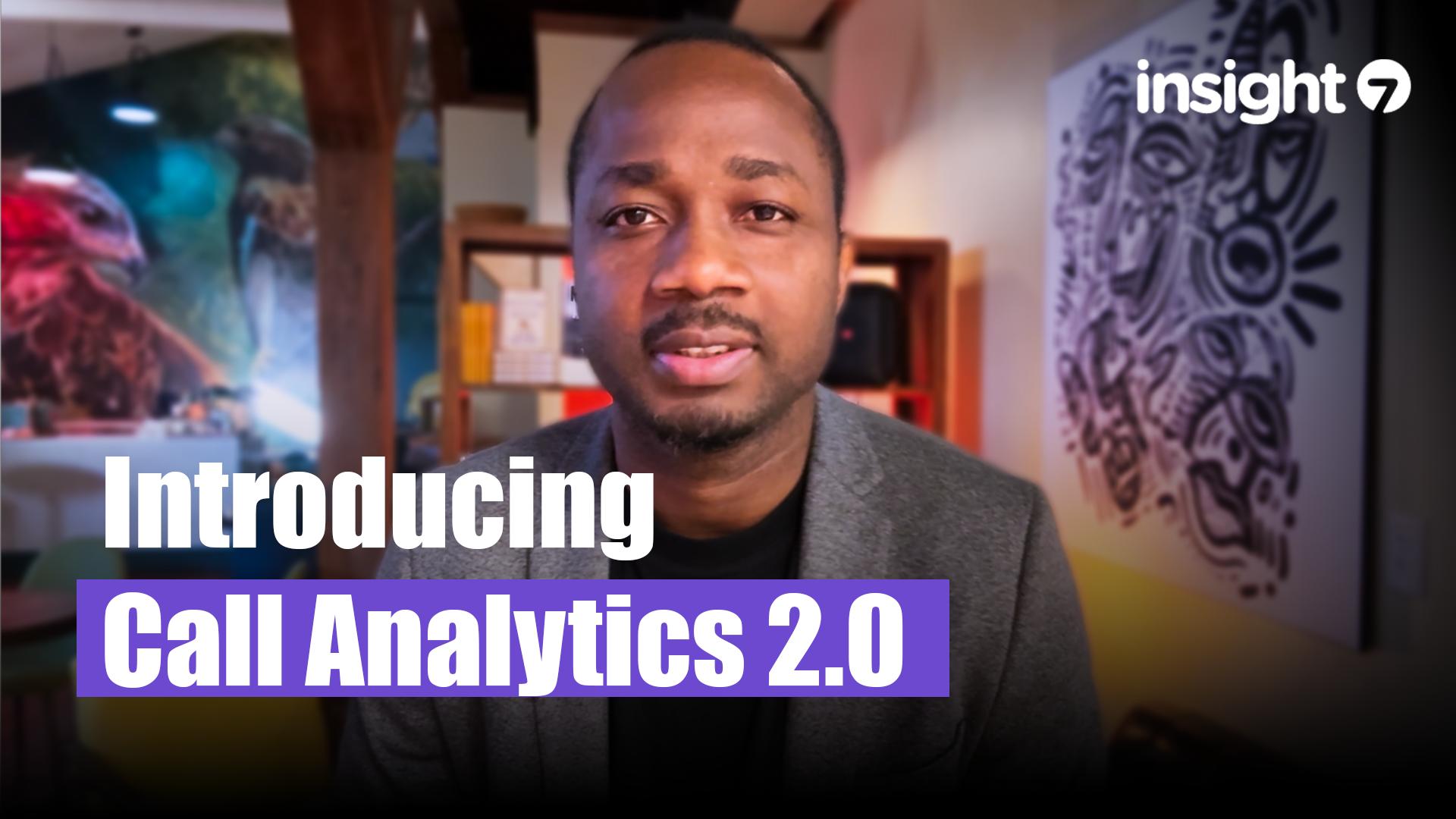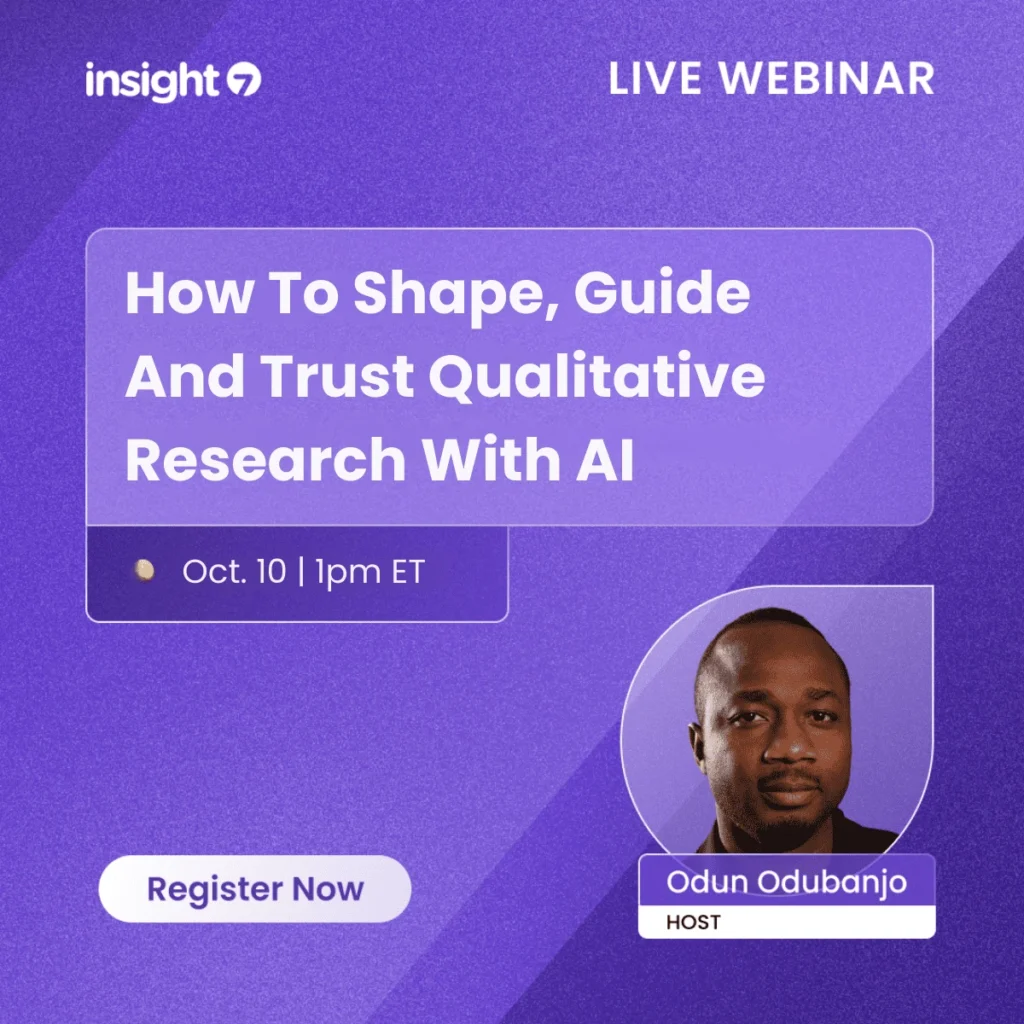How to Transcribe YouTube Videos Using AI
-
Bella Williams
- 10 min read
How to Transcribe YouTube Videos Using AI
Transcribing YouTube videos has become increasingly important in today’s digital landscape. With the rise of video content, accessibility, and the need for SEO optimization, having a written transcript of your videos can significantly enhance viewer engagement and improve searchability. This guide will walk you through the process of transcribing YouTube videos using AI, covering the tools available, the step-by-step process, and tips for optimizing your transcription.
Why Transcribe YouTube Videos?
Transcribing your YouTube videos offers several benefits:
- Accessibility: Transcripts make your content accessible to a wider audience, including those who are deaf or hard of hearing.
- SEO Benefits: Search engines can crawl text more effectively than video content. By providing a transcript, you increase the chances of your video appearing in search results.
- Improved Engagement: Viewers can follow along with the transcript, making it easier to understand complex topics or follow fast-paced discussions.
- Content Repurposing: Transcripts can be used to create blog posts, social media content, or other marketing materials, maximizing the value of your video content.
Tools for Transcribing YouTube Videos Using AI
Several AI-powered tools can help you transcribe YouTube videos efficiently. Here are some popular options:
- Google Docs Voice Typing: This free tool allows you to play your video and have Google Docs transcribe it in real-time using voice recognition.
- Otter.ai: A popular transcription service that offers real-time transcription and collaboration features. It’s particularly useful for meetings and interviews but can also be used for videos.
- Rev.com: This service provides both AI-generated and human-generated transcriptions. While AI is faster and cheaper, human transcriptions are more accurate.
- Descript: A powerful audio and video editing tool that includes transcription features. It allows you to edit your video by editing the transcript.
- Sonix: An AI transcription service that supports multiple languages and offers features like automated subtitles and audio/video editing.
Step-by-Step Guide to Transcribing YouTube Videos Using AI
Step 1: Choose Your Tool
Select one of the transcription tools mentioned above based on your needs. For this guide, we will focus on using Otter.ai as an example due to its user-friendly interface and accuracy.
Step 2: Create an Account
- Go to Otter.ai and sign up for a free account.
- Once you have created your account, log in to access the dashboard.
Step 3: Prepare Your Video
- Open the YouTube video you want to transcribe.
- Ensure that the audio quality is clear, as this will affect the accuracy of the transcription.
- If necessary, adjust the playback speed of the video to make it easier for the AI to understand the speech.
Step 4: Start Transcribing
- In Otter.ai, click on the Record button to start a new transcription.
- Play the YouTube video and let Otter.ai listen to the audio. You can use your computer speakers or connect your device to a microphone for better audio quality.
- As the video plays, Otter.ai will transcribe the audio in real-time. You can pause the video if needed to ensure accuracy.
Step 5: Edit the Transcript
- Once the video has finished playing, stop the recording in Otter.ai.
- Review the transcription for any errors or inaccuracies. AI transcription is not perfect, and you may need to make corrections.
- Use Otter.ai’s editing features to adjust the text, add speaker labels, and format the transcript for readability.
Step 6: Export the Transcript
- After editing, you can export the transcript in various formats, including .txt, .docx, or .pdf.
- To export, click on the Export button and choose your desired format.
- Save the transcript to your computer for future use.
Step 7: Add the Transcript to Your YouTube Video
- Go to your YouTube video and click on the Edit Video option.
- Scroll down to the Subtitles section and click on Add.
- Upload your transcript file or paste the text directly into the subtitle editor.
- Adjust the timing if necessary to sync the transcript with the video.
- Save your changes and publish the updated video.
Tips for Optimizing Your Transcription
- Use Clear Audio: Ensure that the audio quality of your video is clear and free from background noise. This will improve the accuracy of the AI transcription.
- Speak Clearly: If you are recording the video yourself, speak clearly and at a moderate pace to help the AI understand your speech better.
- Add Speaker Labels: If your video includes multiple speakers, add speaker labels in the transcript to make it easier for viewers to follow the conversation.
- Review and Edit: Always review and edit the AI-generated transcript for accuracy. AI transcription is not perfect and may misinterpret words or phrases.
- Utilize Keywords: Incorporate relevant keywords in your transcript to enhance SEO and improve discoverability.
Conclusion
Transcribing YouTube videos using AI is a valuable process that can enhance accessibility, improve SEO, and engage your audience more effectively. By following the steps outlined in this guide and utilizing the right tools, you can create accurate and readable transcripts for your video content. Remember to review and edit the AI-generated transcripts for accuracy and optimize them for better viewer engagement. With these practices in place, you’ll be well on your way to maximizing the impact of your YouTube videos.