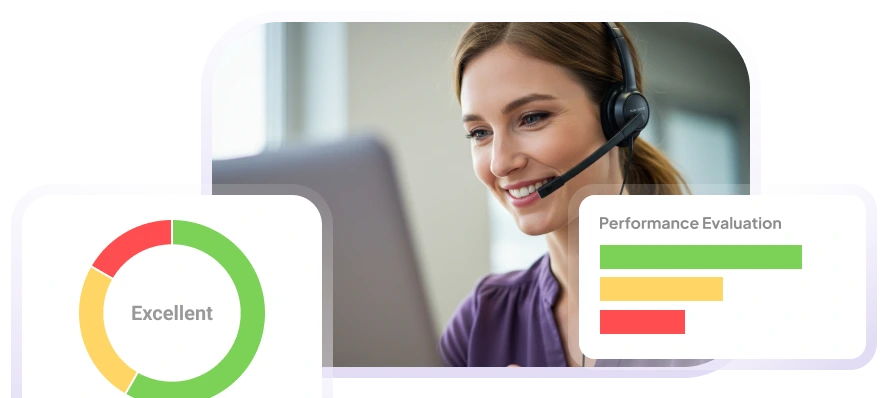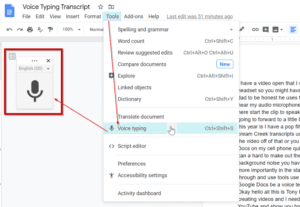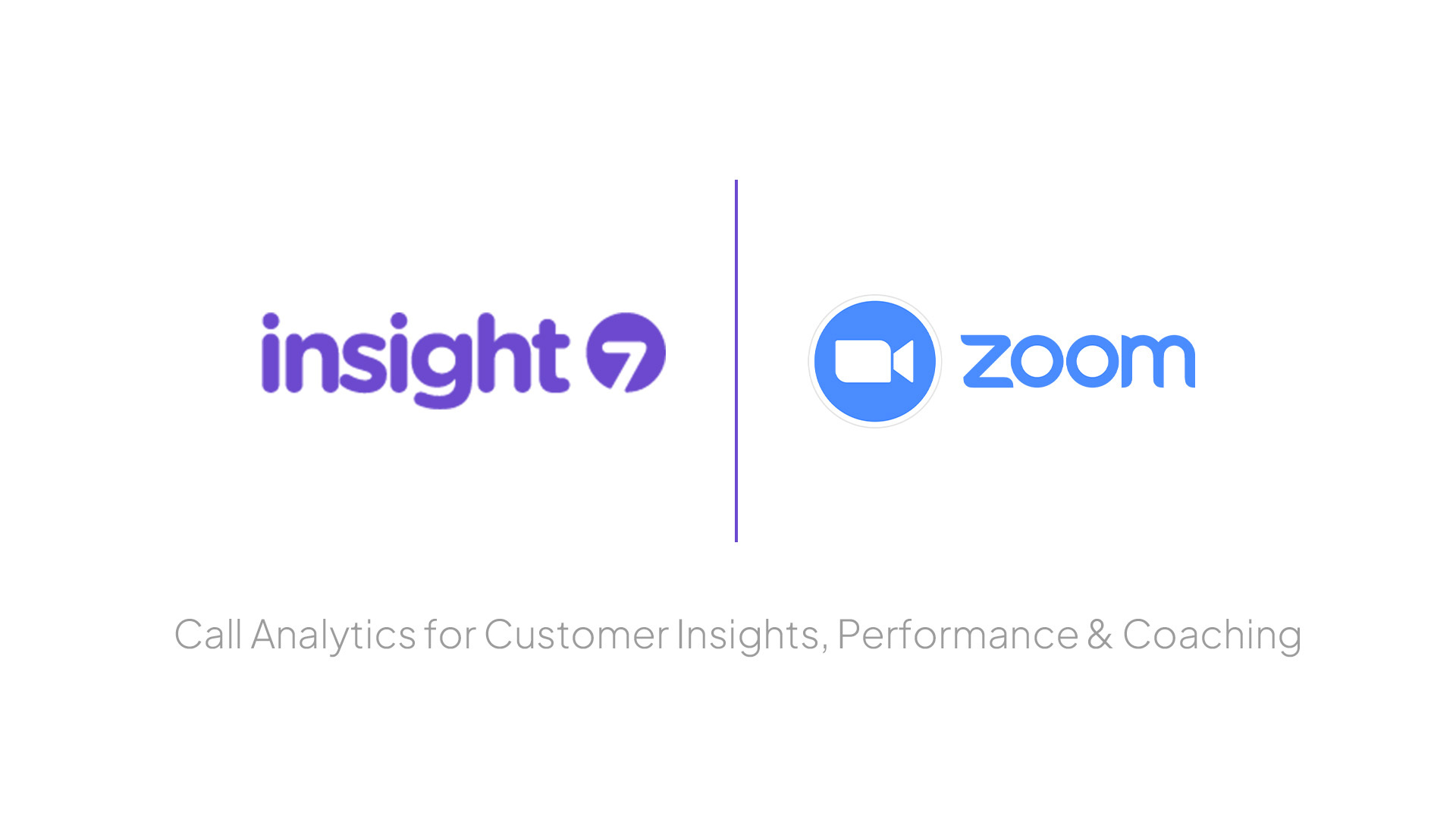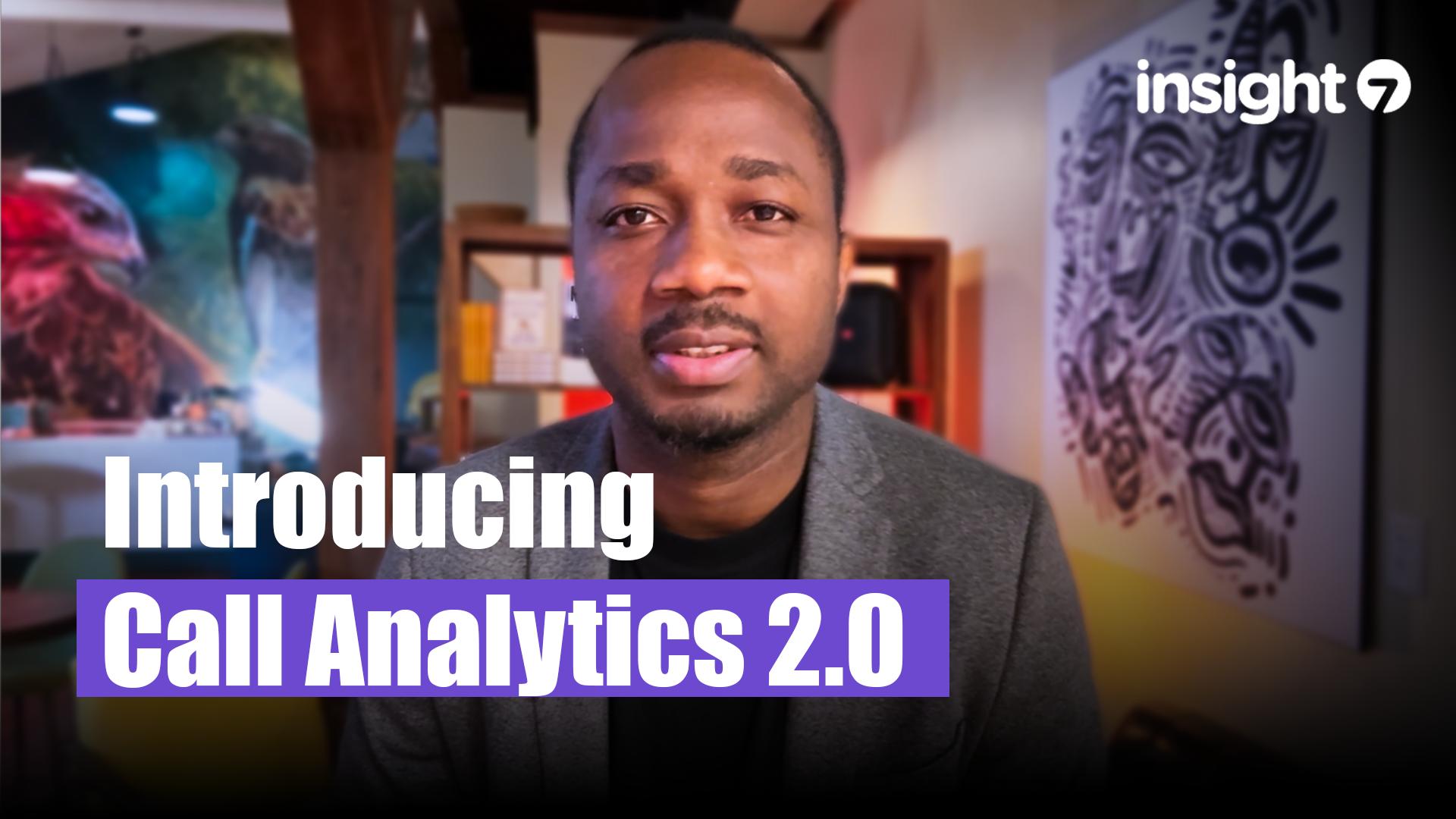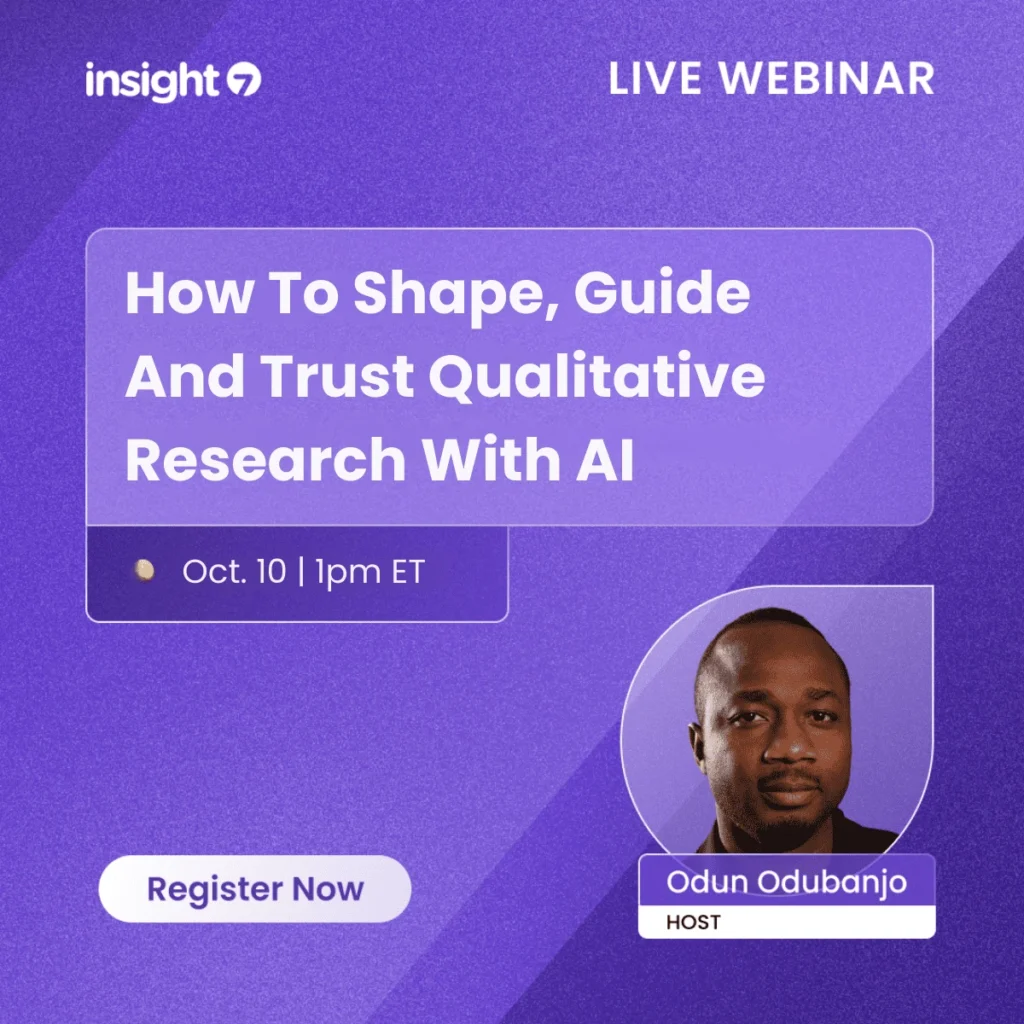Transcribe video file to text with Google Docs
-
Andrew
- 10 min read
In the age of digital transformation, videos are a dominant medium for communication, learning, and research. Video Transcription with Google Docs is a pivotal tool for professionals seeking efficient ways to convert video content into textual form. From interviews to webinars, video files often contain valuable information that needs to be converted into text for easier analysis, sharing, and documentation.
It serves as a bridge, enabling users to upload video files directly from their computers or Google Drive and swiftly transcribe them into text. Whether for capturing crucial points discussed in a meeting, analyzing interview data, or enhancing content marketing strategies, the transcription feature within Docs streamlines the process.
It saves time and allows easy integration of transcripts into project folders for subsequent analysis. By unlocking the potential of Video Transcription in Docs, businesses, and individuals can easily accelerate their workflow and derive actionable insights from their video files.
In this guide, we’ll explain how to use Google Docs to transcribe video files to text, explain the benefits and limitations of this method, and discuss how advanced tools like Insight7 can enhance your transcription and qualitative analysis processes.
By the end of this guide, you will:
- Understand how Google Docs Voice Typing works for video transcription.
- Learn step-by-step how to transcribe a video file to text.
- Discover how Insight7 can complement transcription workflows by turning raw transcripts into actionable insights.
Understanding Video Transcription with Google Docs
What Is Video Transcription?
Video transcription involves converting spoken words from a video file into a written format. It’s widely used for creating subtitles, extracting insights from interviews, and documenting video content for reference or analysis.
Why Use Google Docs for Video Transcription?
Google Docs offers a built-in Voice Typing feature that uses speech recognition technology to capture spoken words and convert them into text. Although not specifically designed for transcription, this feature can transcribe audio from a video file played through your device’s speakers.
How Does It Work?
The Voice Typing tool listens to audio through your device’s microphone and transcribes it in real time. By playing the video near the microphone, the tool converts the spoken content into text within Google Docs.
Limitations of Google Docs for Transcription
While Google Docs Voice Typing is free and easy to use, it does have limitations:
- Audio Quality Dependency: Clear audio is essential for accurate transcription.
- Limited Features: Unlike professional transcription tools, it lacks advanced capabilities such as speaker identification or automated punctuation.
- Manual Editing Required: You’ll need to review and correct the text for accuracy.
Read: Transcribe mp3 file to text with Microsoft word
Steps to Transcribe Video Files to Text with Google Docs
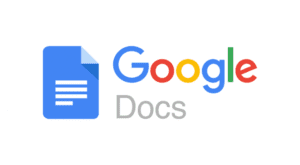
A streamlined process ensures efficiency and accuracy when transcribing video files to text using Google Docs. Begin by uploading your video into a transcription tool such as Insight7.io, which can automatically convert speech into a written transcript. After the transcription is complete, you can import this text directly into Google Docs for further editing and refinement.
Bulk Transcribe Interviews, calls, & conversations in minutes
Google Docs’ Voice Typing feature offers an accessible way to transcribe video files into text. Follow these steps to complete the process effectively:
Step 1: Set Up Your Workspace
Before you start, create an ideal environment for transcription.
- Quiet Environment: Ensure there is minimal background noise to avoid interference with the transcription.
- Functional Microphone: Test your microphone to ensure it captures audio clearly.
Tools You’ll Need:
- A computer or laptop.
- A video file you want to transcribe. Import your video file into a transcription service from your computer or Google Drive.
- Access to Google Docs via a browser (preferably Chrome for optimal performance).
Step 2: Enable Voice Typing in Google Docs

- Open Google Docs and create a new blank document.
- Navigate to the Tools menu at the top of the screen and select Voice Typing from the dropdown.
- A microphone icon will appear on the left-hand side of your screen.
Pro Tip: Ensure you have a stable internet connection, as Google Docs relies on cloud processing for voice recognition.
Step 3: Play Your Video File
Now, it’s time to prepare your video file for transcription.
- Open the video file on your computer using your preferred video player.
- Position your device’s microphone close to the speakers to capture audio effectively.
- Set the video volume to a moderate level to ensure clarity.
Step 4: Start Transcribing
- Click the microphone icon in Google Docs to activate Voice Typing.
- Press play on your video file and allow the audio to play naturally.
- Watch as Google Docs begins transcribing the audio into text in real time.
Common Tip: Pause the video periodically to make corrections or ensure the transcription is capturing the content accurately.
Step 5: Edit and Save Your Transcript
Once the video is fully transcribed:
- Pause the transcription by clicking the microphone icon again.
- Carefully review the document to fix any errors, punctuation issues, or formatting inconsistencies.
- Save your transcript to Google Drive or download it in your preferred format (e.g., Word or PDF).
Optional Step: Route Audio Internally for Higher Accuracy
If you want to improve transcription accuracy and bypass ambient noise:
- Use tools like VB-Audio Cable or Soundflower to route audio directly from your video player to Google Docs.
- These tools eliminate background noise by feeding the audio directly to the transcription software.
Through this technique, you can harness AI-based transcription services to streamline the conversion of video content into text, optimizing for both time and effort.
Whether for content marketing or data analysis, this transcription process allows for more accessible data extraction and deeper insights into customer behaviors, desires, and pain points. By integrating these steps, businesses can enhance their content strategy and capitalize on the rich information embedded in their video files.
Read: Transcribe audio file to text with Google Docs
Preparing Your Video File for Transcription
Before starting the video transcription process, ensure your video file is properly configured. Start by checking the audio quality of your footage. Clear audio leads to more accurate transcriptions, while muffled or distant voices may pose challenges during the auto-transcription phase.
Moreover, ascertain that the video format is compatible with Google Docs—the most commonly supported are .MP4 and .MOV files. If necessary, use video editing software to trim any irrelevant content. This step not only streamlines the transcription but can also save you time and improve the overall coherence of the text output.
Once your video is polished and prepped, uploading it for transcription becomes the next focus. Reliable internet connectivity is crucial to prevent any interruptions during the upload. If you encounter issues or delays, you might consider alternatives such as Insight7.io, which may offer more agility in handling video-to-text tasks.
Additionally, remember to keep track of your video’s progress and check your email for any notifications regarding the transcription status. This level of preparation and vigilance sets a solid foundation for accurately transcribing your business discussions, interviews, or creative content with minimal hassle.
Using Google Docs Voice Typing for Video Transcription
For professionals aiming to streamline their workflow, Google Docs Voice Typing offers a simple and efficient solution for video transcription. This feature transforms spoken words into written text, effectively capturing every nuance of your video files.
First, you need a reliable internet connection and a microphone; then, follow these steps to convert your videos into transcribed documents:
- Open Google Docs and select Tools from the menu.
- Choose Voice typing…
- Play the video you wish to transcribe alongside Google Docs.
- When you’re ready to begin, click the microphone icon and start speaking the audio from the video into the mic.
As the video plays, narrate the content using Google Docs Voice Typing. This method may require pausing frequently to ensure accuracy and allow you to catch up.
Upon completion, review the transcribed text for errors or omissions to ensure your documents’ quality reflects the high standards for business or work documentation. This tool saves time and aligns with E-E-A-T principles by offering an expert solution for accurate and trustworthy content generation.
Tips and Tricks for Efficient Video Transcription in Google Docs
Consider these practical tips to ensure efficient video transcription in Google Docs. First, get familiar with Google Docs’ voice typing tool, which can be a handy ally. Before transcribing, ensure you’re in a quiet environment to enhance voice recognition accuracy. Wear headphones to isolate the audio and control playback easily.
Secondly, break down your transcription workload by transcribing in smaller chunks. This helps maintain consistency and accuracy throughout the document. When it comes to transcription tools, remember simplicity is key. Apart from Google Docs’ built-in features, external tools like insight7.io specialize in transcribing and analyzing video content to extract meaningful data. For large-scale projects, AI-based tools become invaluable as they thrive on extensive data inputs to deliver richer insights.
By functionalizing such tools, you can save time on video transcription docs and invest efforts into strategic analysis and applications of your findings. Remember, efficient transcription is not just about speed but also the quality and usability of the text.
Enhancing Transcription Accuracy
Ensuring the precision of your video transcription docs enhances clarity and saves valuable time that might otherwise be spent on manual corrections. To elevate the accuracy of your transcripts, consider implementing the following strategies:
- Use Clear Audio Sources: To minimize transcription errors, begin with high-quality audio recordings. Poor audio can significantly degrade the transcription’s accuracy, leading to more time spent on revisions.
- Verify Speaker Identification: When working with interviews or multi-speaker content, ensure your transcription tool accurately differentiates between speakers. This can prevent misattributed dialogue and maintain the integrity of the transcript.
- Incorporate Contextual Understanding: Select transcription services that excel in recognizing context and industry-specific terminology. This diminishes the chances of misinterpreted words or phrases, particularly in niche subjects with specialized vocabularies.
- Review and Edit: Always allocate time for a thorough review process. Editing for grammar, punctuation, and consistency will refine the transcripts’ overall quality, ensuring that the final document is polished and reliable.
Focusing on the accuracy of video transcription documents streamlines your workflow, reinforces accountability, and fosters a system of trustworthiness. These enhancements help accurately capture the essence of recorded content, allowing you to derive insights and quickly apply them to your business initiatives.
Managing and Editing Transcripts in Google Docs
After transcribing your video content to text with Google Docs, systematic management and effective editing of your transcripts are key to ensuring their value in your business or work. When managing transcripts, always remember to name your documents clearly and categorize them into folders for easy access.
Using color-coded comments or suggesting modes for collaborative editing is also beneficial. This allows you to track changes and provide feedback without altering the original text. Additionally, maintain consistent formatting to enhance readability.
Editing in Google Docs is straightforward, and tools are available to help you fix transcription errors and refine the transcript. Use the Find and Replace feature to correct repeated mistakes, and use the voice typing tool to add additional content hands-free.
Moreover, consider using transcription tools such as insight7.io for enhanced accuracy if the quality of automatic transcription doesn’t meet your requirements. Their refined transcripts can lead to a higher number of valuable insights, proving indispensable for in-depth analysis.
Remember that the goal is to create a final document that is accurate, coherent, and helpful to the reader.
Read: Transcribe video file to text with Microsoft word
Conclusion on Video Transcription with Google Docs
In conclusion, Google Docs shows promise as a tool for video transcription, offering an accessible option for extracting valuable insights from video content. While it may not yet fully support Docs integration, ongoing enhancements suggest that future capabilities will streamline the transcription process. This functionality can be particularly beneficial for businesses seeking to transcribe survey results or meeting recordings into actionable data. Users can anticipate improvements that will likely focus on the relevancy of keywords and the extraction of precise insights, making video transcription docs a more efficient resource in the workflow.
Transcribe & extract insights from interviews. At Scale.
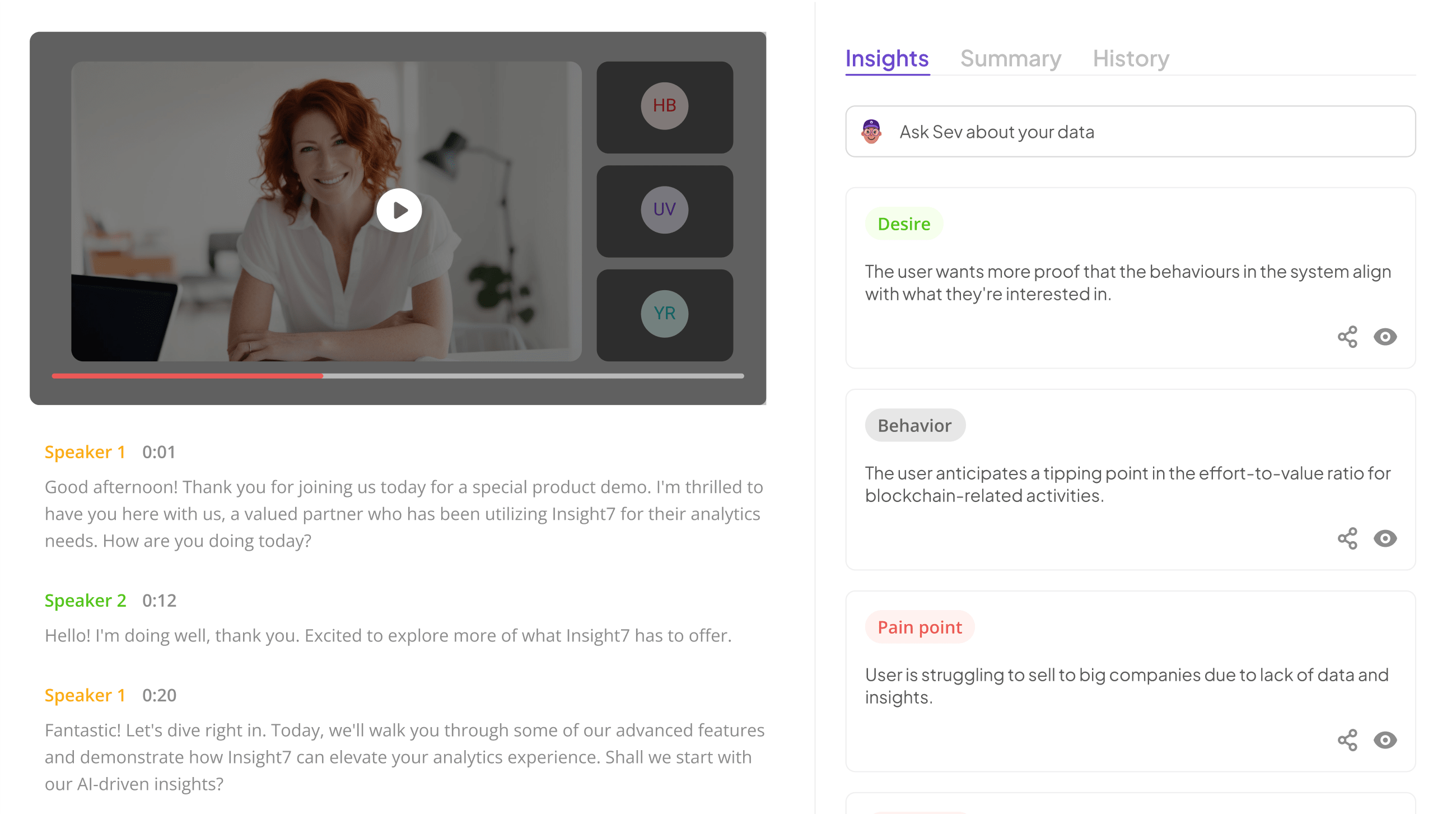
FAQs
Q1: Can Google Docs transcribe video files into text for free?
Yes, Google Docs Voice Typing is a free feature that can transcribe audio from video files played through your device’s speakers. However, it requires manual editing for accuracy.
Q2: How accurate is Google Docs Voice Typing for transcription?
The accuracy depends on audio quality. Clear recordings produce better results, while overlapping voices or background noise may reduce precision.
Q3: What tools improve transcription accuracy?
Tools like VB-Audio Cable and Insight7 enhance transcription workflows by minimizing noise and automating analysis.
Q4: Can Google Docs transcribe in multiple languages?
Yes, Google Docs supports multiple languages. You can select your preferred language in the Voice Typing settings.
Q5: Why use Insight7 with Google Docs?
Insight7 automates qualitative analysis, extracting themes and trends from transcripts to save time and deliver deeper insights.