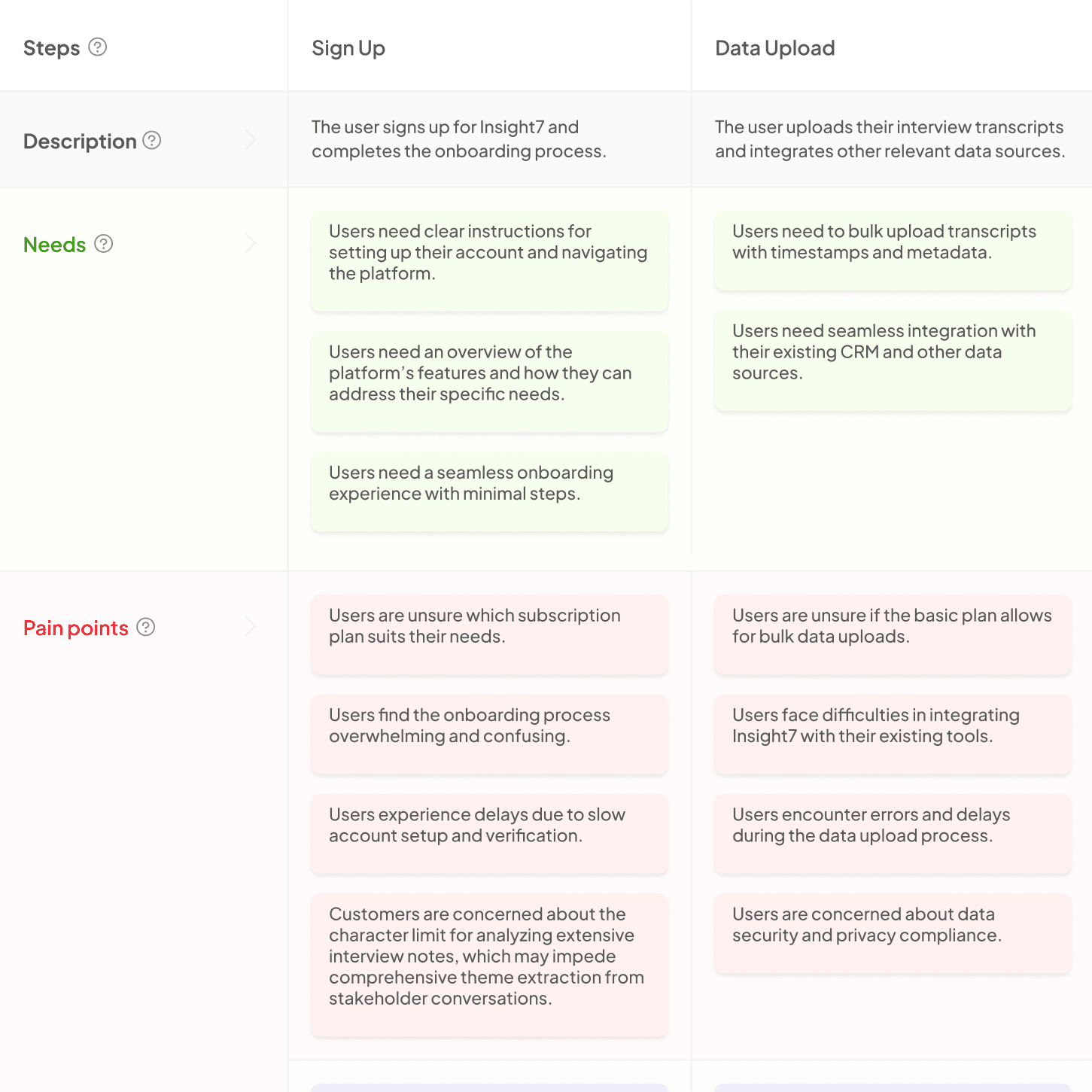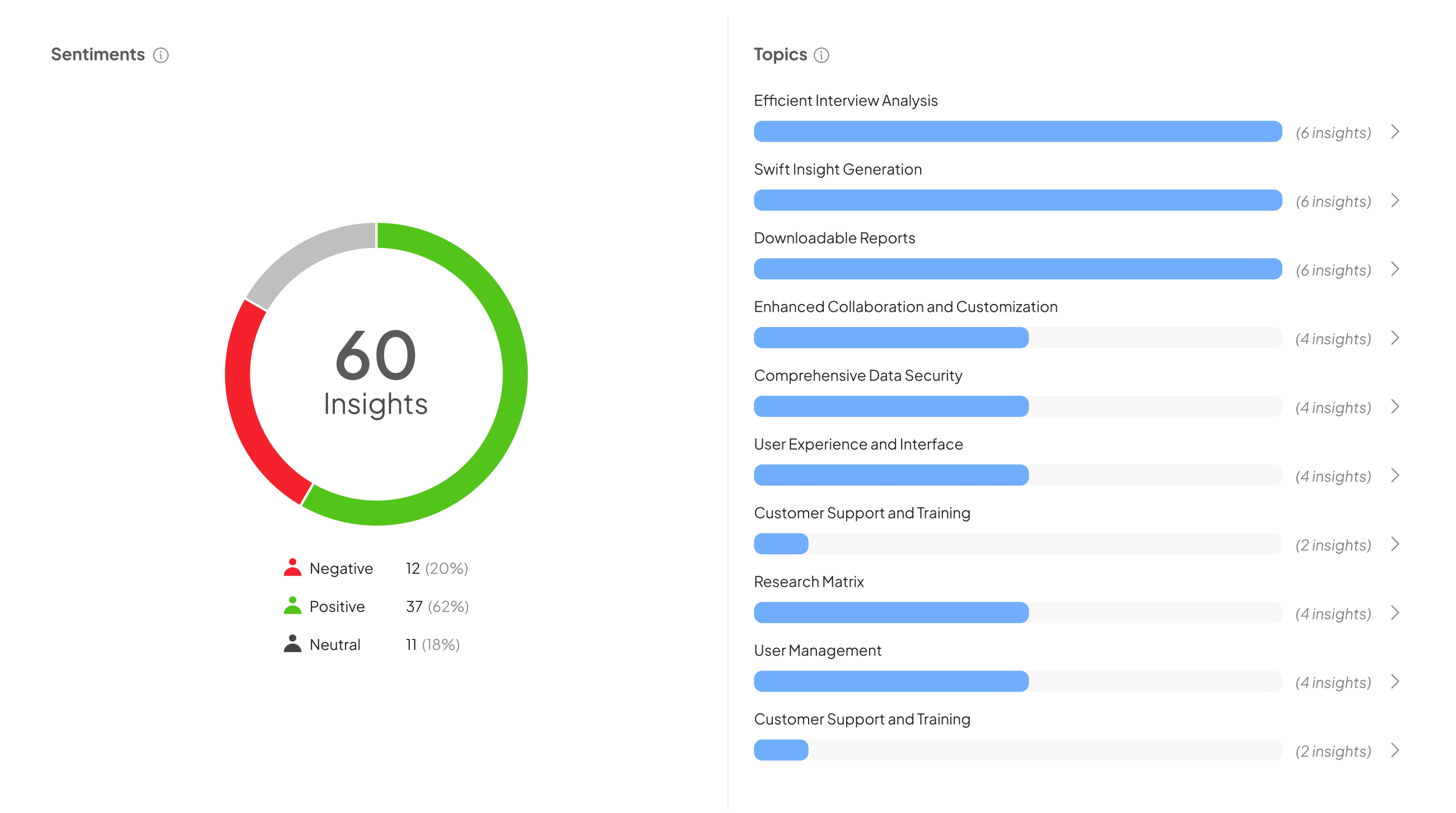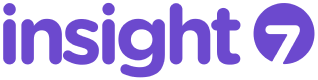Audio transcription is swiftly evolving as a pivotal tool for businesses and professionals immersed in todays digital workplace. Through the innovative application of Google Meet, it simplifies the conversion of spoken words from mp3 files into accurate text, facilitating efficient information processing and analysis. Whether working on comprehensive projects or honing in on specific tasks, users from various-sized companies can harness this technology to extract insights and streamline workflows. Such capabilities underscore the significance of audio transcription in enhancing productivity and adapting to the ever-growing demands for thorough data management and utilization.
Step-by-Step Guide to Transcribing MP3 Files to Text with Google Meet
To efficiently transcribe your MP3 files into text using Google Meet, follow these simple steps for a seamless audio transcription process. Initially, ensure your Google Meet is set to record the meeting. Once you have your MP3 file, play it aloud during a Google Meet call, making sure the sound is clear enough to be picked up by the softwares speech recognition.
Start by joining a Google Meet session and turn on the recording feature. Then, play the MP3 file using high-quality speakers to ensure the audio is picked up accurately by the meeting. Google Meet will automatically generate a transcript of the conversation, which will include the content from your MP3 file. After the meeting, access the recording in your Google Drive and download the transcript.
Remember to review the transcription for any errors, as automated transcriptions may not be perfect, particularly with complex terminology or accents. Tools like insight7.io can offer more specialized transcription services if required. This method leverages Google Meets capabilities in a creative way to facilitate transcription needs that are essential for many businesses and individuals.
Importing Your MP3 File into Google Meet
To transcribe your MP3 files to text using Google Meet, the first step is to ensure your audio file is accessible during the meeting. Since Google Meet itself does not support direct MP3 uploads, a simple workaround is required. This involves playing the audio file on your device while recording the session in Google Meet, which can later be transcribed.
Here’s how to make this happen:
-
Set Up the Recording Feature: Verify that you have the necessary permissions to record the meeting. If recording is not enabled on your account, you may need to request access from your enterprise team.
-
Play Your MP3 File: During the meeting, use a media player on your device to play the MP3 file. Make sure the sound is clear and audible through your speakers as Google Meet will capture the audio from what it detects in the environment.
-
Start Recording: Begin the recording feature in Google Meet as soon as you start playing the MP3 file. Ensure the entire audio file is played without interruptions to capture all the content.
-
End & Save the Recording: Once the MP3 file has finished playing, end the recording. Google Meet will automatically save the recording to Google Drive.
Remember to be mindful of privacy and obtain necessary permissions if the audio file contains sensitive information. Once you have the recorded session, you can proceed with the transcription process within Google Meet by utilizing its captioning feature or by employing additional audio transcription tools to convert the spoken words into a text document. The simplicity of this method allows any team or individual to transcribe audio files without specialist equipment, enhancing productivity and accessibility in their business or work endeavors.
Utilizing Live Caption Feature for Transcription
In the realm of audio transcription, the ability to swiftly convert MP3 files to text is essential for businesses looking to analyze customer insights and streamline workflow. Google Meet offers a convenient Live Caption feature that can be harnessed for transcription purposes during meetings. By enabling this option, spoken words are transcribed in real-time, creating a written record of the conversation that can be reviewed and analyzed post-meeting.
To utilize this transcription capability during your Google Meet sessions, simply follow these steps:
- Start or join a Google Meet call.
- Click on the Captions button on the screen to activate the Live Caption feature.
- Conduct your meeting as usual – the live captions will run in the background, picking up speech and converting it to text.
Remember, while Google Meets Live Caption provides an immediate text version of your discussions, it is also worthwhile to consider additional transcription tools, such as insight7.io, for more advanced analysis. These tools often include features that not only transcribe but also help identify patterns, such as pain points, desires, and behaviors, offering deeper insights into your audio files. By choosing the right transcription solution, you enhance the ability to extract valuable information that can propel your projects and strategies forward.
Tips and Tricks for Efficient Audio Transcription in Google Meet
For those leveraging Google Meet for audio transcription, clarity, and preparation are paramount. Ensure that your MP3 files are of high quality to avoid transcription errors. During meetings, use a good microphone and minimize background noise to assist the AIs accuracy. Labeling speakers accurately can significantly streamline the transcription review process.
Here are key steps to efficient transcription with Google Meet:
- Prepare the Audio File: Convert your MP3 files to a supported format if necessary, and ensure the audio is clear.
- Set Up Google Meet: Ensure you have permission settings adjusted for recording and transcribing.
- Optimize Transcription Accuracy: Speak clearly and pace your words. Limit cross-talk and background noise during the recording.
- Post-Transcription Editing: Review the transcript for errors and make necessary corrections for accurate documentation.
Remember, Google Meets AI thrives on data. The more clear and organized information you feed it, like various labeled audio sources, the better the transcription results. This is not just for those with large-scale needs. Even with a handful of interviews, good practices can yield impressive, time-saving insights. And always review Google Meets transcription against your original MP3 to ensure quality and accuracy.
Enhancing Audio Quality for Better Transcription Accuracy
Enhanced audio quality is essential for achieving high accuracy in audio transcription tasks. When transcribing mp3 files to text in Google Meet, several factors can influence the clarity of the recording and, consequently, the transcription outcome.
Firstly, use a high-quality microphone that captures sound clearly, and ensure the recording environment is quiet to minimize background noise. This simple step can significantly improve the transcriptions accuracy. Secondly, if youre recording a conversation, encourage participants to speak clearly and at a moderate pace. Fast speech or overlapping conversations can confuse transcription tools.
For post-recording improvements, consider audio editing software that can reduce noise and enhance clarity before uploading your mp3 file for transcription. Tools like Audacity or Adobe Audition offer features that optimize audio quality.
Lastly, choose a reliable transcription service that can accurately convert your improved audio file to text. While Google Meet has its built-in transcription features, dedicated software like insight7.io might offer advanced capabilities for handling complex audio with multiple speakers or technical terminology.
Remember, the goal is to create an easily navigable transcript that captures the essence of your conversation, helping you to identify key insights such as pain points, desires, and behaviors efficiently. With these steps, your transcriptions will be clearer, providing more value for subsequent analysis and application in your business or work.
Overcoming Common Challenges in MP3 to Text Transcription
Transcribing MP3 files to text presents several challenges, but with the right approach, these can be overcome to ensure accurate and efficient audio transcription. One common hurdle is poor audio quality, which can hinder speech recognition accuracy. To mitigate this, use tools like Audacity or Adobe Audition to enhance the audio clarity before transcription.
Another issue is distinguishing between speakers within the audio. Services like Google Meet and transcription tools like insight7.io have features that help identify and separate different voices, ensuring a more organized transcript. When transcribing with Google Meet, ensure you use its built-in speaker identification feature for best results.
Accents and speech nuances may also complicate audio transcription. Its crucial to choose a transcription service that can handle a variety of accents and dialects. Advanced transcription services, such as those that integrate with Googles cloud technology and OpenAI, are designed to recognize a vast array of speech patterns.
Finally, the ability to detect and correctly transcribe industry-specific terminology can pose a significant challenge. Solutions like insight7.io allow for the customization of vocabulary, which is particularly useful when working with technical or niche content. By preparing your transcription tool with a list of expected terms, the accuracy of the final text is greatly improved.
Conclusion on Audio Transcription with Google Meet
In conclusion, audio transcription services through platforms like Google Meet are essential for businesses or individuals looking to quickly analyze and interpret their audio content. As AI technology advances, the ability to transcribe and process large volumes of information becomes an invaluable tool for improving productivity and gaining deeper insights. Whether for smaller projects or large-scale analyses, having a reliable transcription process in place ensures that every piece of valuable information is captured, making it a strategic asset for any work environment.