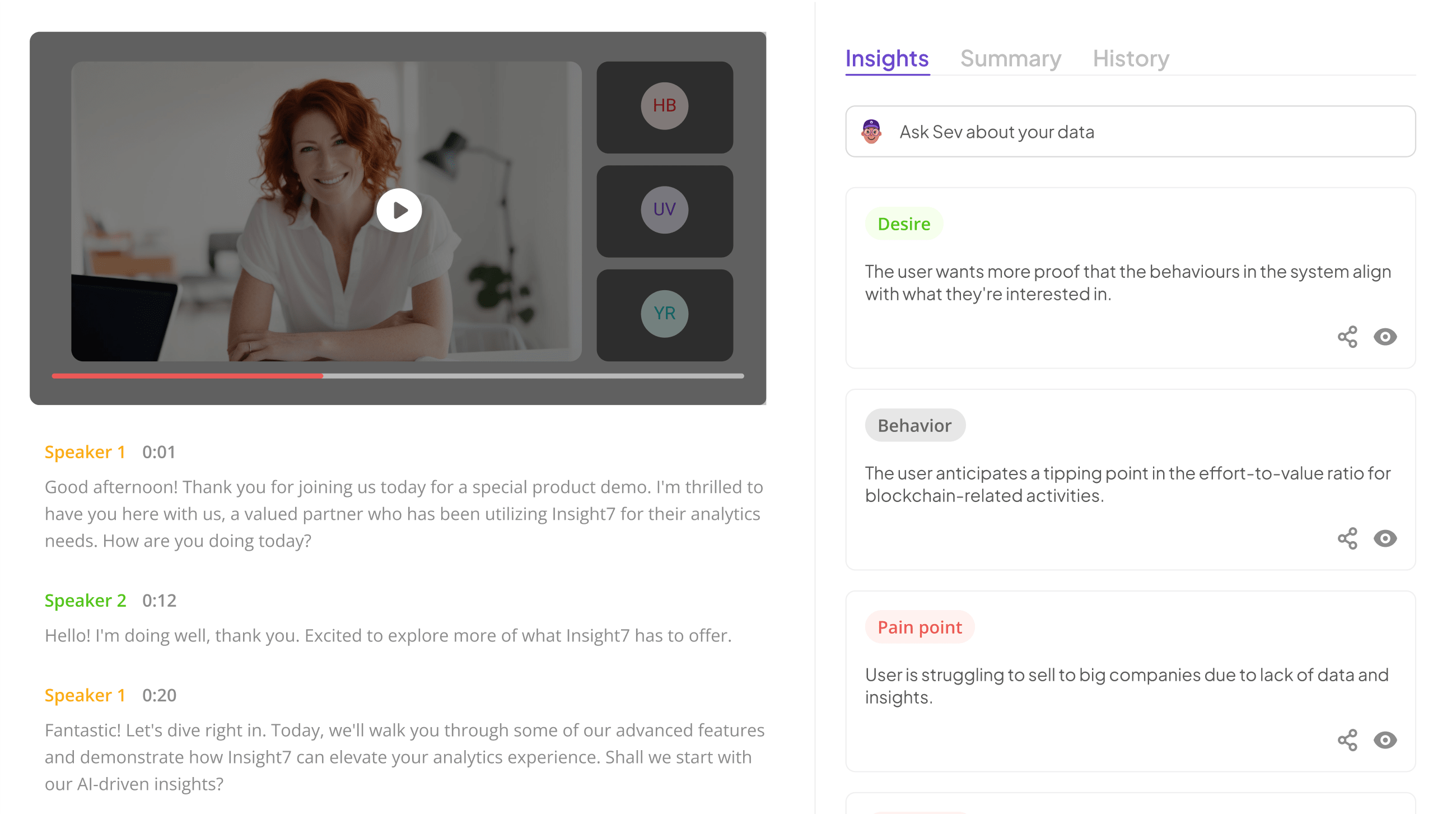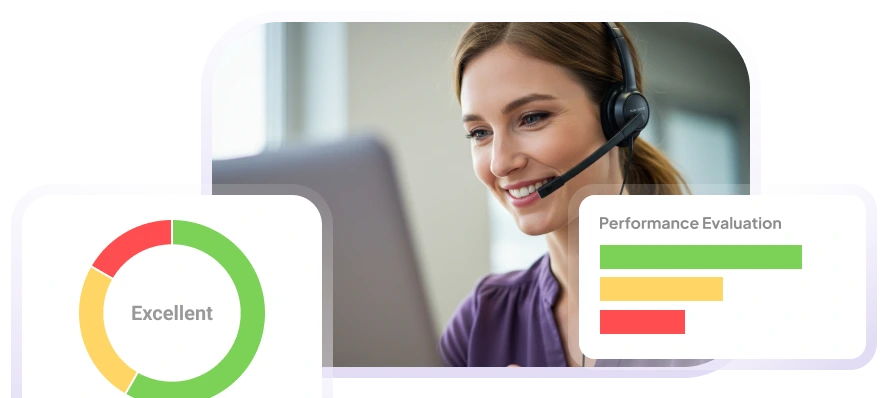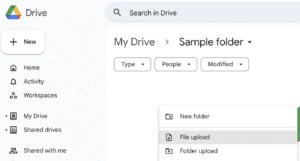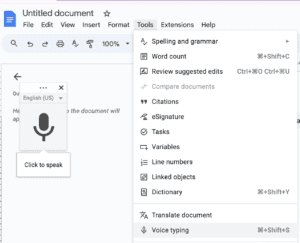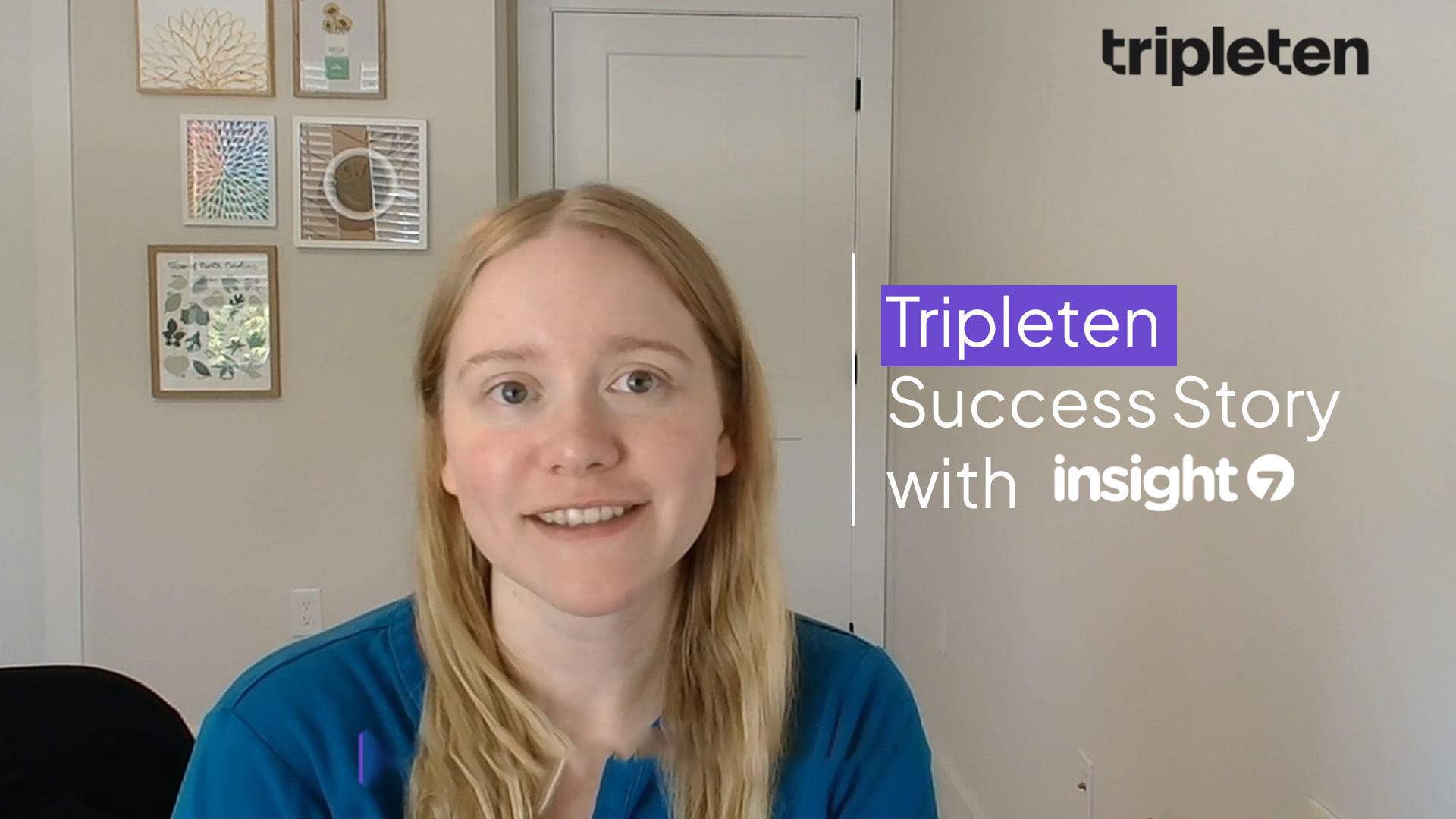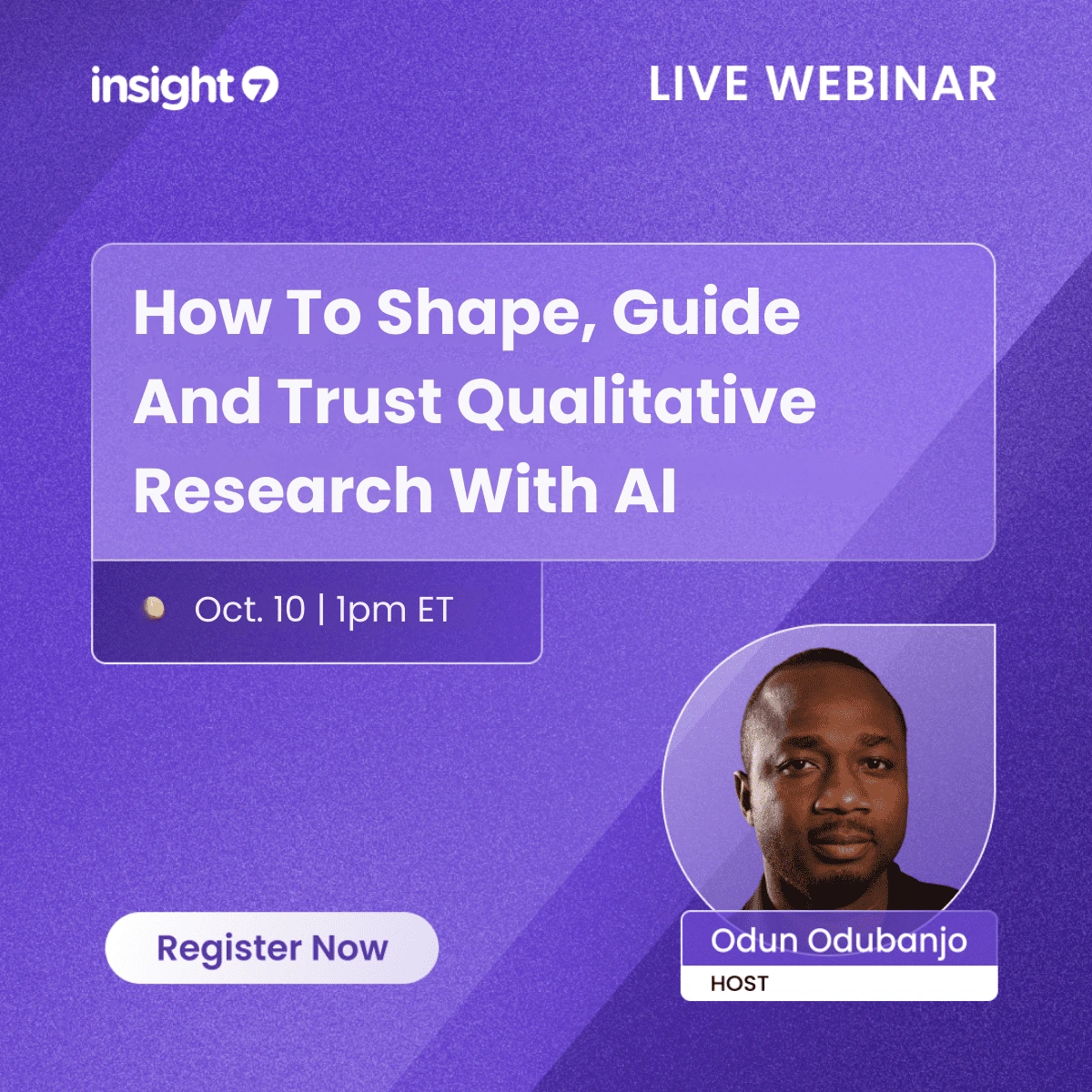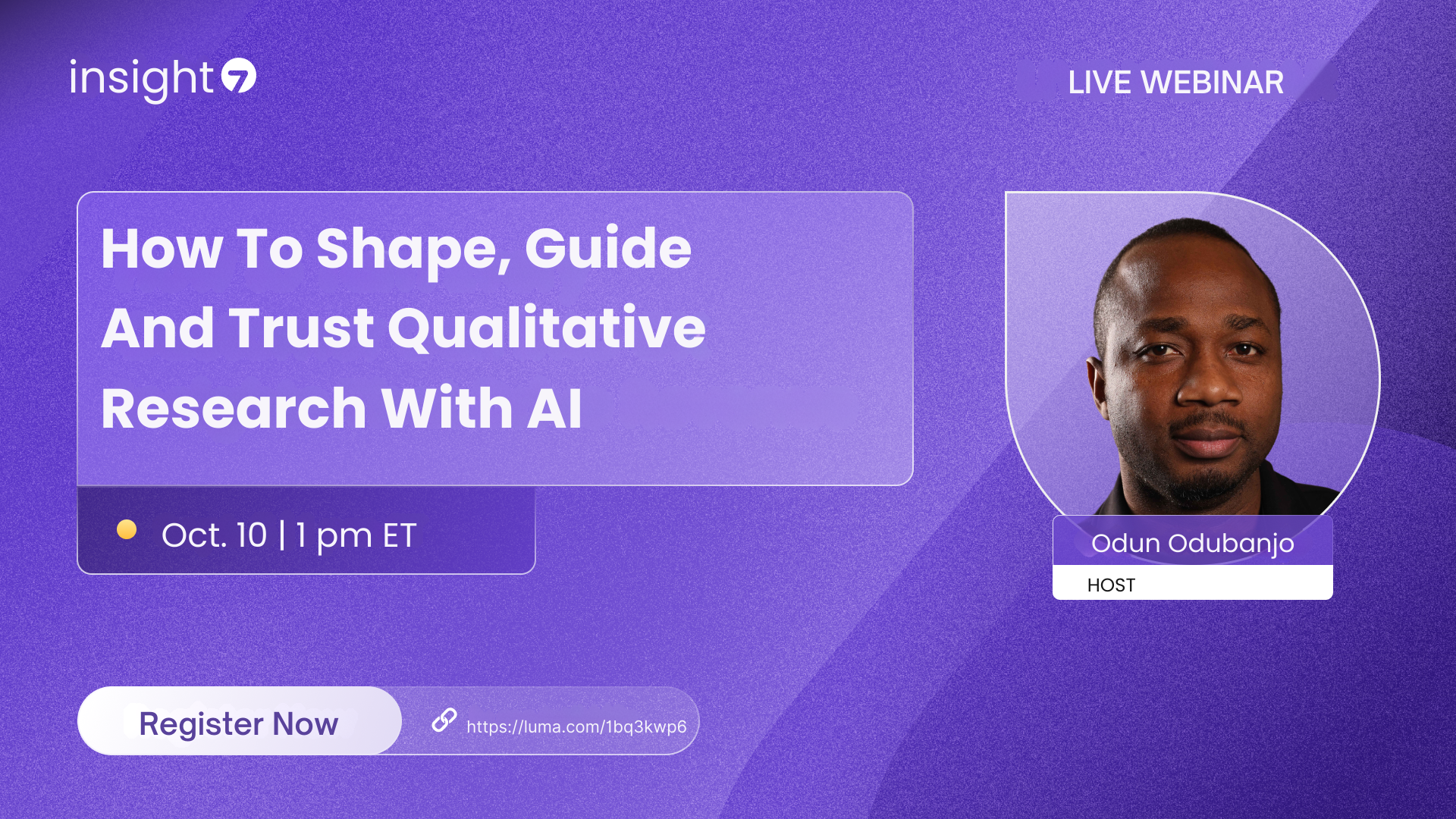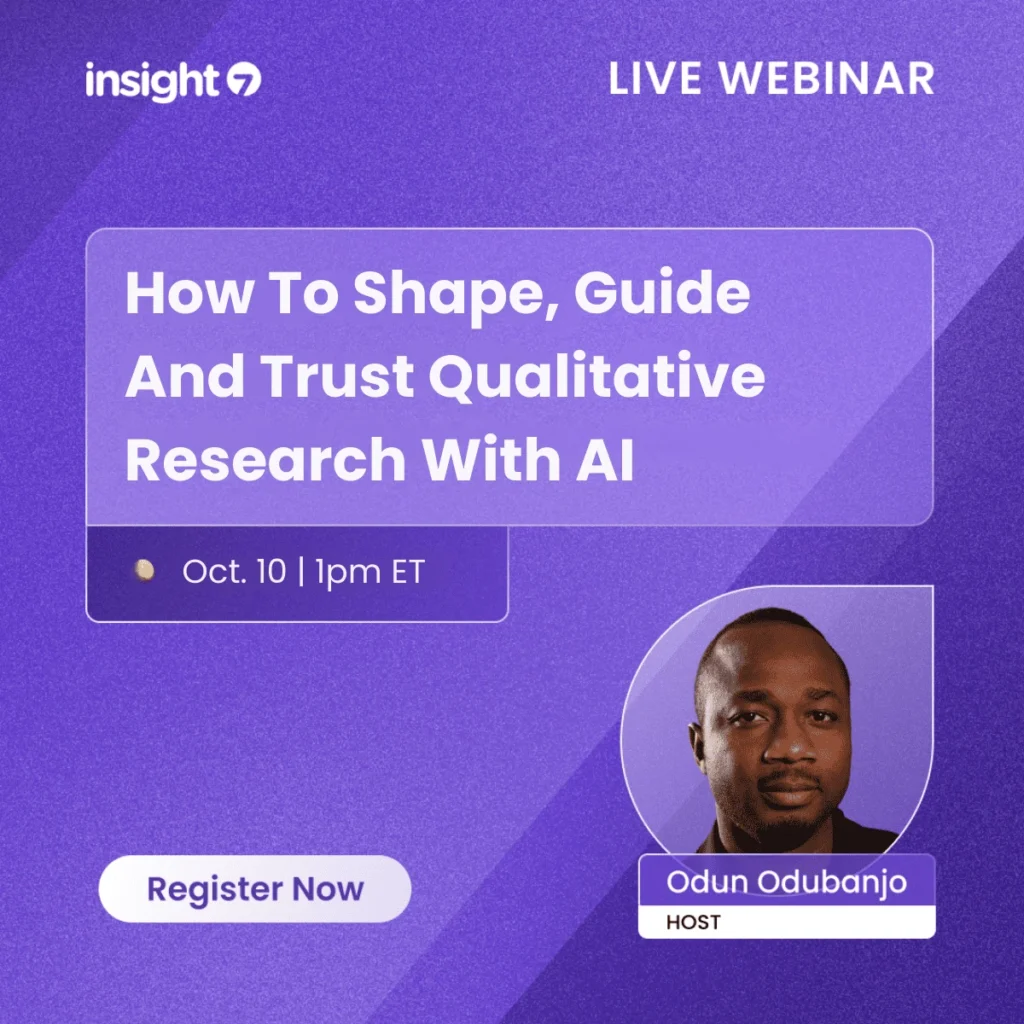Transcribe Video File to Text With Google Drive
-
Andrew
- 10 min read
Transcribing video content manually can be a tedious and time-consuming process. Whether you’re a student, content creator, or business professional, manually typing out what’s spoken in a video file can feel overwhelming.
Yet, transcribing videos is critical for accessibility, creating accurate records, and repurposing content into articles, reports, or presentations.
Whether it’s for accessibility, enhanced searchability, or extracting deeper insights, having a video-to-text transcription saves time and increases productivity.
While Google Drive itself doesn’t directly transcribe video files, there are effective workarounds and integrations with tools like Google Docs, add-ons, Cloud speech-to-text and AI-powered platforms like Insight7. These solutions convert audible content into text, nurturing the potential for deeper analysis and insight extraction.
This capability ensures that insights from customer interactions, such as interviews or meetings, are not lost in translation but preserved and made searchable, enabling a more efficient workflow for professionals and other stakeholders.
Understanding these tools and methods can be a game-changer for those looking to refine their content strategies or enhance market research efforts.
Understanding the Basics: Google Transcribe Video to Text
Video transcription refers to converting spoken words in a video into written text. This is particularly important in fields such as education, content creation, and business, where accurate records of discussions, interviews, or presentations are necessary. For videos stored in Google Drive, transcription enhances accessibility by providing text formats that are easy to search and analyze.
With tools like Insight7, video transcription becomes an effortless process, especially if you want Google Drive video to text transcription that integrates seamlessly and provides accurate, detailed transcriptions. It is designed for cloud-based video transcription, making it an ideal solution for Google Drive video transcription.
Google-related Tools for Video Transcription
Google offers several ways to transcribe video content, though it may require some creativity and additional tools:
- Google Docs Voice Typing
- Insight7
- Google Marketplace Add-Ons
- Google Cloud-Speech-to-Text API
Google Docs Voice Typing: Google Docs comes with a built-in voice typing feature, which can be used to transcribe video files by playing the audio into the microphone. Use Google Docs’ Voice Typing feature as a workaround to transcribe video content.
Play the video aloud while the tool converts speech to text in real-time or consider using Free AI transcription platforms like Insight7 that integrate with Google Drive to offer a comprehensive transcription and analysis solution. Insight7 helps simplify Google Drive video transcription, allowing you to extract insights and use video content more effectively.
Google Marketplace Add-Ons: Add-ons like Transcripto or TranscribeKit can be integrated with Google Drive to facilitate transcription.
Google Cloud Speech-to-Text API: For more technical users, Google Cloud’s API can be used with a Python script to achieve accurate video transcription.
Transcribe & extract insights from interviews. At Scale.
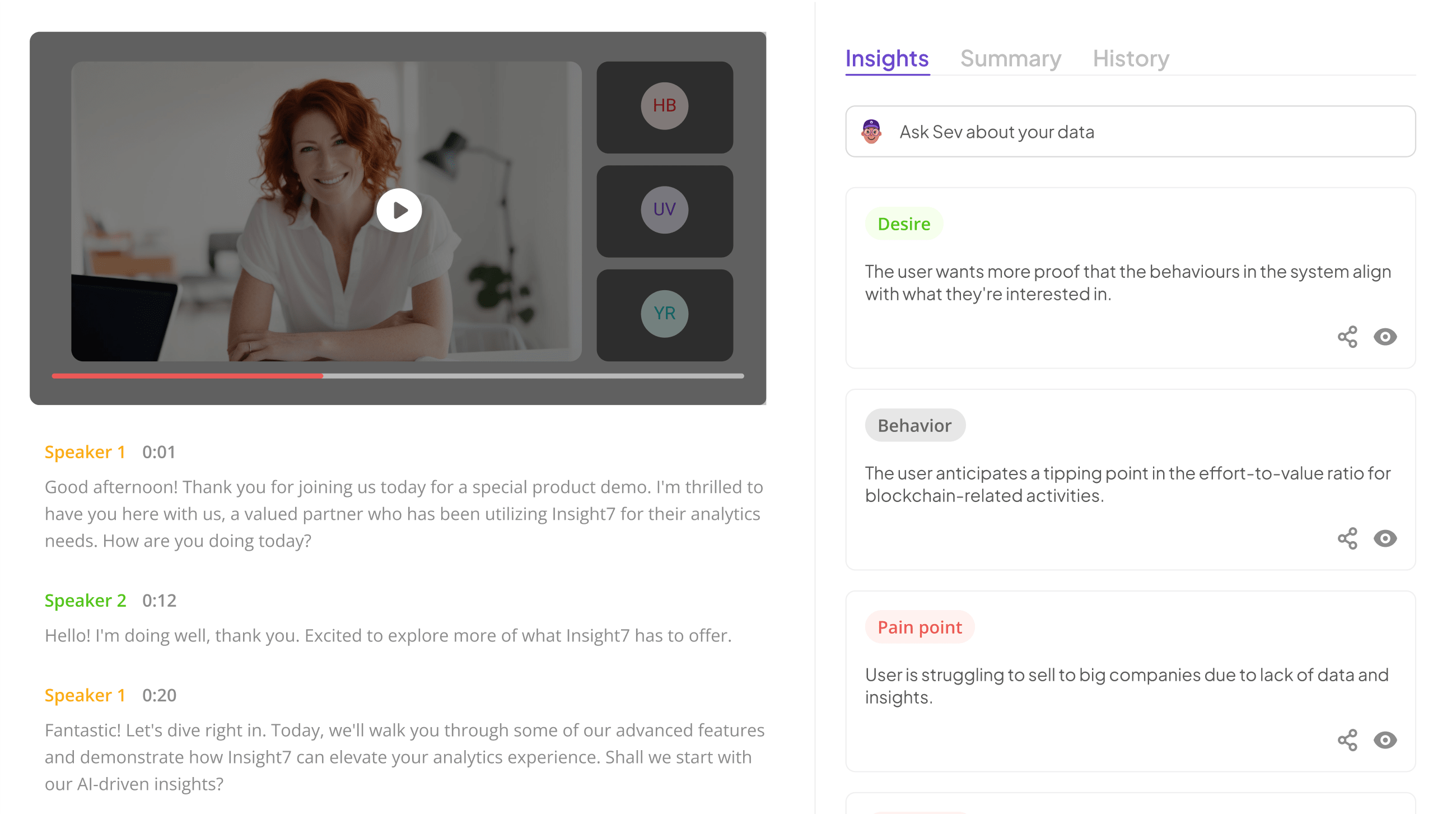
Steps for Transcribing Video Files Using Google Tools
Here’s how you can leverage Google tools and integrations to transcribe video files effectively:
1. Enhance Audio Quality Before Transcription
Before transcribing your videos, it’s vital to ensure the audio quality is at its best. Clear audio translates to higher accuracy in video transcription, which is paramount for professional settings where precise documentation is essential.
Steps to Enhance Audio Quality:
- Eliminate Background Noise: Record in a quiet environment or utilize noise-cancellation software like Audacity or Adobe Audition.
- Adjust Microphone Levels: Avoid distortion by performing a sound check prior to recording.
- Amplify Audio: Use tools like Audacity to ensure voices are audible and distinct.
- Test Transcription: Conduct a test transcription of a short segment to gauge audio quality.
By following these guidelines, you can optimize the transcription process, saving time and ensuring the text reflects the video content accurately.
2. Upload Your Video to Google Drive
The first step in the process is to upload your video file to Google Drive. Google Drive supports various video file formats, including MP4, AVI, and MOV, making it compatible with most video types.
- Log in to Google Drive: Start by logging into your Google Drive account. If you don’t have an account, you can easily create one for free.
- Upload your video file: Click the “New” button on the left-hand side, then select “File Upload.” Locate the video file on your computer that you want to transcribe and upload it to Google Drive.

- Wait for the upload to finish: Depending on your file size and internet speed, the upload might take a few minutes. Google Drive offers up to 15GB of free storage, so ensure your video file fits within that limit. For larger files, consider upgrading to a Google One plan.
Organize your video files within My Drive or specific folders, and share them with your team if needed. Ensure that your video formats are supported by Google Drive for seamless uploading and subsequent transcription processes.
3. Transcribe: What tools should I use?
a) Using Google Docs Voice Typing
While Google Drive doesn’t directly transcribe videos, Google Docs’ Voice Typing feature can serve as a practical workaround for simple transcriptions.
Steps to Use Voice Typing:
- Open Google Docs and create a new document.
- Click on Tools > Voice Typing. A microphone icon will appear.

- Play your video aloud in a quiet environment. Click the microphone icon to start transcribing.
- The spoken words from the video will be converted into text in real-time.
This method works best for videos with clear audio and minimal background noise. It’s a quick way to convert audio into text but may require some manual editing for accuracy.
b) Use AI Tools like Insight7
While Google tools provide a starting point for video transcription, platforms like Insight7 offer advanced solutions that provides quality transcription and analysis capabilities.
With Insight7, you can connect your Google Drive directly, eliminating the need to download and re-upload video files. This integration makes the entire transcription process more efficient, especially for projects requiring large or multiple files.
Going beyond simple transcription, Insight7 enables you to unlock deeper insights from your video content through features like theme extraction, sentiment analysis, and data visualization. This is perfect for users looking to analyze interviews, focus group discussions, or other qualitative content.
Key Benefits of Insight7:
- Bulk Transcription Capability: Transcribe multiple videos or files at once, saving time and streamlining large projects, especially helpful for businesses managing extensive video content in Google Drive.
- Automated Qualitative Data Analysis: Insight7 goes beyond transcription by identifying key themes and patterns within the text, offering you valuable insights without manual analysis
- Comprehensive Reporting: Insight7 provides formatted reports based on transcribed content, ready for further analysis or sharing with stakeholders.
- Customizable Insight Deliverables: Tailor your transcriptions to specific research or analysis needs, allowing you to adapt results for various projects.
- Timestamping: Insight7 offers customizable transcription settings, enabling you to adjust based on your project needs. For instance you can add timestamps to the transcription if you want specific times noted for each section of text.
- Project-Based Research Repository: Store and organize transcriptions within project folders, keeping your research accessible and organized.
- Free to Start: Explore advanced capabilities without an initial investment.
Bulk Transcribe Interviews, calls, & conversations in minutes
c) Explore Google Marketplace Add-Ons
For those seeking a more automated approach, Google Marketplace offers several add-ons that integrate with Google Drive for transcription.
Example: Transcripto Add-On:
- Install Transcripto from the Google Marketplace.
- Connect it to your Google Drive account.
- Select the video files for transcription, and the tool will process the audio and generate a text file.
These add-ons provide a more seamless experience, offering features such as speaker identification and timestamping for more detailed transcriptions.
d) Advanced Transcription with Google Cloud Speech-to-Text API
For businesses and individuals with technical expertise, Google’s Cloud Speech-to-Text API offers powerful transcription capabilities.
Using the API:
- Set Up Google Cloud Account: Create an account and enable the Speech-to-Text API.
- Prepare Your Video File: Convert the video into an audio format compatible with the API.
- Run a Python Script: Use a Python script to send the audio file to the API for transcription.
- Receive Transcription: The API will return a transcript with high accuracy, especially for clear audio files.
This method is ideal for those who require precise and scalable transcription solutions, as it supports multiple languages and dialects.
4. Review and Edit the Transcript
Once your video transcription is complete, it’s crucial to review and edit the transcript for accuracy and relevance. Even the best AI-driven tools may not capture every nuance, necessitating a thorough check.
Steps to Review and Edit:
- Initial Scan: Do a quick read-through to identify any glaring errors.
- In-Depth Review: Carefully examine the transcription for accuracy, including proper names and technical terms.
- Correct Errors: The voice typing tool isn’t perfect, so review the transcript for mistakes, especially with punctuation, grammar, or misheard words.
- Enhance Readability: Break the text into paragraphs where necessary, and ensure proper formatting to make it more structured and easier to understand.
- Incorporate Speaker Labels: If the video involves multiple speakers, add speaker labels to clarify who is speaking at different times in the transcription. AI tools like Insight7 automatically incorporate Speaker labels
- Edit for Context: Adjust the transcript to remove conversational fillers and ensure it aligns with your intended message.
- Final Proof: Give the transcript one last review to confirm that it’s free of errors and captures the essence of the original video.
Common Pitfalls to Avoid
Transcribing video content with Google Drive and Google Docs is a straightforward process, but there are several common mistakes that can hinder accuracy or efficiency. Here’s what to watch out for and how to avoid these pitfalls.
- Poor Audio Quality: One of the most significant factors affecting transcription accuracy is the quality of the video’s audio. If there’s background noise, low volume, or overlapping voices, the transcription will suffer. To avoid this, use video files with clear audio or try enhancing the sound quality before starting the transcription.
- Skipping Edits: While the voice typing tool does much of the heavy lifting, it’s essential not to rely on it completely. Skipping the editing phase can leave you with a text full of mistakes. Always review the transcription for errors.
- Formatting Neglect: A transcript is only as useful as its readability. Neglecting to format the text—such as adding speaker labels, paragraphs, or headings—can make it difficult to follow. Be sure to organize the transcript logically.
By being aware of these common pitfalls, you can avoid them and ensure a more accurate transcription process.
In Conclusion
Transcribing video files with Google Drive and Google Docs is a simple and accessible method, especially for users already familiar with Google’s suite of tools.
While it may not offer the advanced features of dedicated transcription software, it can be an effective solution for basic transcription needs, particularly for those who want to avoid additional costs or complex setups.
But why stop there? If you’re serious about getting the most from your qualitative data, it’s worth exploring specialized tools. Insight7, for example, takes your analysis to the next level by helping you transcribe your videos, categorize insights, spot trends, and make better decisions faster.
Give Insight7 a try. Get Started for Free and see how it can transform your approach to video analysis and beyond.
Transcribe & extract insights from interviews. At Scale.