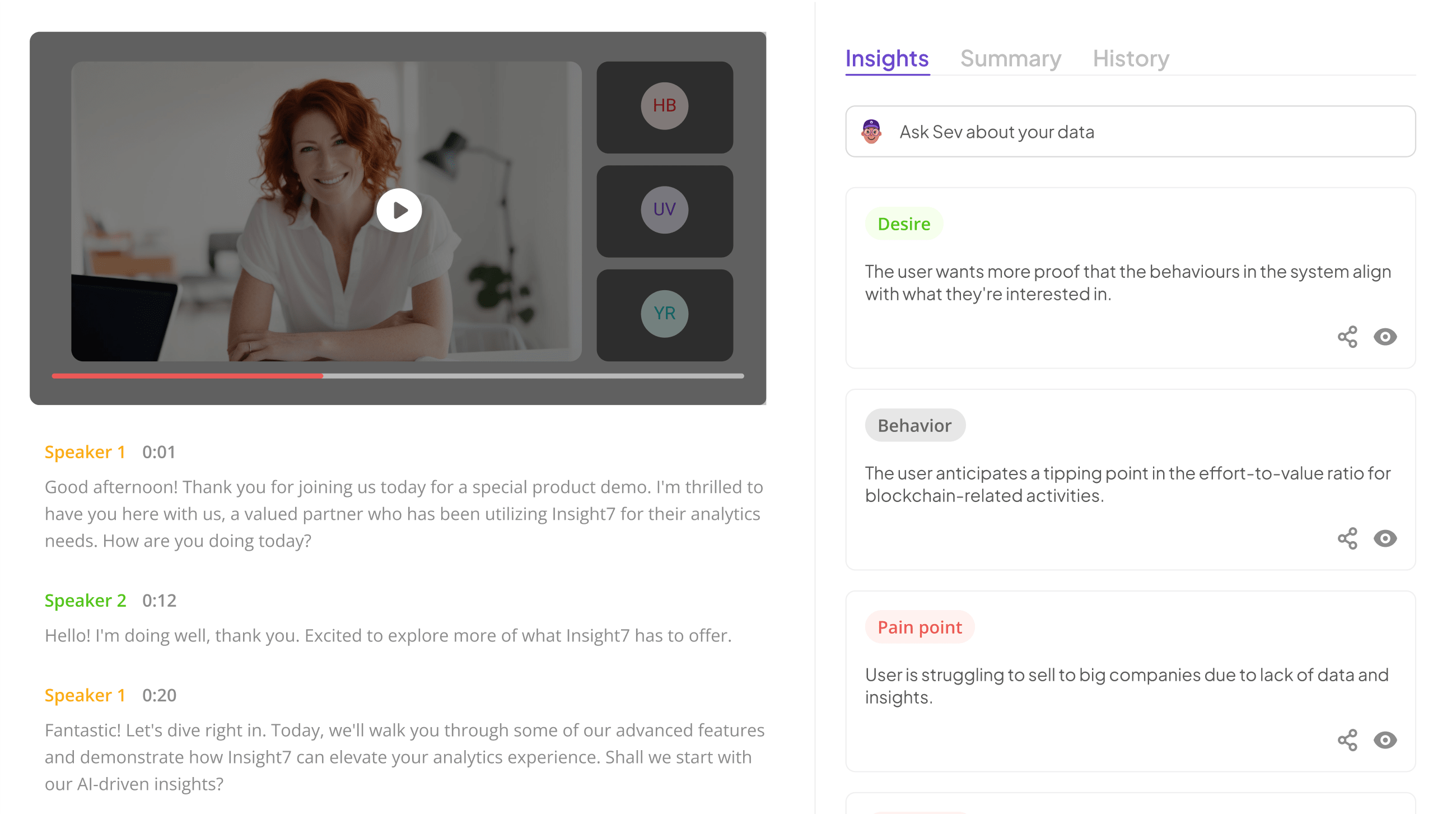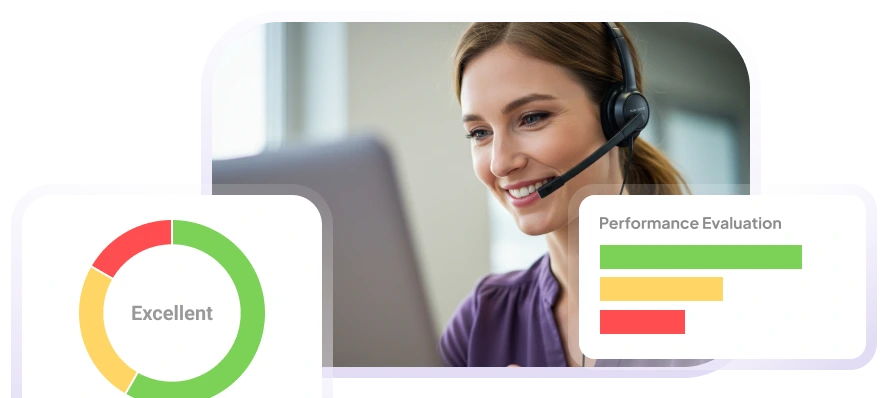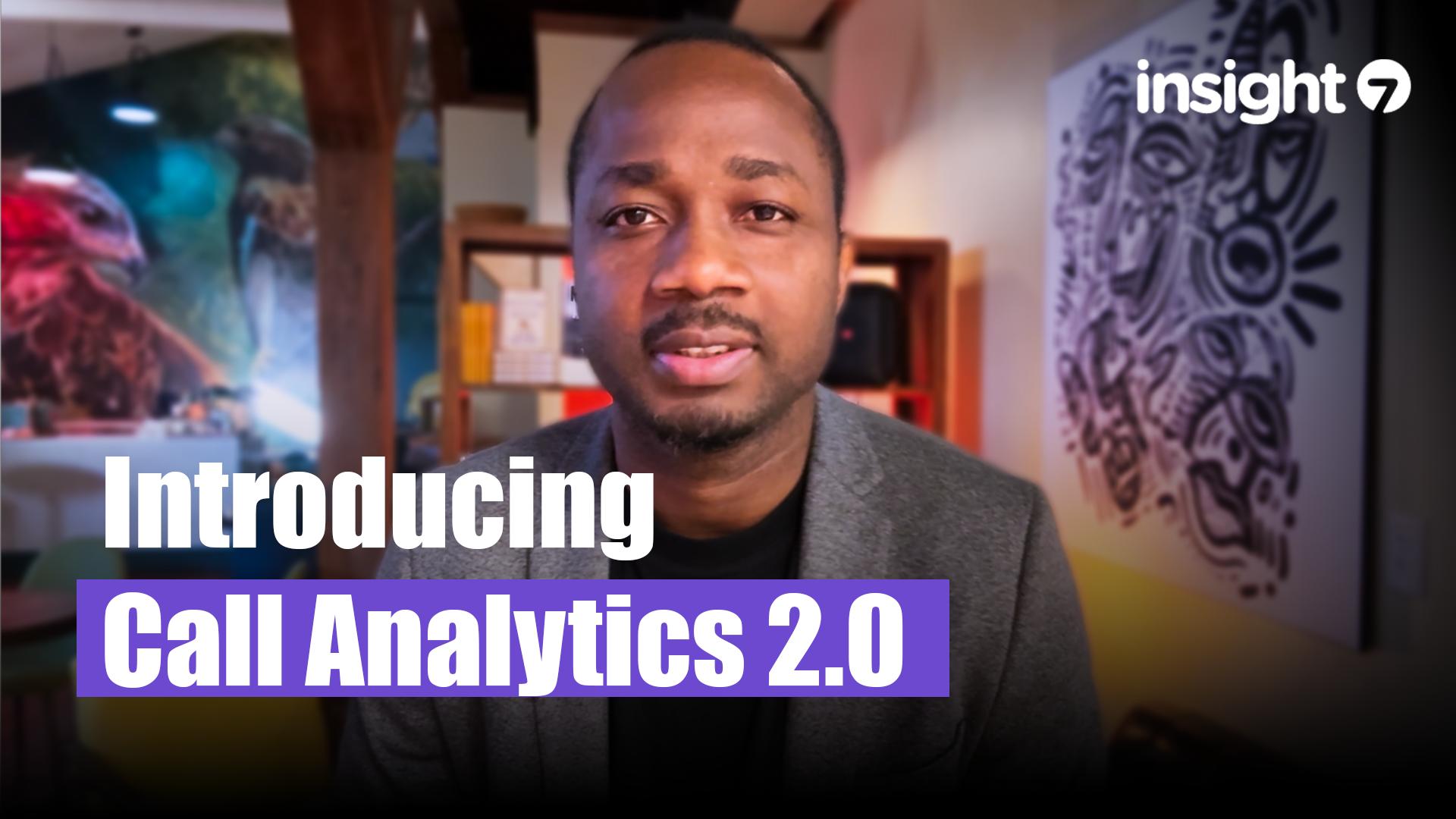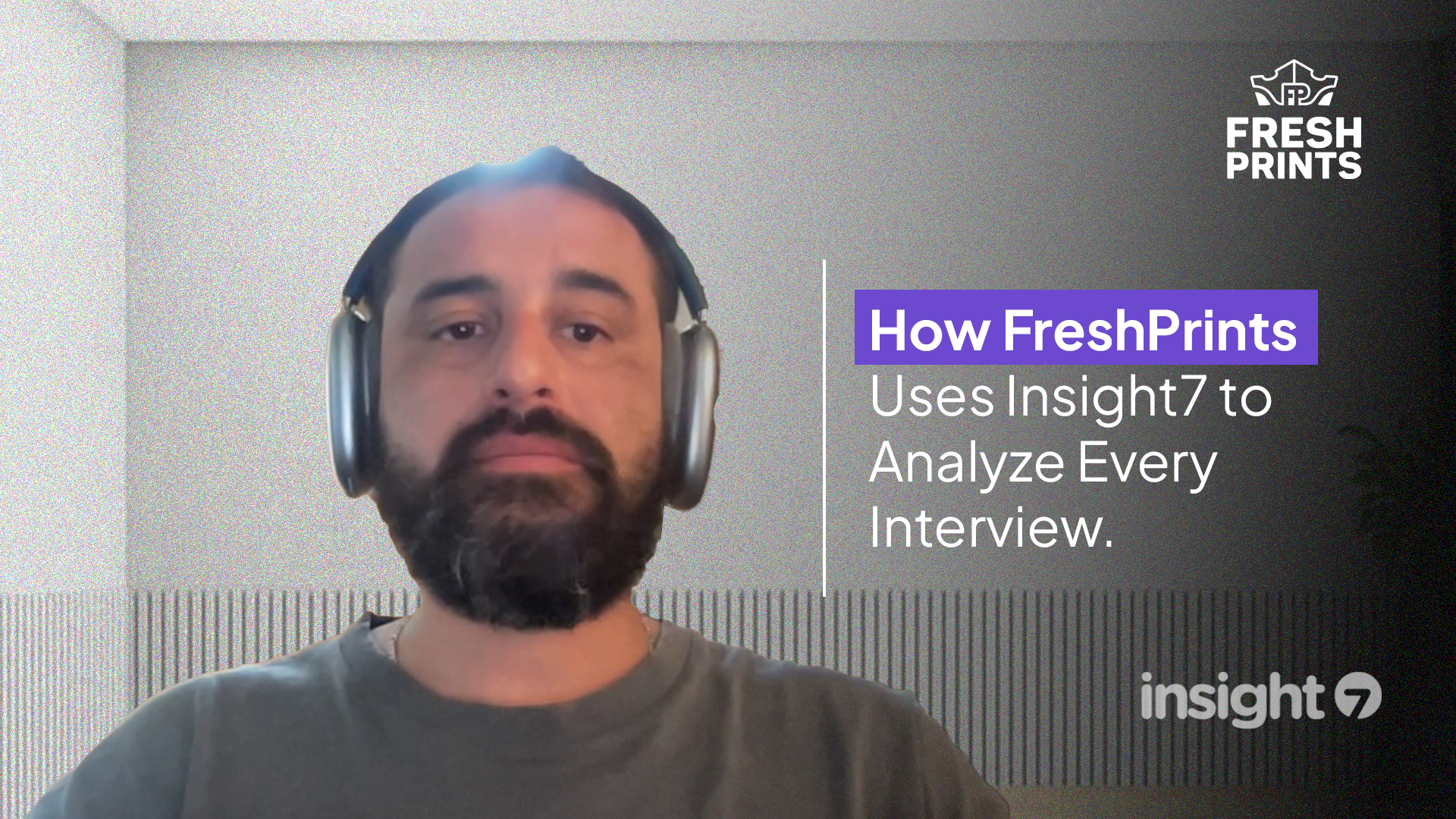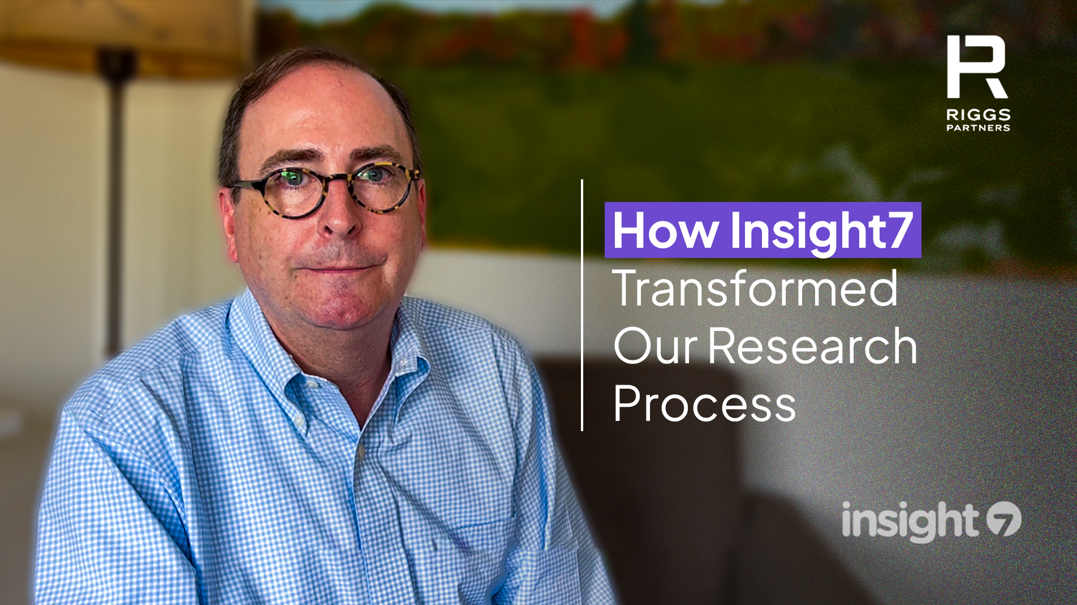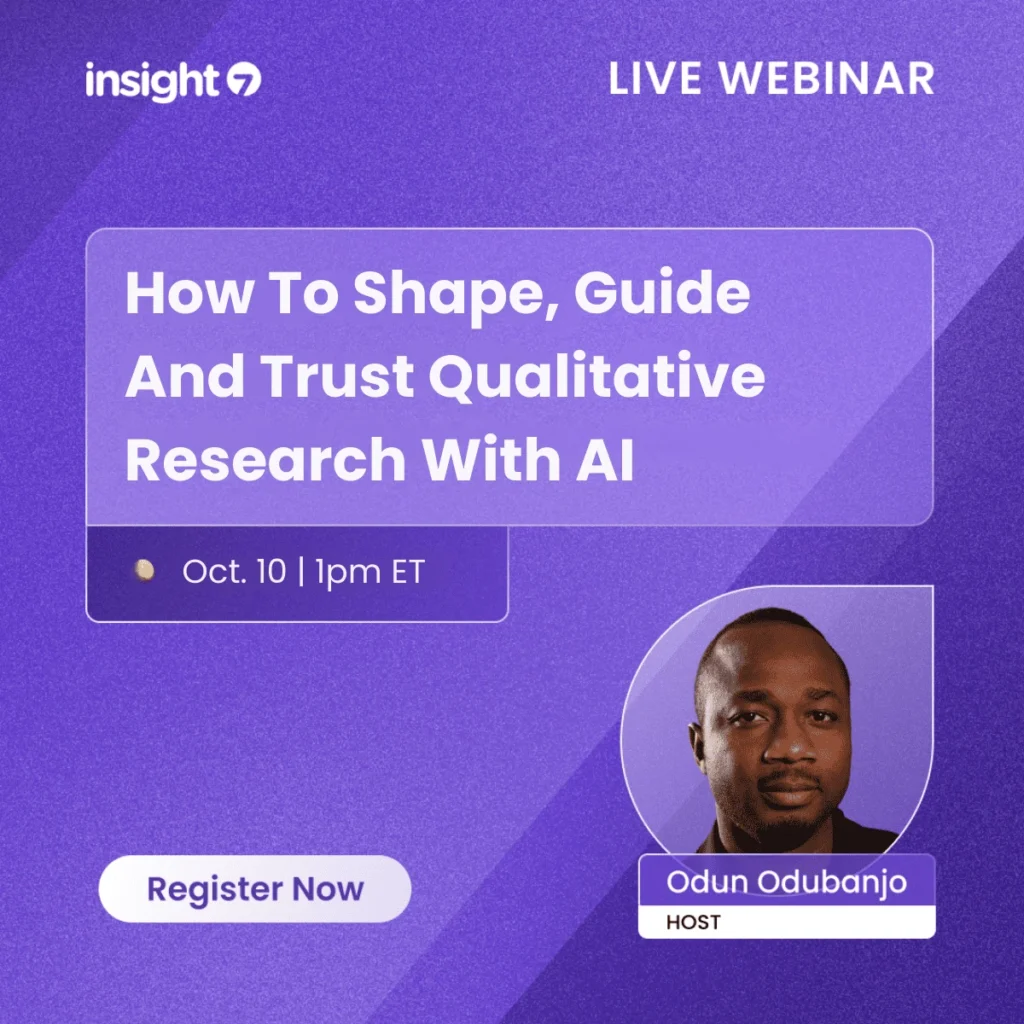Transcribe mp3 file to text with Microsoft word
-
Andrew
- 10 min read
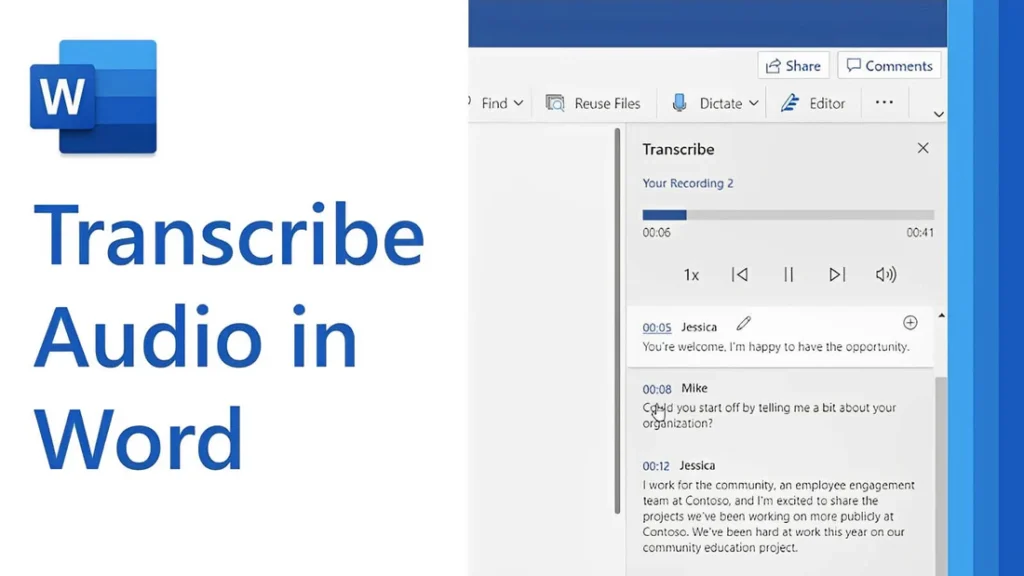
Transcribing MP3 files into text is becoming increasingly essential in today’s data-driven world. Whether you’re a researcher, journalist, or business professional, converting audio recordings into text enables easy analysis, efficient documentation, and accurate reporting. While many tools exist, using Microsoft Word offers a simple, cost-effective solution for transcription.
In this guide, you’ll learn how to transcribe MP3 files into text using Microsoft Word seamlessly. By the end, you’ll understand the tools required, how to avoid common transcription pitfalls, and how to get the most out of this technology for qualitative research.
Understanding the Basics
Before proceeding with the steps, let’s explore some foundational concepts about transcription and how Microsoft Word contributes to the process.
What Is Transcription?
Transcription is converting spoken words in audio or video files into written text. For qualitative researchers, transcription is crucial in analyzing interviews, focus groups, or customer calls. Accurate transcriptions provide a foundation for insights and reports.
Understanding Audio Transcription in Microsoft Word
Audio transcription in Microsoft Word is a feature that converts spoken words in audio files into written text. This capability is especially useful for businesses and professionals who efficiently document interactions, interviews, and meetings.
Audio Transcription in Microsoft Word is revolutionizing how we convert spoken dialogue into written text. This feature allows users, such as team leads and researchers, to document and analyze interviews efficiently for actionable insights.
With just a few clicks, users can upload their MP3 files into Word and witness the conversion process unfold. This powerful tool reveals not only verbatim text but also identifies speakers and key themes, such as pain points and behaviors. It is integral for those aiming to streamline their workflow and derive meaningful conclusions from their audio content, making it an invaluable asset in business and work environments.
Using AI technology, Microsoft Word can identify speakers and provide a transcript that captures the nuances of conversations, enabling users to analyze and derive insights quickly.
Read: Transcript Analysis AI: How It Works
How Microsoft Word Transcription Works
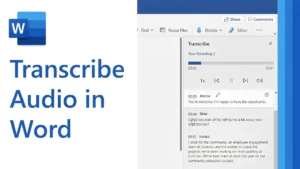 Microsoft Word now integrates with Microsoft 365’s Dictate Feature, which allows users to transcribe audio files. This feature supports MP3, WAV, and other popular formats and converts audio into editable text within minutes.
Microsoft Word now integrates with Microsoft 365’s Dictate Feature, which allows users to transcribe audio files. This feature supports MP3, WAV, and other popular formats and converts audio into editable text within minutes.
To get started with audio transcription, first upload your MP3 files into the Word document library. Once uploaded, you can initiate the transcription process, during which the application will analyze the audio. The result is an editable transcript that users can review for accuracy. This transcript allows for extracting key points, such as customer pain points, desires, and behaviors—a crucial step for businesses aiming to understand their audience better.
Furthermore, the functionality to add custom insights, like customer compliments, makes the transcription service adaptable to specific business needs.
Transcribe & extract insights from interviews. At Scale.
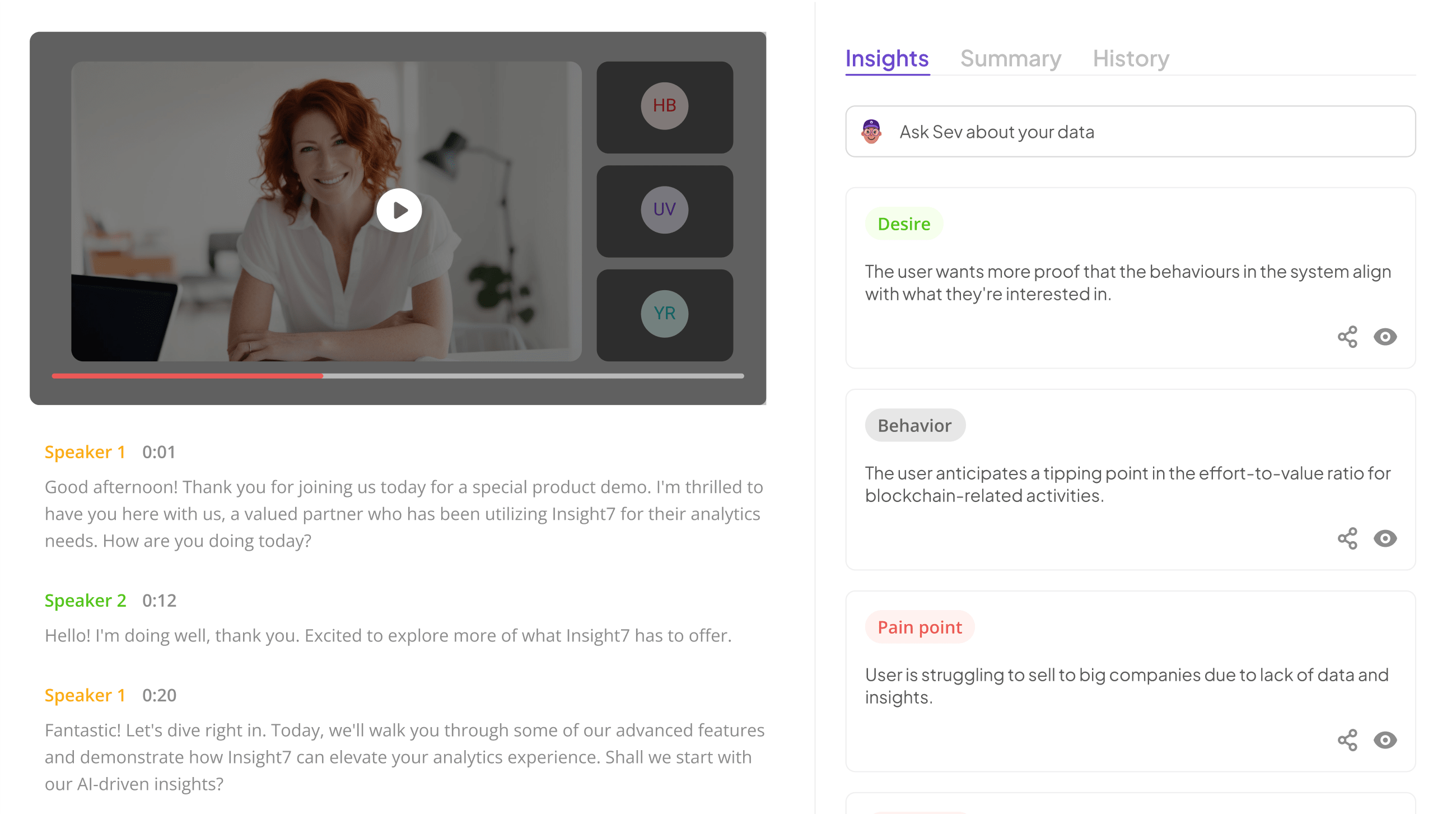
Preparing Your MP3 Files for Transcription
Before diving into audio transcription with Microsoft Word, ensuring your MP3 files are primed and ready is crucial. Generally, files should be clear of background noise and have distinguishable speakers for the best results. Here’s a straightforward approach to preparing your recordings:
- Quality Check: Listen to your MP3 files. Confirm clarity and volume levels are adequate throughout the recording. If necessary, use an audio editing tool to enhance the sound quality. Unnecessarily loud sections or background buzz can hinder transcription accuracy.
- Format Verification: Microsoft Word supports certain audio formats for transcription. Ensure your MP3 files conform to these specifications to avoid compatibility issues during uploading.
- Shorten Lengths: If you have particularly long audio files, consider breaking them into shorter segments. This not only facilitates easier handling and management but can also help Microsoft Word’s transcription service process the audio more efficiently, especially if you’re dealing with limited internet bandwidth or processing power.
- Organize Content: For a streamlined transcription process, organize your MP3 files logically. If you’re working on several interviews or calls, label them appropriately and arrange them in the order they’ll be transcribed. This saves time and confusion later on.
By preparing your MP3 files attentively, you can maximize the potential of your audio transcription efforts and gain valuable insights from your conversations. Clean and well-organized audio files are foundational for reliable transcription output, whether for business analysis or project management.
Key Features of Microsoft Word’s Transcription Tool
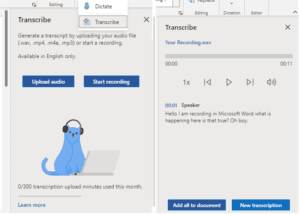 Microsoft Word’s transcription tool elevates the ease and efficiency of audio transcription, streamlining the process for businesses and professionals alike. This tool’s standout feature is its ability to distinguish between different speakers, which is highly beneficial for accurately transcribing meetings and interviews.
Microsoft Word’s transcription tool elevates the ease and efficiency of audio transcription, streamlining the process for businesses and professionals alike. This tool’s standout feature is its ability to distinguish between different speakers, which is highly beneficial for accurately transcribing meetings and interviews.
This identification assists users in tracking the flow of conversation and attributing statements to the correct individuals, a critical aspect for clarity and organization of transcribed texts.
Additionally, the transcription tool incorporates analysis capabilities, extracting key insights such as pain points, desires, and behaviors from the transcribed text. This aids in quickly identifying important themes and facilitating a deeper understanding of customer interactions or team communications.
By using AI, the tool can pinpoint and extract relevant quotes as evidence of these insights, providing users with rich, contextual data for more informed decision-making. The seamless integration of transcription and analysis within Microsoft Word empowers users to unlock actionable insights from their audio files with minimal effort.
How to Transcribe MP3 File to Text Using Microsoft Word
If you want to convert your MP3 files into text, Microsoft Word offers a straightforward solution for audio transcription. Successfully transcribing MP3 files into text using Microsoft Word requires a clear understanding of the steps involved. Here’s how to transcribe your recordings directly within Word:
- Open Microsoft Word on your computer and locate the “Dictate” button, which includes the Transcribe option.
- Select Transcribe and then Upload the audio. Choose the MP3 file you wish to transcribe from your device.
- Once uploaded, Word will begin transcribing the audio file automatically. Depending on the file’s length, this process may take some time.
- After Word has completed the transcription, you can review the text and make edits where necessary.
This feature is invaluable for professionals who aim to create written records of meetings, interviews, or presentations. However, for more advanced needs, such as identifying customer pain points, desires, or behaviors, one could consider insights analysis tools like insight7.io. These tools are designed to not only transcribe but also analyze the text for specific insights, making the data more actionable for businesses.
Read: Transcript to Minutes of Meeting AI Guide
These platforms often utilize AI technologies and are hosted on secure cloud services to enhance transcription accuracy and insights analysis. By transcribing and analyzing your audio files, you can query data, summarize content, and streamline the extraction of key information, transforming your qualitative data into easily digestible and insightful evidence.
A Step-by-Step Guide to Transcribing with Word

For businesses and individuals swamped with audio files, the need for a quick and precise means to transform them into editable documents is paramount. Luckily, Microsoft Word provides a function to transcribe audio files directly within the software, streamlining the audio transcription process. Here is how to navigate this feature:
Step 1: Prepare Your Audio File
Before you start the transcription process, ensure your MP3 file meets the following conditions:
- Audio Quality: Clear, noise-free recordings improve transcription accuracy.
- File Format: Confirm that the audio file is in MP3 or other supported formats (e.g., WAV).
- Length and Relevance: Trim any irrelevant parts of the file to save processing time.
Pro Tip: Use audio editing tools like Audacity to enhance audio quality if needed.
Addressing Common Questions:
- “Can I transcribe video files using this method?”
Yes, Microsoft Word also supports transcription of MP4 or other video formats if the audio component is clear.
Read: Best Video AI Transcript Tools
- “Does Word support all languages?”
Currently, the transcription feature supports multiple languages, but it performs best with commonly spoken ones like English, Spanish, and French.
Step 2: Access the Transcription Feature in Microsoft Word
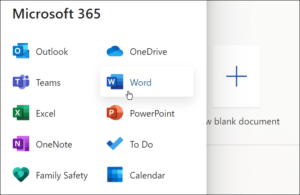 To enable transcription, you’ll need an active Microsoft 365 subscription. Follow these steps:
To enable transcription, you’ll need an active Microsoft 365 subscription. Follow these steps:
- Open Microsoft Word and create a new blank document.
- Navigate to the Home Tab on the ribbon.
- Select Dictate and then click on Transcribe from the dropdown menu.
This will open the transcription interface, allowing you to upload and process your MP3 file.
Pro Tip: If the Dictate option is unavailable, update Microsoft Word to the latest version or ensure you’re signed into your Microsoft account.
Addressing Common Questions:
- “Can I transcribe files directly from Google Drive?”
Not directly, but you can download the MP3 file from Google Drive to your computer and upload it into Word for transcription. - “Does Word save transcriptions automatically?”
Yes, Word auto-saves the transcription as a draft in your document and sends it to the cloud if enabled.
Step 3: Upload Your MP3 File
Once you’ve opened the transcription panel:
- Click on Upload Audio and select your MP3 file.
- Wait for the upload and processing to complete. Depending on the file size and audio clarity, this may take a few minutes.
Word will display a progress bar during processing and notify you when the transcription is complete.
Common Mistakes to Avoid:
- Incorrect File Format: Ensure the file is in a supported format like MP3 or WAV.
- Low-Quality Audio: Background noise can lead to inaccurate transcriptions.
Step 4: Edit and Save the Transcription
After the transcription is complete, Word provides an editable text version with timestamps. Here’s what you can do:
- Edit Text: Correct any errors or add speaker names for better clarity.
- Download as Document: Save the transcription as a Word document for easy sharing and future use.
Pro Tip: Use Insight7 to organize and analyze transcriptions. It allows you to bulk-upload transcriptions for qualitative analysis, saving hours of manual effort.
It’s a user-friendly method that can vastly improve efficiency for employees who regularly work with interview recordings, meeting minutes, or customer service calls. Leveraging the Microsoft Word transcription feature, professionals across various sectors can reliably convert spoken content into written format, enabling a more organized and accessible review of critical information.
Remember to check the transcription quality closely, as background noise or unclear speech may necessitate corrections to ensure the final text aligns with the spoken word.
Bulk Transcribe Interviews, calls, & conversations in minutes
Tips and Tricks for an Accurate Transcription
Achieving an accurate audio transcription in Microsoft Word involves a few key practices that can significantly enhance the quality of your final text.
One essential tip is to use high-quality audio recordings; clear and noise-free files minimize errors during transcription. Use Audacity to clean and amplify MP3 recordings. Ensure speakers talk distinctly and at a moderate pace for the best results.
Furthermore, familiarize yourself with Microsoft Word’s transcription features, leveraging its capability to identify and differentiate between speakers. It is also advisable to review the transcription thoroughly, as even the most advanced AI can misinterpret words, especially those with accents or in instances of crosstalk.
Insight7.io and similar transcription tools can complement this process by providing additional analysis of the transcribed text, pinpointing key information such as customer pain points, desires, and behaviors.
Once you’ve completed the transcription, you can take your analysis to the next level with Insight7. This platform streamlines the process, allowing you to turn transcriptions into actionable insights. Here’s how:
- Upload Your Transcription: Import the Word document into Insight7’s project-based research repository.
- Identify Themes and Trends: Use the automated qualitative data analysis feature to detect patterns and trends across transcripts.
- Generate Reports: Insight7’s comprehensive reporting tools allow you to create visual summaries of findings for presentations or team discussions.
Lastly, use the option to edit and correct the transcript within Microsoft Word to refine the accuracy of your document. Save time during editing with shortcuts like Ctrl + F (Find) and Ctrl + S (Save).
Common Pitfalls to Avoid
- Low-Quality Audio:
Poor audio quality results in inaccurate transcriptions. Use high-quality recording devices and minimize background noise during recording. - Skipping Proofreading:
AI-generated transcriptions may contain errors. Manually review the transcription to ensure accuracy. - File Compatibility Issues:
Upload supported formats like MP3 or WAV to avoid errors during transcription. - Ignoring Collaboration:
Use Insight7’s sharing tools to enhance teamwork and streamline large projects.
Read: Convert Voice to Transcript AI Tools
Conclusion on Audio Transcription with Microsoft Word
In conclusion, the utility of transcribing audio files into text with Microsoft Word is evident. It simplifies analyzing conversations by extracting key insights such as pain points, desires, and behaviors. This functionality is particularly transformative for professionals seeking to glean valuable data from interviews, customer interactions, or team meetings.
With the ability to configure additional data points, users can tailor their analysis to specific business needs, ensuring the extraction of relevant evidence directly from the transcripts to support their findings. The process not only streamlines the review of recorded content but also enhances the efficiency and impact of business communication analysis.
Transcribe & extract insights from interviews. At Scale.