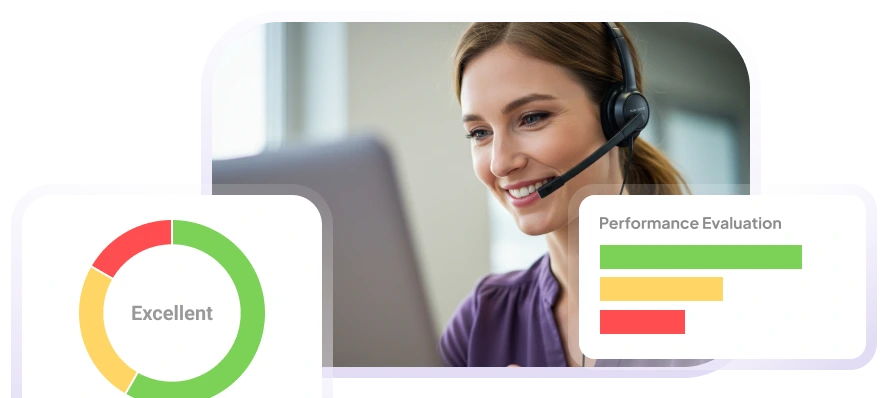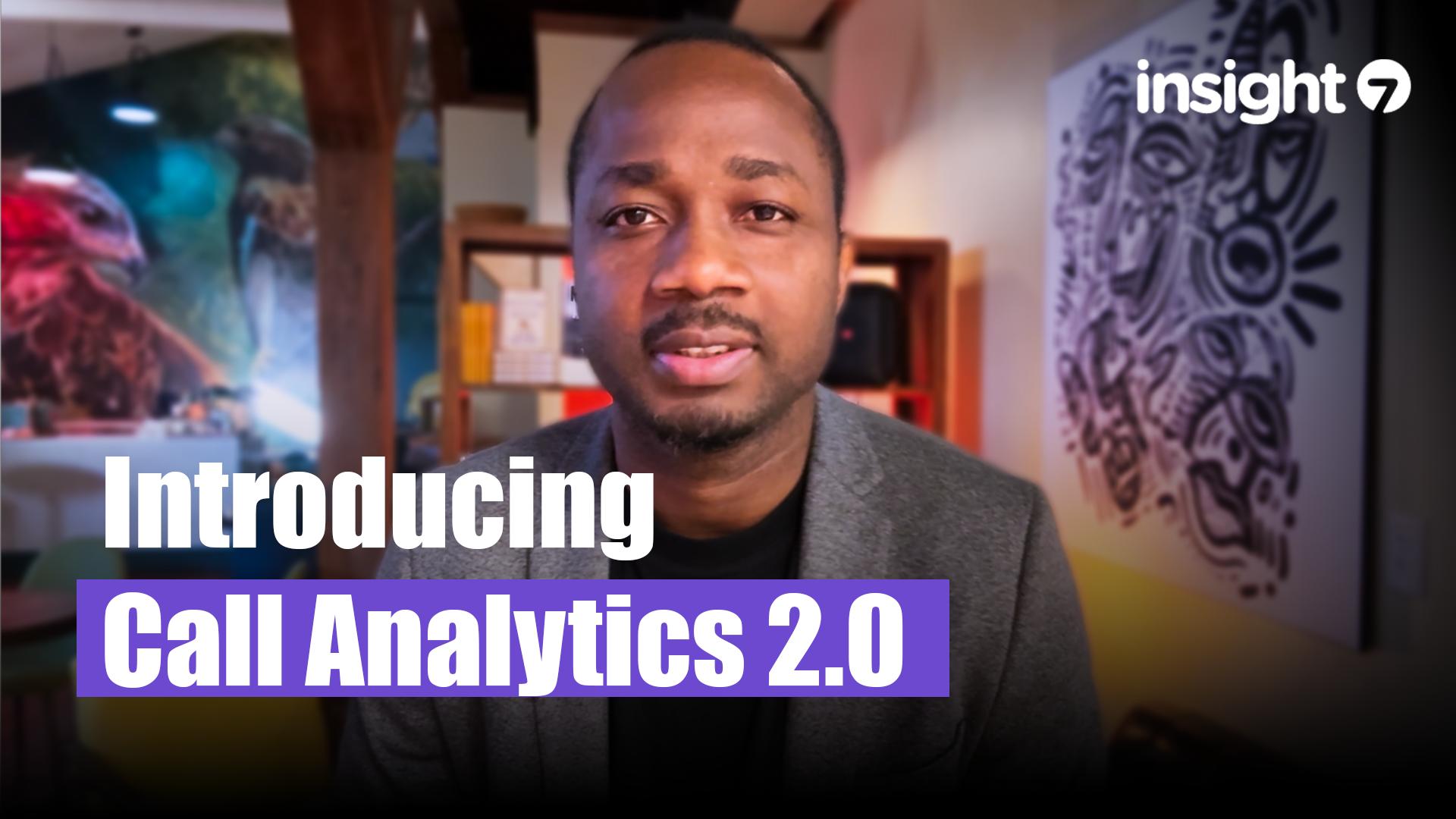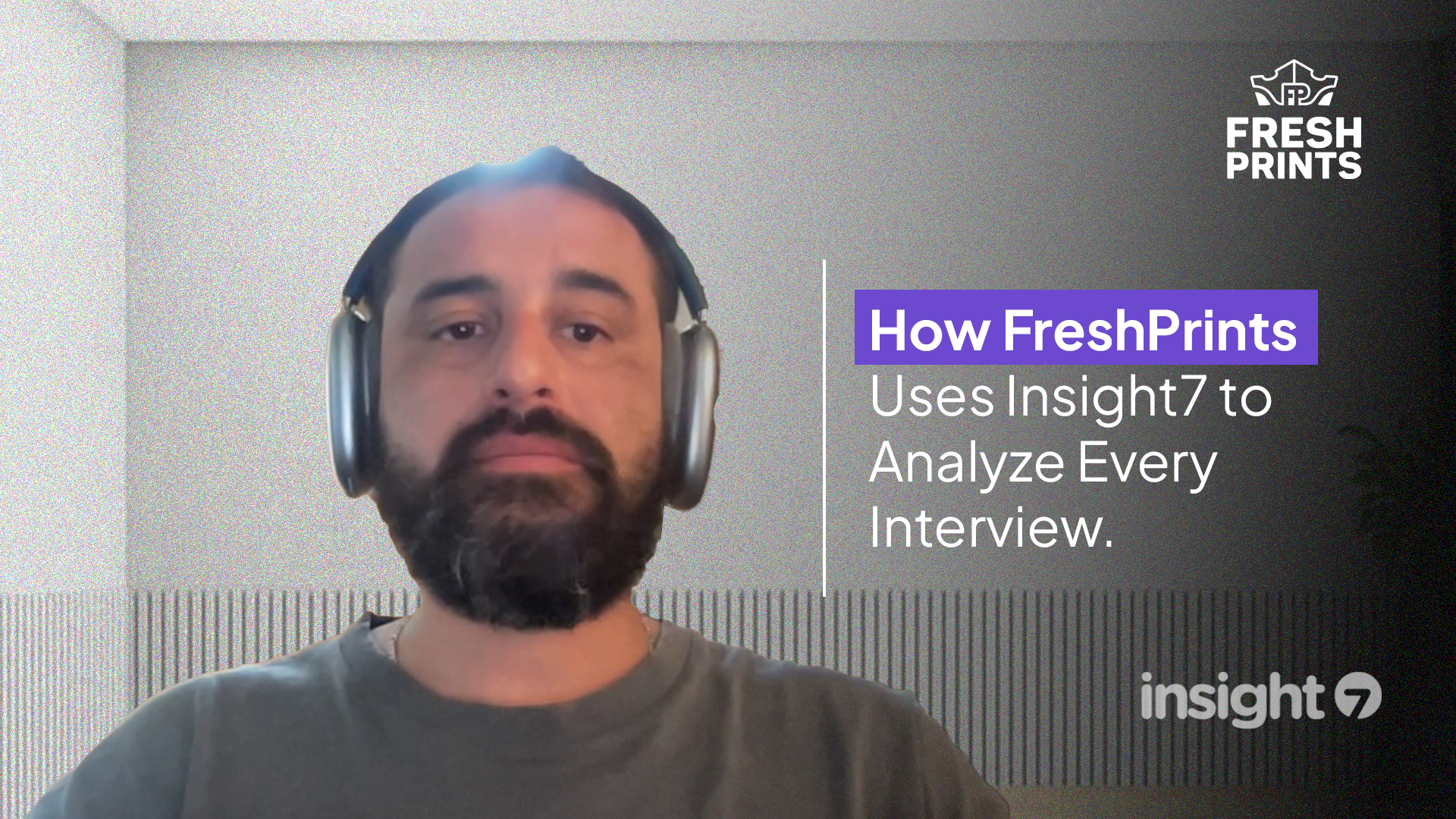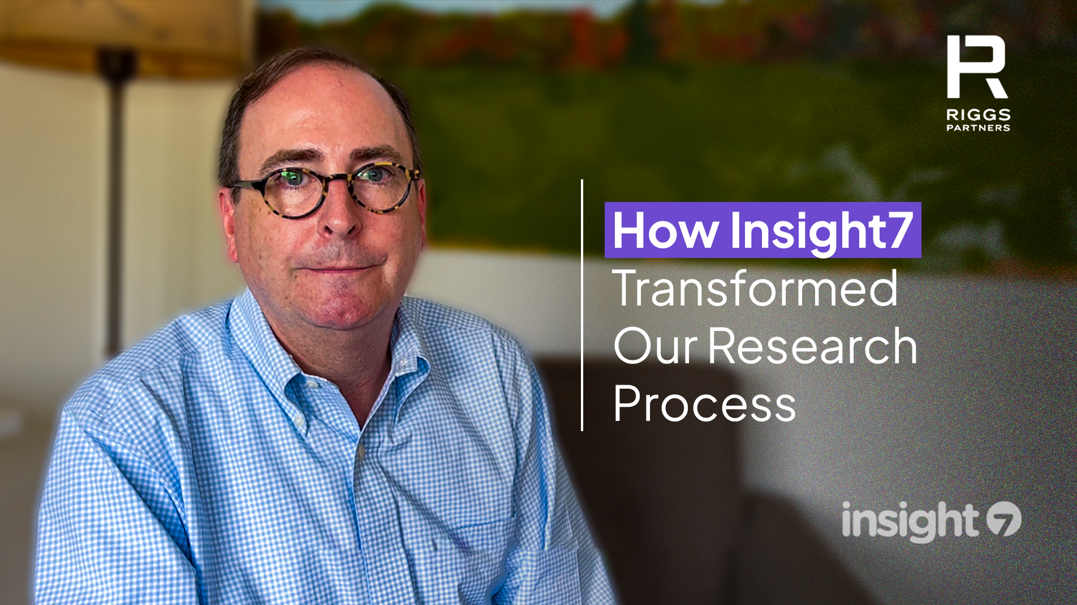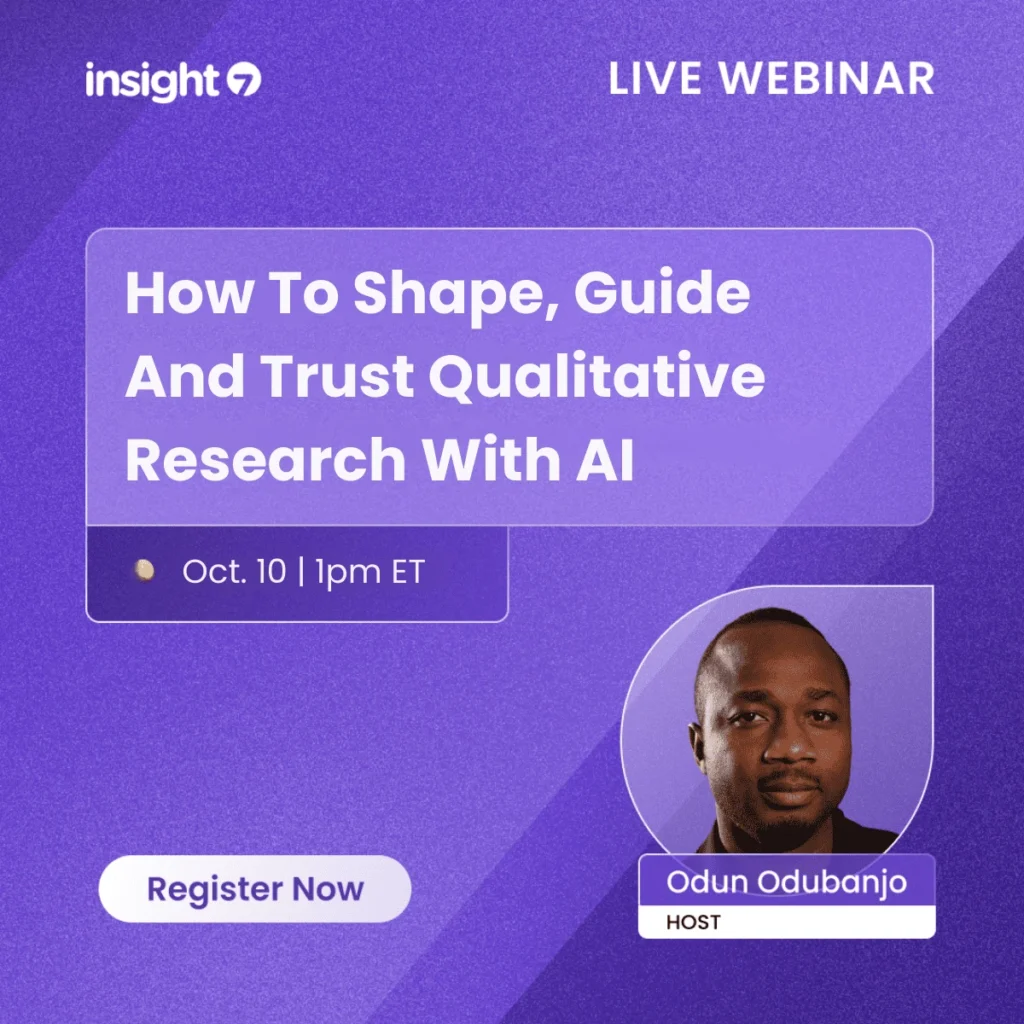Transcribe Audio File to Text With Microsoft Word
-
Andrew
- 10 min read
Transcribing audio to text is crucial for researchers, students, journalists, and business professionals. Whether you’re converting meeting recordings, lectures, interviews, or personal notes, accurate transcription saves time and improves productivity. Traditionally, transcription required manual effort, but today, Microsoft Word offers a built-in AI-powered transcription tool that simplifies the process.
If you’ve ever wondered, “Can Microsoft Word transcribe audio to text?” the answer is yes! With the Transcribe feature in Word, you can convert audio files to text automatically and even edit the output directly within the document.
This technology empowers professionals to focus on strategic tasks by automating the meticulous transcription and insight extraction work. Whether for customer research or internal evaluations, audio transcription with Word streamlines workflows and unlocks the potential of spoken data.
What You’ll Learn in This Guide
- How to use Microsoft Word’s Transcribe feature to convert audio to text.
- Step-by-step instructions on extracting text from an audio file.
- Common mistakes to avoid and expert tips for high transcription accuracy.
- Alternative AI-powered transcription tools include Insight7 for qualitative research and bulk transcription needs.
Transcribe & extract insights from interviews. At Scale.
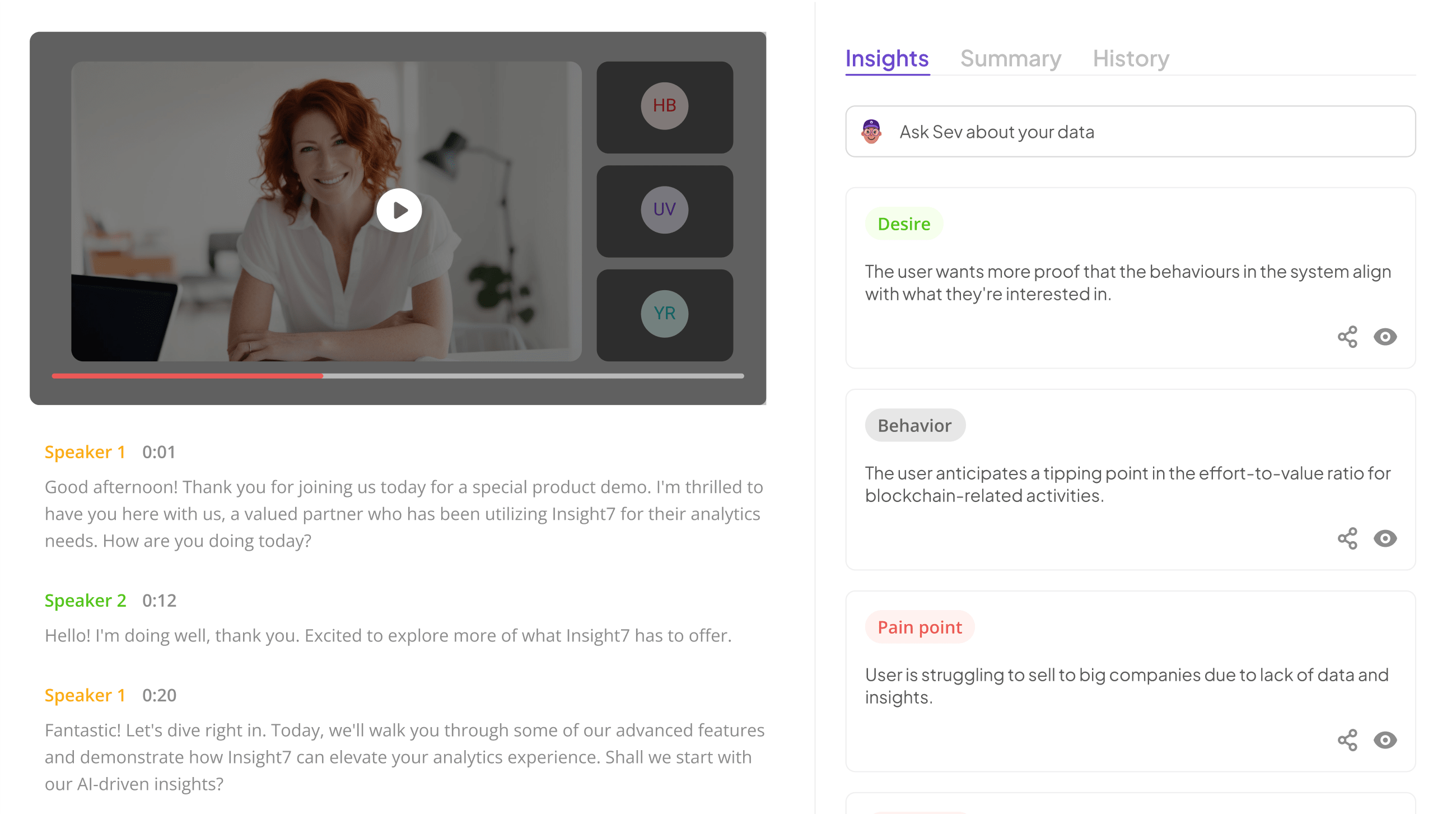
How Does Microsoft Word’s Transcribe Feature Work?
The Microsoft Word Transcribe tool is an AI-powered feature that allows users to convert recorded audio to text directly within Word. It supports both pre-recorded audio uploads and real-time dictation, making it a versatile tool for transcription.
Key Features of Microsoft Word’s Audio Transcription
Microsoft Word audio transcription offers streamlined efficiency for businesses aiming to convert spoken dialogue into written text. With its cutting-edge features, the process is simplified and rendered highly accurate. The transcription tool is adept at handling various audio file formats, ensuring seamless integration into the workflow.
The key features include:
- Speaker Identification: The software can detect different speakers within the audio and attribute text to the correct individuals, which is crucial for clarity in multi-person interviews or meetings.
- Insight Analysis: Beyond mere transcription, the service analyzes the text to identify and categorize key insights such as pain points, desires, and behaviors. This is invaluable for businesses seeking actionable data from transcribed interactions.
- Summary and Highlights: Microsoft Word summarizes the transcribed text, allowing users to quickly grasp the main points of an audio file without perusing the entire document.
- Data Structuring: By organizing the information, users can easily navigate and locate specific parts of the transcribed content, enhancing productivity and efficiently referencing important sections.
Integrating these features into regular practice can significantly augment a business’s capacity to store, search, and analyze critical voice data. From documenting important discussions to generating insights from customer feedback, audio transcription in Microsoft Word is vital for modern business communication and data analysis.
Bulk Transcribe Interviews, calls, & conversations in minutes
Ease of Access to Audio Transcription in Word
Microsoft Word integration of audio transcription has vastly simplified the process of converting spoken language into written text, presenting a boon for those looking to streamline their work. Audio transcription in Word demonstrates user-friendliness, with functionalities designed to cater to various business and work requirements. Whether youre conducting interviews, analyzing customer calls for insights, or seeking to document and synthesize conversations, the tools within Word make transcription accessible to professionals of all skill levels.
The transcription service within Word operates seamlessly, allowing users to upload audio files directly into the platform. As transcripts are generated, Words sophisticated but approachable technology assists in identifying different speakers and extracting key insights such as pain points, desires, and behaviors—crucial elements for analyzing customer interactions. Customizing and extracting additional data points, such as compliments, is also available. This supports a detailed understanding of interviews or meetings by providing a clear, contextual view of the conversation articulated in the transcript, which is particularly valuable when assessing feedback or gathering evidence to back up insights. With these features, Microsoft Word is a tool for documentation and an assistant in qualitative analysis, making audio transcription highly accessible and valuable for project work.
Accuracy and Limitations of Word’s Transcription
The accuracy achieved using Microsoft Word for audio transcription can be impressive, especially when working with clear and well-recorded audio files. The AI-driven transcription service is adept at converting speech to text with relatively high accuracy, providing users with a verbatim text version of recorded conversations. This feature is particularly useful for professionals who require precise documentation of meetings, interviews, or conferences.
However, the effectiveness of Word’s transcription can encounter several limitations. Background noise, accents, and speech nuances often pose challenges, resulting in potential errors or omissions in the transcribed text. Additionally, technical jargon or industry-specific terminology may not be consistently recognized, potentially requiring manual review and correction. As with any automated process, users must be aware of these limitations and verify the final transcription for accuracy, ensuring the insights gleaned reflect the original speech.
Step-by-Step Guide to Transcribe Audio File to Text using Microsoft Word
In this guide, you’ll discover how to streamline your business’s audio transcription process within Microsoft Word. Our transcription service simplifies the conversion of audio files into text documents, allowing for seamless analysis and insight extraction.
Step 1: Open Microsoft Word and Access the Transcription Feature
First, ensure you’re using Word for the web (Microsoft 365 version), as the Transcribe feature is unavailable in the desktop version.
How to Access the Transcribe Tool in Word
- Open Microsoft Word in your browser and sign in to your Microsoft 365 account.
- Create a New Document by clicking Blank Document.
- Go to the ‘Home’ Tab and select Dictate > Transcribe.
Note: If you don’t see the Transcribe option, ensure that your subscription includes Microsoft 365 with web-based Word.
Step 2: Upload Your Audio File
Microsoft Word allows you to transcribe pre-recorded audio files in multiple formats, including MP3, WAV, M4A, and MP4.
How to Upload an Audio File for Transcription
- Click Transcribe in the Dictate dropdown.
- Select Upload Audio and choose your file.
- Wait for the AI to process and transcribe your audio file.
Processing time varies based on file length and audio quality. Short recordings may take only a few minutes, while longer files may take more time.
Step 3: Review and Edit the Transcription
Once Microsoft Word finishes transcribing, you’ll see the text split into different segments based on the speaker.
How to Edit the Transcript in Word
- Play the Audio: You can listen to the original recording while following along with the transcript.
- Edit Speaker Labels: Microsoft Word attempts to label different speakers, but you may need to rename them manually for clarity.
- Correct Errors: AI transcription is not always 100% accurate, so scan for misinterpreted words or phrases.
- Insert Transcript into Document: Click Add to Document to move the text into your Word file for further formatting.
Step 4: Format and Save Your Transcription
Once your transcript is finalized, you’ll want to format and save it properly for future use.
Best Practices for Formatting
- Use headings to separate sections or themes in the transcript.
- Apply bold or italics to highlight key phrases or insights.
- Save in multiple formats, such as .docx, .txt, or .pdf, for easier sharing.
Pro Tip: If you need to extract insights from long transcripts, consider exporting them to Insight7 for AI-driven thematic analysis and reporting.
Preparing Your Audio File for Transcription
Before diving into audio transcription with Microsoft Word, having a clear, distortion-free audio file is essential. Good sound quality will ensure a more accurate transcription, saving you time on edits later. Ensure your recording is in a compatible format; MP3 and WAV files typically work well. Additionally, consider reducing background noise and ensuring that the speakers are audible, which aids in the precision of the transcription.
Next, break down your lengthy audio into manageable segments. This will help Word’s transcription service process the file more efficiently and make it easier for you to review and edit the transcription. Remember to label your audio files clearly, which is especially helpful if you’re working with multiple interviews or a series of recordings. By preparing your audio file methodically, you will streamline the transcription process and enhance the clarity of your final text document.
The Transcription Process in Microsoft Word
Embarking on audio transcription in Microsoft Word streamlines the conversion of spoken language into written text for actionable insights. Users benefit from a straightforward process that’s accessible within the familiar Microsoft environment. Whether for businesses analyzing customer feedback or professionals looking to document meetings accurately, Word’s transcription features enhance productivity.
The transcription process entails a few key steps. Firstly, upload the relevant audio file into Word’s transcription tool. The software then uses advanced algorithms to accurately transcribe spoken words into text while allowing users to edit and refine the transcript for precision manually. Next, insights such as pain points, desires, and behaviors are automatically extracted, giving users a distilled view of crucial information for further analysis. Finally, Word enables clustering related transcripts into projects for comprehensive reviews of connected dialogues, allowing the users to draw more nuanced conclusions from their data. This seamless integration helps users quickly transition from raw audio files to detailed written documents, simplifying the process of gleaning valuable insights from various conversations.
Conclusion on Audio Transcription with Microsoft Word
In concluding, the integration of transcription services in Microsoft Word demonstrates its capability to enhance work processes, allowing teams to convert audio files into actionable text swiftly. It simplifies collating and analyzing data, precisely identifying customer pain points, desires, and behaviors. This functionality proves essential for businesses seeking to extract insights from interviews and discussions, ensuring that important data are comprehensively documented, searchable, and easily accessible. By streamlining the transcription process, companies can focus on the critical task of decision-making informed by accurate transcripts.
Frequently Asked Questions (FAQs) About Transcribing Audio to Text in Microsoft Word
1. What is the best alternative to Microsoft Word for transcriptions?
If you need unlimited transcription, bulk processing, and AI-powered insights, Insight7 is a top choice. Other alternatives include Otter.ai for live meetings, Whisper AI for high accuracy, and Rev AI for human-reviewed transcripts.
2. How accurate is Microsoft Word’s transcription?
Microsoft Word’s AI achieves around 85-90% accuracy with clear audio but may struggle with background noise, technical jargon, or multiple speakers. Manual editing is often needed for precision.
5. Can I use Microsoft Word to transcribe interviews and meetings?
Yes. However, Word does not allow real-time transcription. You’ll need to record the conversation separately and then upload the file for transcription. Tools like Otter.ai or Insight7 are better options for live transcriptions.