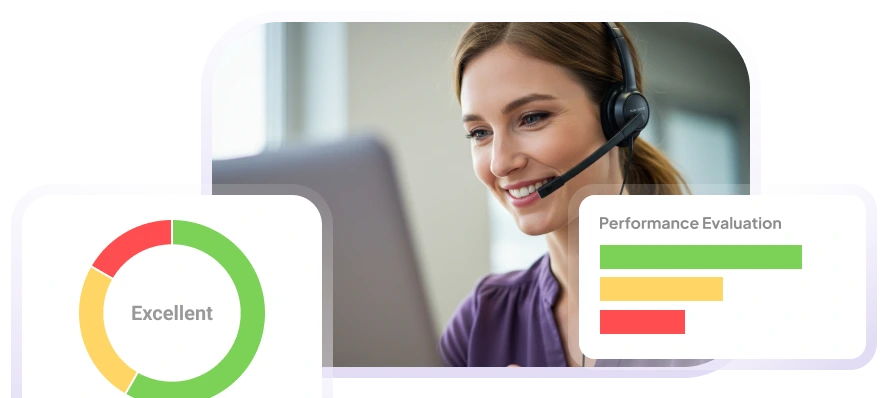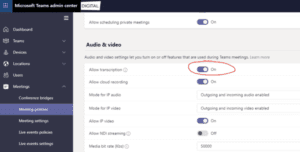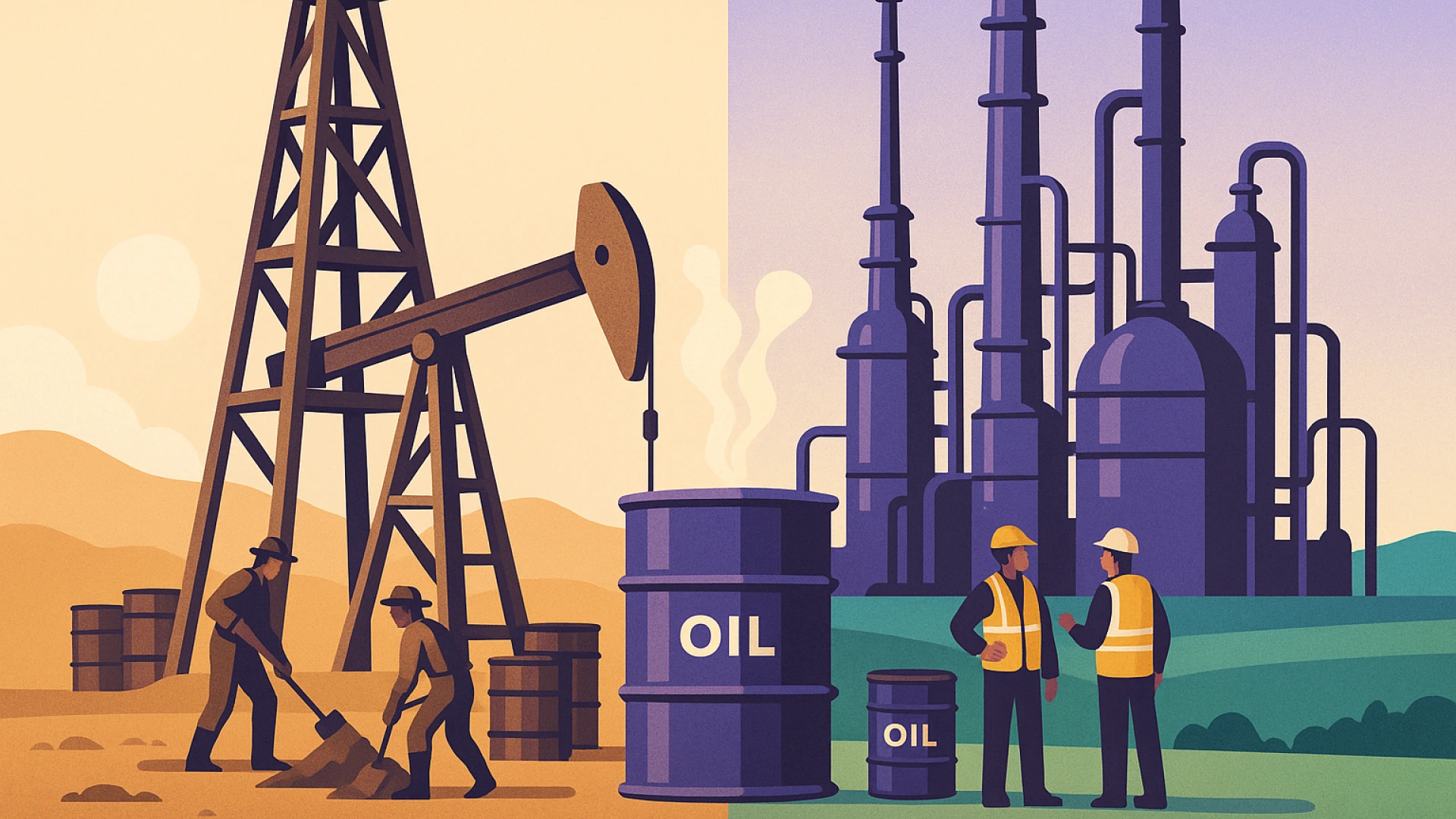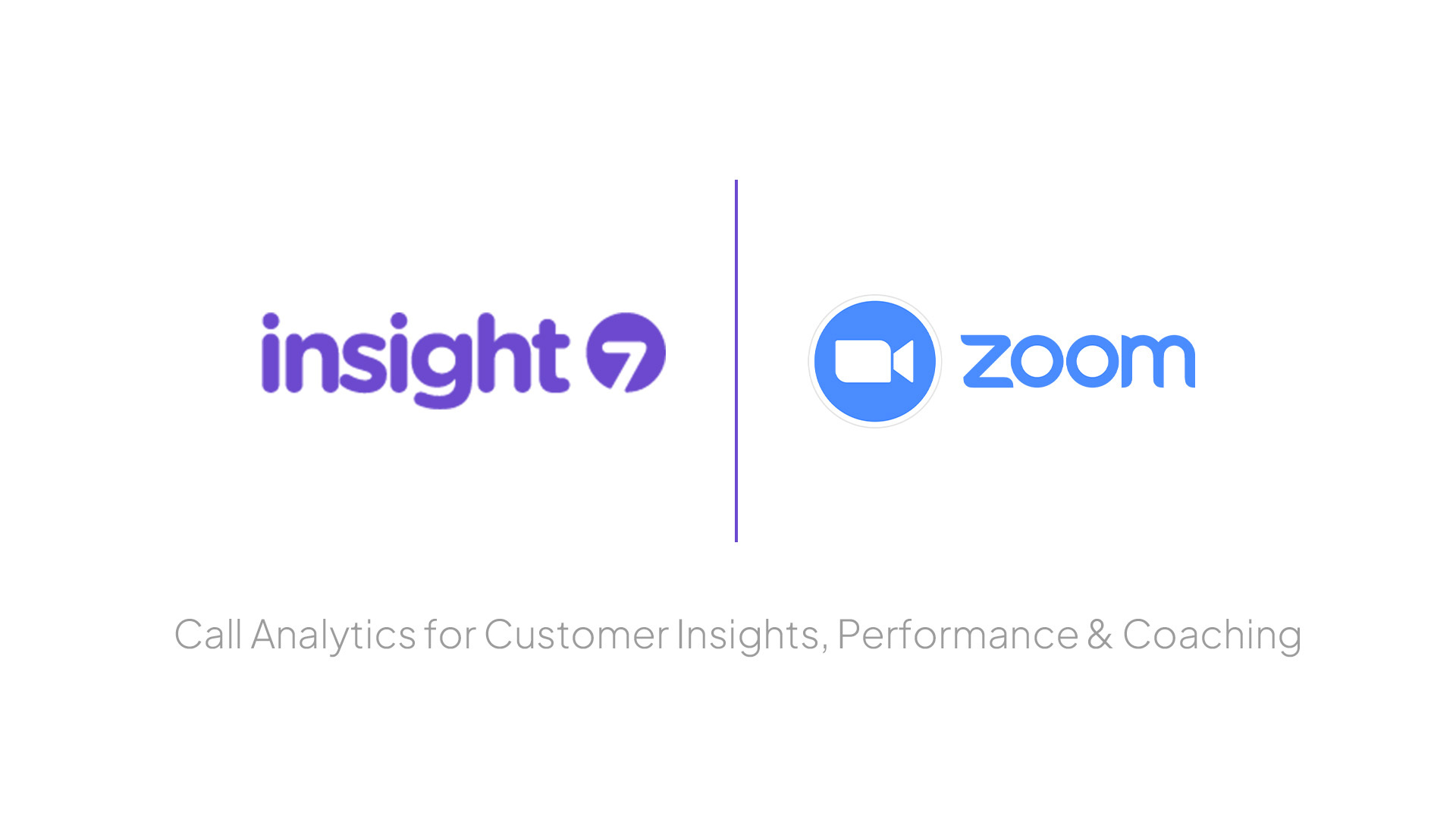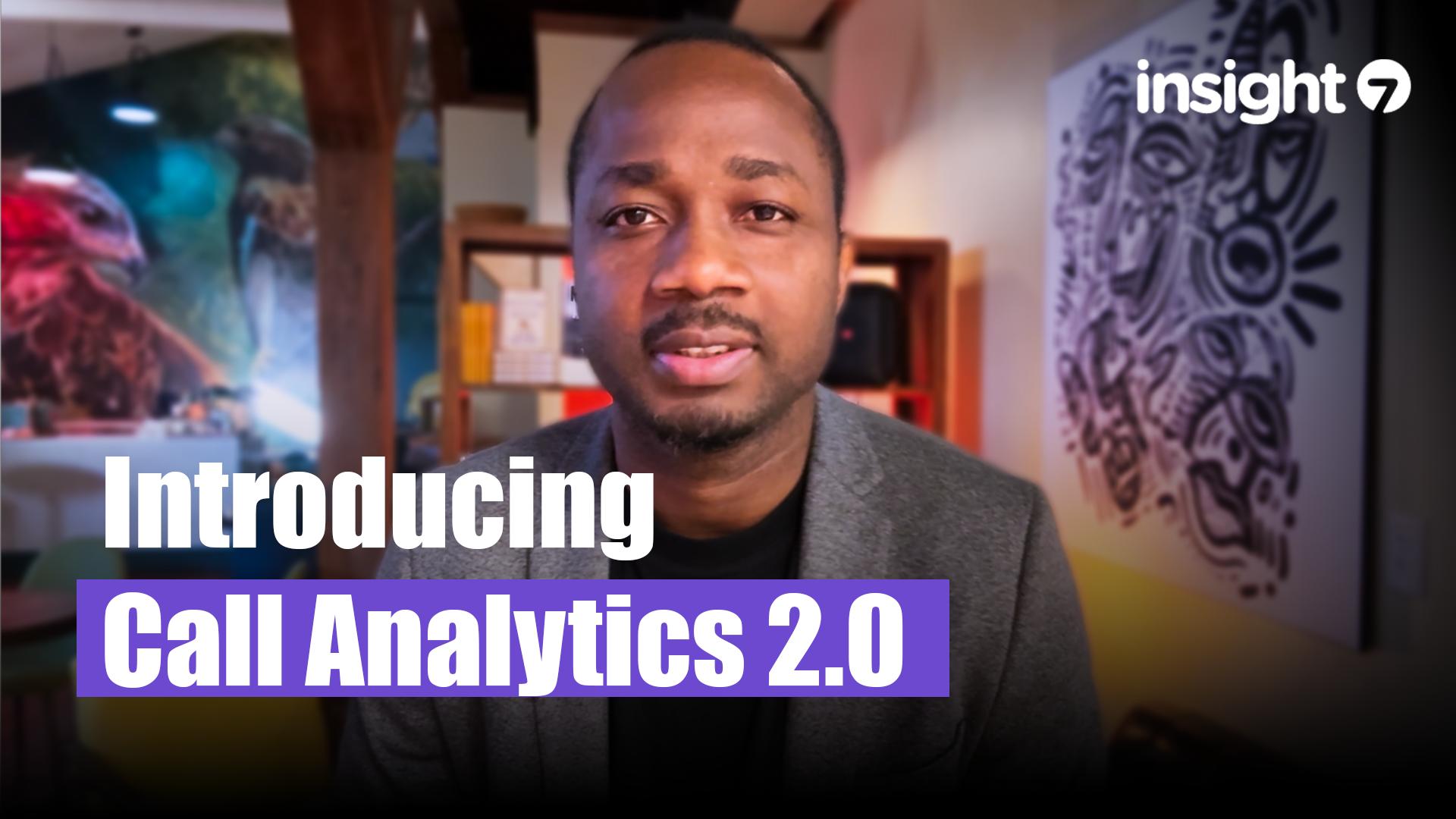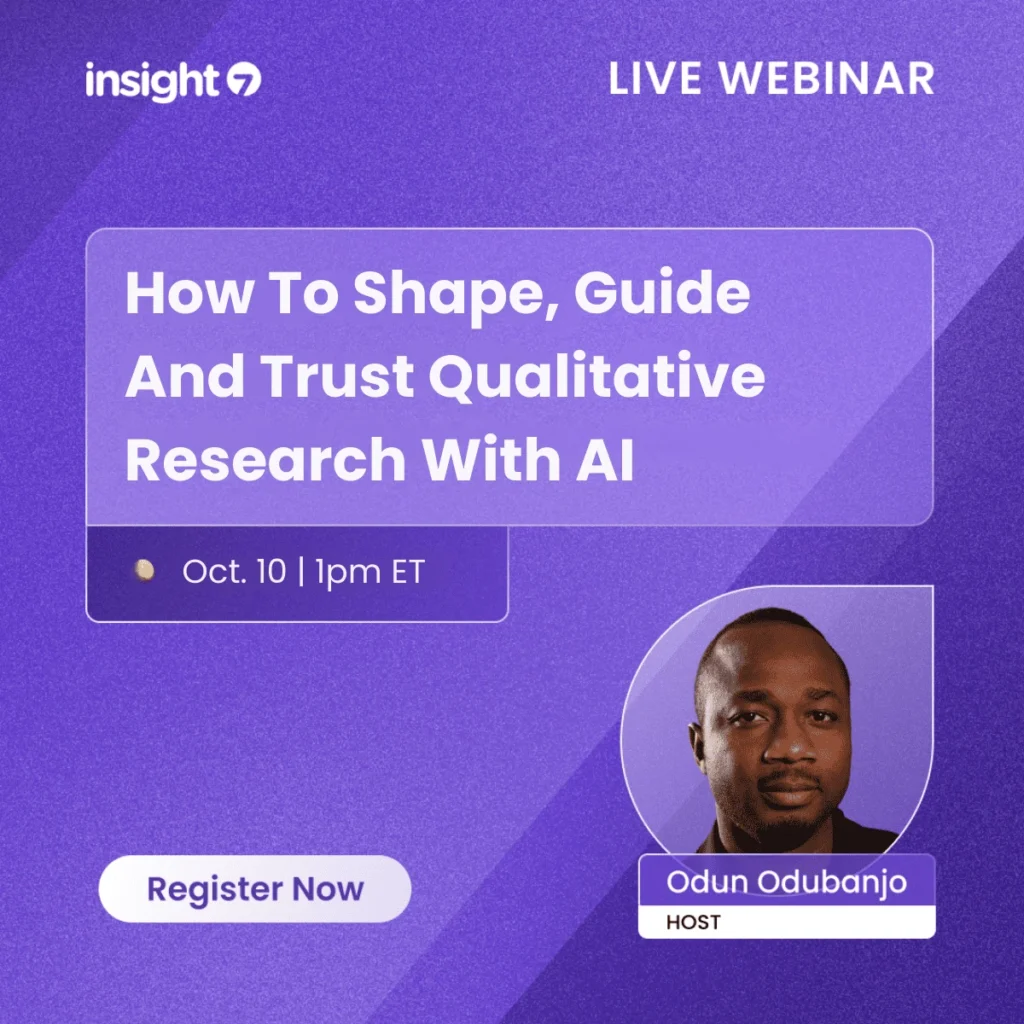Transcribe Audio File to Text with Microsoft Teams
-
Andrew
- 10 min read
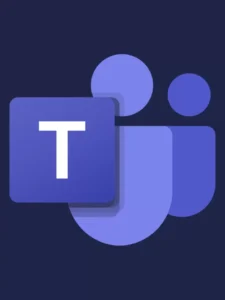
In a world increasingly reliant on virtual communication, the ability to transcribe audio files to text has become a game-changer. Whether for meetings, lectures, interviews, or team collaborations, transcription allows for accurate record-keeping and simplifies analyzing spoken content. Teams Transcription offers a robust solution for converting your Microsoft Teams audio files into written text, enabling easy analysis for actionable insights.
Ideal for businesses seeking to understand customer needs and behaviors, this service automatically identifies speakers and extracts key points, such as pain points, desires, and behaviors from conversations. With the added ability to customize data extraction, your team can gain a comprehensive understanding of client interactions quickly and accurately.
Teams Transcription is an indispensable tool for anyone who needs to streamline their workflow and enhance their data analysis capabilities. This guide will walk you through how to transcribe audio files to text using Microsoft Teams, highlighting its transcription capabilities, common challenges, and best practices.
By the end of this article, you’ll be equipped to make the most of Teams’ AI-powered tools to boost your productivity and enhance team collaboration.
Can Microsoft Teams Transcribe Audio?
Yes, Microsoft Teams has transcription features designed to convert meeting audio into text automatically. This capability is part of its AI-powered toolkit, making transcription quick and accurate. However, these features are primarily available for live meetings and recordings.
How Does Transcription Work in Teams?
Microsoft Teams uses AI to process audio data and generate text transcriptions. Once enabled during a meeting, the platform captures audio in real time and automatically creates a text transcript. These transcripts can be accessed and shared after the meeting, making reviewing discussions or sharing summaries easier.
How to Use Teams Transcription to Convert Audio Files to Text
To effectively utilize Teams Transcription, first ensure that your audio files are uploaded into the app’s library section. This is where all your data—including videos and documents—is stored after upload.
Once in the library, the transcription service converts your audio content into written text. This function is particularly seamless with Teams calls, enabling effortless identification of speakers and the subsequent transcription of their dialogue.
After transcription, you can extract meaningful insights from the text. The default settings allow you to identify key points such as pain points, desires, and behaviors from customer interactions, which are essential for gaining customer insights.
However, the system also offers customization options, allowing you to highlight additional data points such as compliments or other customer requests. Teams Transcription enables you to pull direct quotes from the transcript for each insight, providing valuable context to the identified points.
Furthermore, all services are cloud-based, ensuring accessibility and secure data storage.
Transcribe & extract insights from interviews. At Scale.
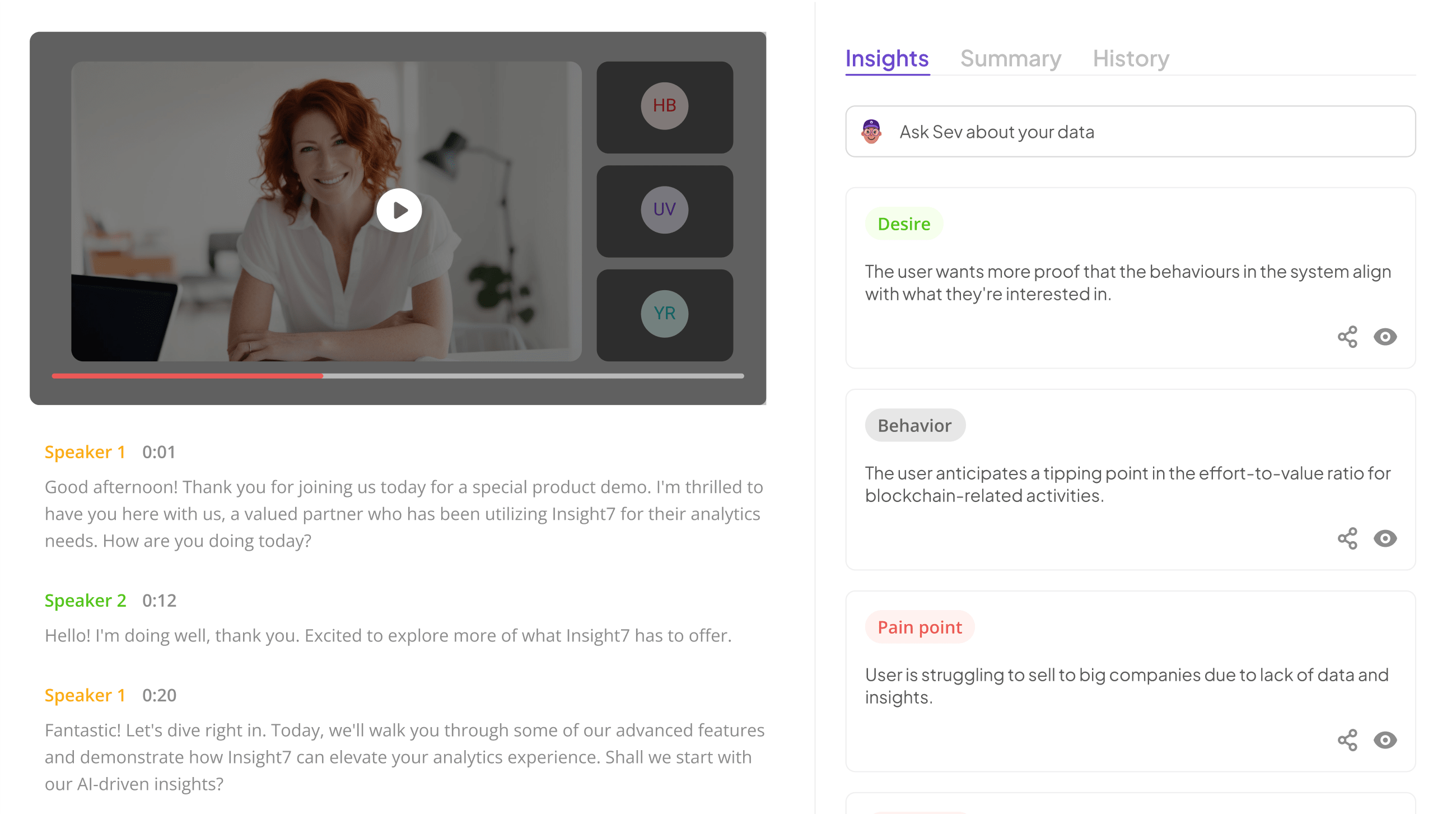
Steps to Transcribe an Audio File in Microsoft Teams
For businesses and professionals looking to optimize their workflow, transcribing audio files into text is a game-changer. Microsoft Teams offers a transcription feature that simplifies this process. Here are the necessary steps:
Step 1: Enable Transcription for Your Microsoft Teams Account
Before transcribing audio files, ensure transcription is enabled in your Teams settings.
Key Actions:
- Check Admin Settings: Only administrators can enable transcription for the entire organization. Ask your IT admin to turn on the “Allow Transcription” setting in the Teams admin center.
- Enable Live Captions: Navigate to the meeting options in Teams and ensure live captions are turned on. Transcription relies on this feature.
- Verify Recording Permissions: Confirm that your account has permission to record meetings, as transcription is linked to recordings.
Common Mistake to Avoid: Not checking admin permissions in advance, which can delay transcription availability.
Step 2: Record the Audio in a Teams Meeting
Transcription in Teams is most effective when paired with recorded meetings.
Key Actions:
- Start the Meeting: Begin a meeting in Teams as usual.
- Start Recording: Click the three-dot menu (…) and select “Start Recording.” This activates both the recording and transcription features.
- Enable Live Transcription: Click the three-dot menu again and select “Start Transcription.”
Pro Tip: Inform participants that the meeting is being recorded and transcribed for transparency and compliance.
Step 3: Access the Transcription After the Meeting
Once the meeting ends, Teams automatically saves the transcript alongside the recording.
Key Actions:
- Locate the Transcript: Go to Teams’s meeting chat or recording link. The transcript is saved under the “Recordings & Transcripts” tab.
- Download the Transcript: Click on the transcript and select “Download” to save it as a text file or Word document.
- Edit for Accuracy: Review the downloaded transcript for any inaccuracies or formatting issues, especially if multiple speakers were involved.
Pro Tip: Use the time-stamped transcript to locate specific sections of the recording quickly.
Step 4: Transcribe Pre-Recorded Audio Files
If you need to transcribe an audio file outside of a Teams meeting, use a workaround since Teams doesn’t directly support file uploads for transcription.
Key Actions:
- Play the Audio File During a Meeting: Start a Teams meeting and share your system audio while playing the file.
- Enable Recording and Transcription: Follow the steps in Step 2 to record and transcribe the audio.
Common Mistake to Avoid: Forgetting to optimize audio quality, which can lead to inaccurate transcriptions.
Step 5: Share and Utilize the Transcript
Once your transcript is ready, share it with your team or use it for further analysis.
Key Actions:
- Share via Teams: Upload the transcript to the meeting chat or a shared channel for easy access.
- Analyze with Insight7: Use Insight7 to extract key themes and actionable insights from the transcript.
- Incorporate Findings: Summarize the transcript’s key points in presentations, reports, or meeting follow-ups.
With these steps, leveraging Teams Transcription goes beyond mere text conversion; it enables users to extract key points that may help make data-driven decisions.
Remember to regularly save your work and review the transcription for accuracy, ensuring the final text serves its intended purpose within your business or project.
Tools like Insight7.io offer expanded functionality in transcript analysis for those requiring additional features, such as customized insight extraction.
Read: Transcribe mp3 file to text with Microsoft word
Bulk Transcribe Interviews, calls, & conversations in minutes
Benefits of Using Teams Transcription for Audio Files
Embracing the power of Teams Transcription offers considerable benefits for businesses and professionals looking to streamline their workflow.
First and foremost, it provides a fast and efficient means to convert spoken words into written text, which is essential for creating accurate records of meetings, interviews, and discussions. The ability to quickly transcribe audio files saves valuable time and resources, allowing team members to focus on more strategic tasks.
Moreover, Teams Transcription enhances the accessibility of content. Textual data is easier to search through, reference, and share, thus improving collaboration among team members. When audio files are converted to text, insights such as customer pain points, desires, and behaviors become readily extractable.
This essential information can be organized within Projects and grouped by relevance to optimize analysis and strategy formulation. Businesses can also appreciate the layered insights provided by Teams Transcription. By identifying meaningful patterns within transcribed text, companies can make data-driven decisions.
The service’s ability to extract direct quotes as evidence for specific insights ensures a rich context, contributing to more informed decision-making processes.
Lastly, this service aligns with privacy and security best practices as data is hosted on secure cloud services. By using AI, users benefit from enhanced transcription accuracy and the opportunity to interact with data in novel ways, such as querying specific themes from a batch of interviews.
The seamless integration of transcription and analysis promotes a more sophisticated understanding of customer feedback and team communications.
Read: Transcript Analysis AI: How It Works
Enhancing Productivity With Teams Transcription Features
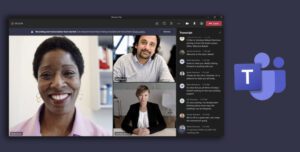
Integrating Teams Transcription into workflows can dramatically increase productivity by transforming audio content into actionable text. This not only saves valuable time previously spent on manual transcription but also facilitates quicker decision-making.
When conversations are transcribed, every detail is captured, allowing team members to focus on analysis and insight extraction rather than data entry. Here’s how Teams Transcription can enhance your business processes:
- Streamlined Data Capture: Automatically transcribe Microsoft Teams calls, ensuring no critical information is missed.
- Efficient Data Analysis: Easily extract key themes, sentiment, and quotes from transcripts, enabling a more profound understanding of customer interactions.
- Enhanced Collaboration: Share insights and reports with colleagues easily, enabling the team to act on the transcribed content collectively.
- Visual Data Activation: Utilize tools like Insight7.io to visualize data trends and patterns, making assimilating vast information quicker and more straightforward.
Teams Transcription is a powerful tool that cuts through the noise, helping you discern what matters most in your communications. It accelerates the comprehension of customer pain points, behaviors, and desires directly from your transcribed calls and meetings.
This, in turn, boosts efficiency, optimizes customer engagement, and sharpens your competitive edge.
Improving Accuracy and Efficiency of Transcriptions in Teams
Microsoft Teams has transformed collaboration, especially by offering Teams Transcription for audio files. By streamlining this process, businesses can alleviate some common challenges, such as overlooking critical information during manual analysis or the slow delivery of actionable insights.
To improve both the accuracy and efficiency of transcriptions within Teams, consider the following:
- Automated Data Aggregation: Teams Transcription can be set to automatically pull audio data from your meetings, saving the time that would otherwise be spent on manual recording and uploading.
- Advanced Analysis: Once your data is transcribed, utilize AI-powered tools to analyze the text for themes, insights, and sentiment. This can offer a deeper understanding without the manual effort typically required.
- Evidence Extraction: Look for insights substantiated by evidence within the transcript. An effective transcription tool should highlight relevant quotes or sections supporting conclusions.
- Visualization and Reporting: The right system should transcribe and help you visualize the data and generate reports quickly. This can greatly enhance the actionable value of the transcripts.
By integrating these features into your workflow, Teams Transcription captures words and provides a clear and concise understanding of the content.
This ensures that you can work smarter, not harder, by quickly identifying key insights and making informed decisions based on accurate and efficiently-obtained data.
Overcoming Common Challenges with Teams Transcription
When utilizing Microsoft Teams Transcription for business or work-related activities, a few hurdles can often impede smooth operation. Common challenges include managing variable audio quality, distinguishing between multiple speakers, and accurately capturing technical jargon or industry-specific terminology.
To effectively overcome these obstacles, consider the following tactics:
- Use noise-canceling microphones during recordings to enhance audio clarity and minimize background noise, ensuring a higher transcription accuracy.
- Clearly label speakers within the Teams platform, which can discern and differentiate among participants, making the transcript more coherent and easier to follow.
- Implement custom vocabulary lists for your industry to improve recognition of specialized terms, a feature supported by advanced transcription tools like insight7.io.
Each of these strategies aids in refining the Teams Transcription process, allowing for a more accurate and efficient transfer of spoken words into written form. Embracing these approaches empowers users to extract relevant insights swiftly, such as pain points and behaviors disclosed during interviews, which can be further analyzed for actionable outcomes.
Advanced Tips for Teams Audio Transcription
Maximize your use of Microsoft Teams’ transcription capabilities with these expert tips:
1. Use Time-Stamps for Easy Navigation
Why It Works: Time-stamped transcripts let you quickly locate specific sections in the recording.
Pro Tip: Use these timestamps to create highlights or summaries for team reviews.
2. Optimize System Audio Settings
Why It Works: High-quality audio input ensures more accurate transcription.
Pro Tip: Adjust system settings to prioritize microphone input and disable unnecessary audio enhancements.
3. Edit and Customize Transcripts for Clarity
Why It Works: Post-meeting editing refines the transcript for better readability.
Pro Tip: Use text editors like Word to clean up formatting, fix inaccuracies, and add speaker identifiers.
4. Integrate with Third-Party Tools
Why It Works: Combining Teams with tools like Insight7 enhances transcription and analysis.
Pro Tip: Upload Teams transcripts to Insight7 for automatic theme detection and actionable insights.
5. Leverage AI Features in Teams
Why It Works: Teams’ AI continuously improves its transcription capabilities over time.
Pro Tip: Follow Teams updates to stay updated on new features, such as better speaker recognition and enhanced language support.
Best Practices for Teams Transcription
- Pre-Test Equipment: Conduct a quick test before important meetings to check audio quality.
- Train Your Team: Familiarize participants with Teams’ transcription features and etiquette.
- Save and Backup Transcripts: Always download and securely store transcripts for future reference.
Conclusion on Teams Transcription Usage
In conclusion, Teams Transcription is vital for professionals seeking to glean key insights from their business communications. Users can quickly pinpoint pain points, desires, and behaviors from customer interactions by transcribing interviews and calls directly within the platform.
This functionality is enhanced by the ability to configure additional data points, ensuring that the transcription service is tailored to each project’s unique needs. Teams Transcription offers an effective solution for interpreting and leveraging valuable conversation data for strategic decision-making by providing evidence-backed summaries and seamless integration with AI technologies.
Transcribe & extract insights from interviews. At Scale.
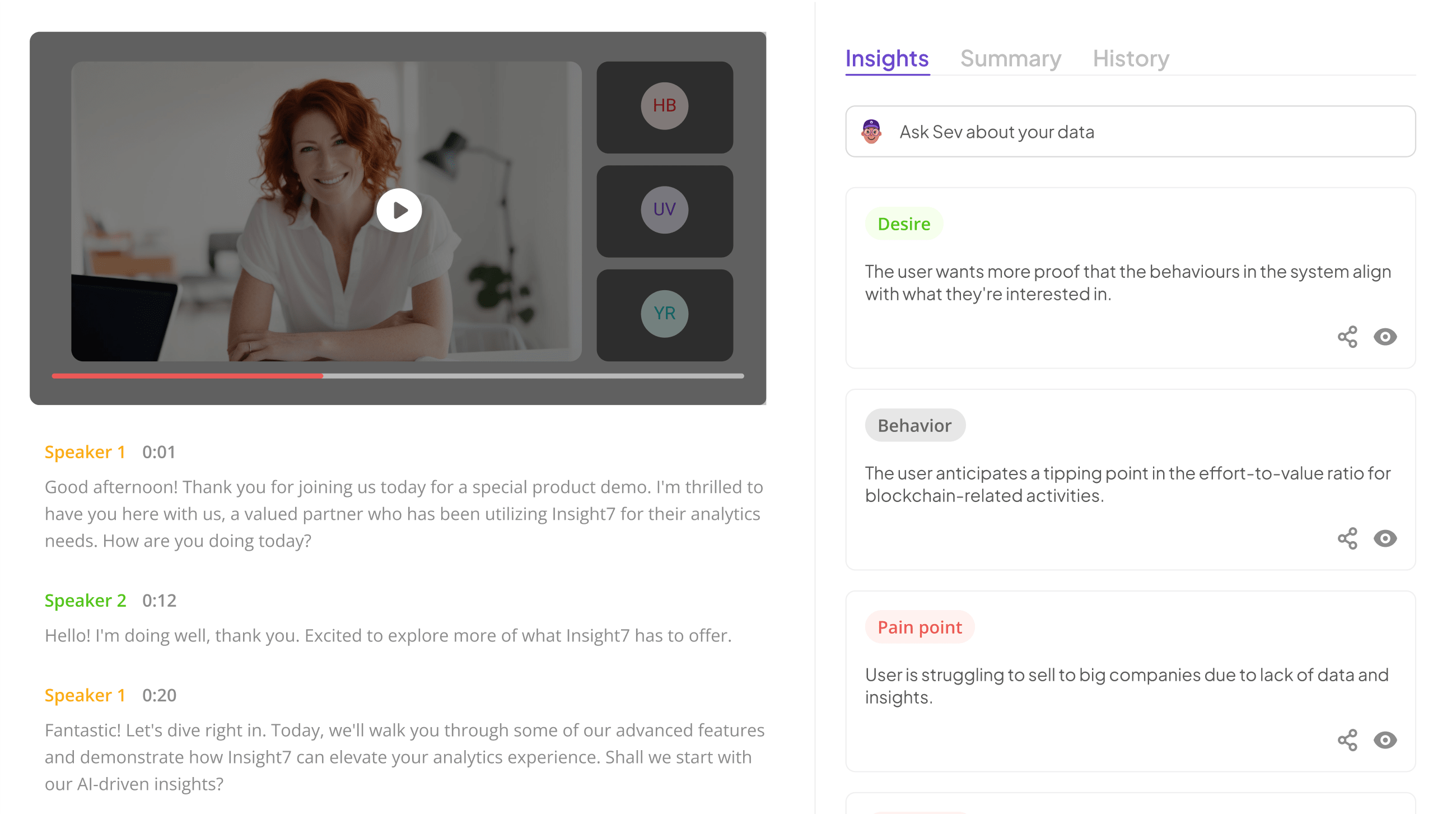
Frequently Asked Questions (FAQs)
Can Microsoft Teams Transcribe Pre-Recorded Audio Files?
No, Teams doesn’t natively support transcription for pre-recorded files. However, you can play the audio during a live meeting while enabling transcription or use a third-party tool like Otter.ai.
Does Teams Save Transcriptions Automatically?
Yes, Teams automatically saves transcriptions to the “Recordings & Transcripts” tab after a meeting, provided transcription was enabled during the session.
How Accurate Are Teams’ Transcriptions?
Teams’ transcriptions are highly accurate, especially with clear audio. However, factors like background noise, multiple speakers, or accents may affect accuracy.
Is Teams’ Transcription Feature Free?
Transcription is included in Microsoft 365 subscriptions. Ensure your organization has enabled the feature for access.