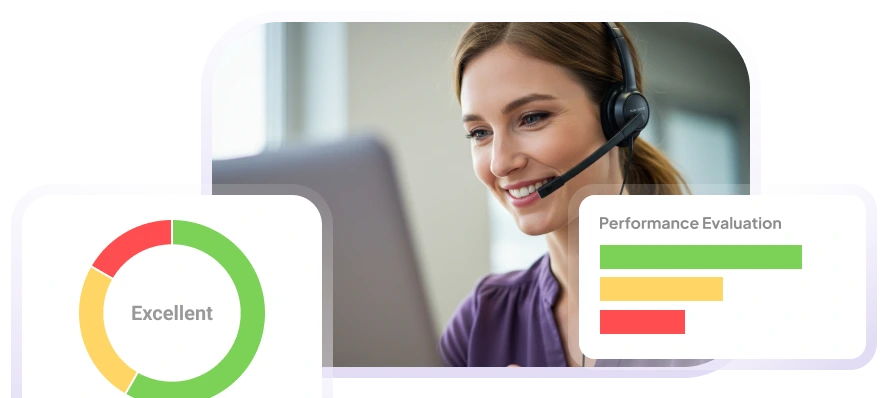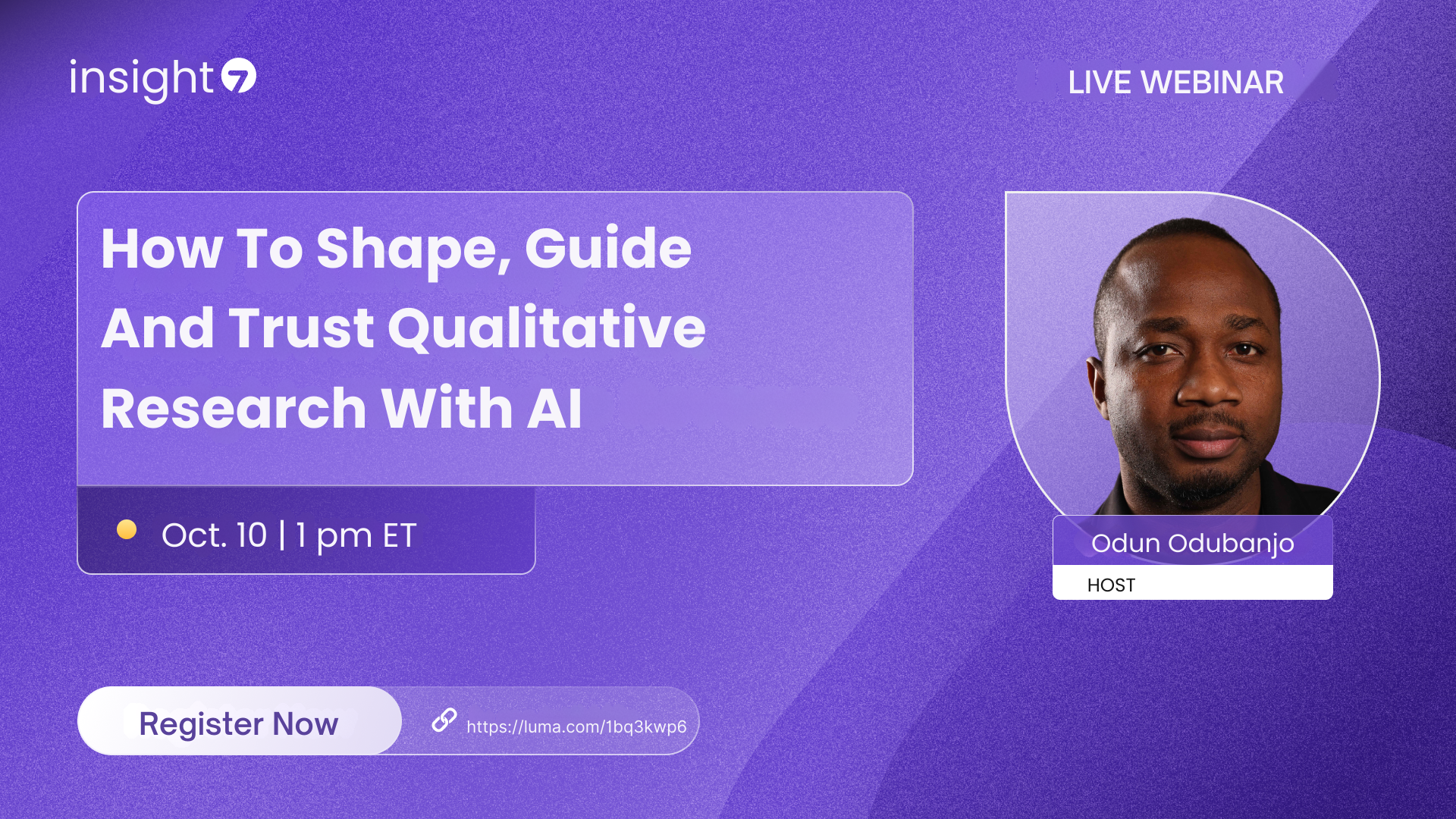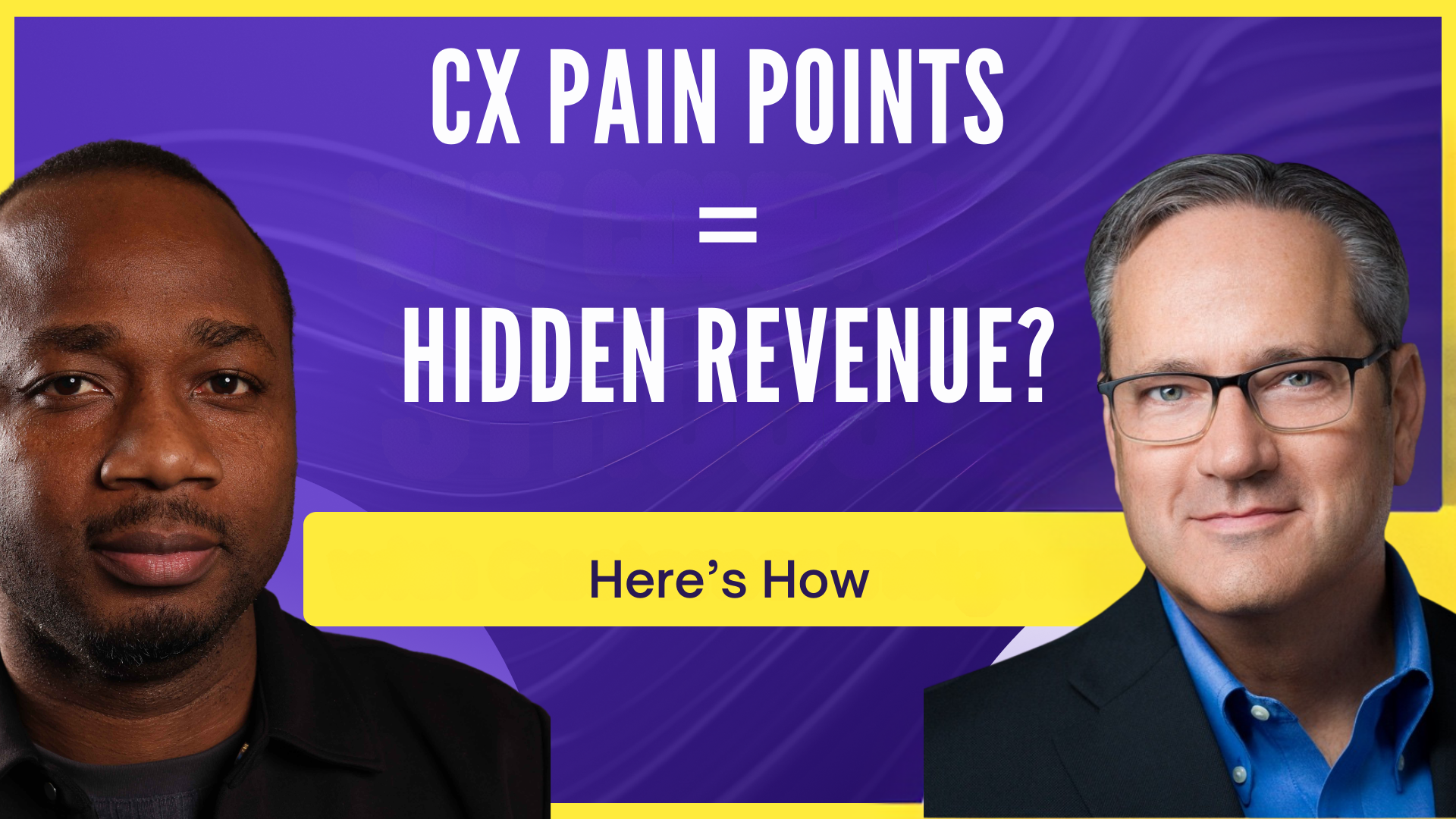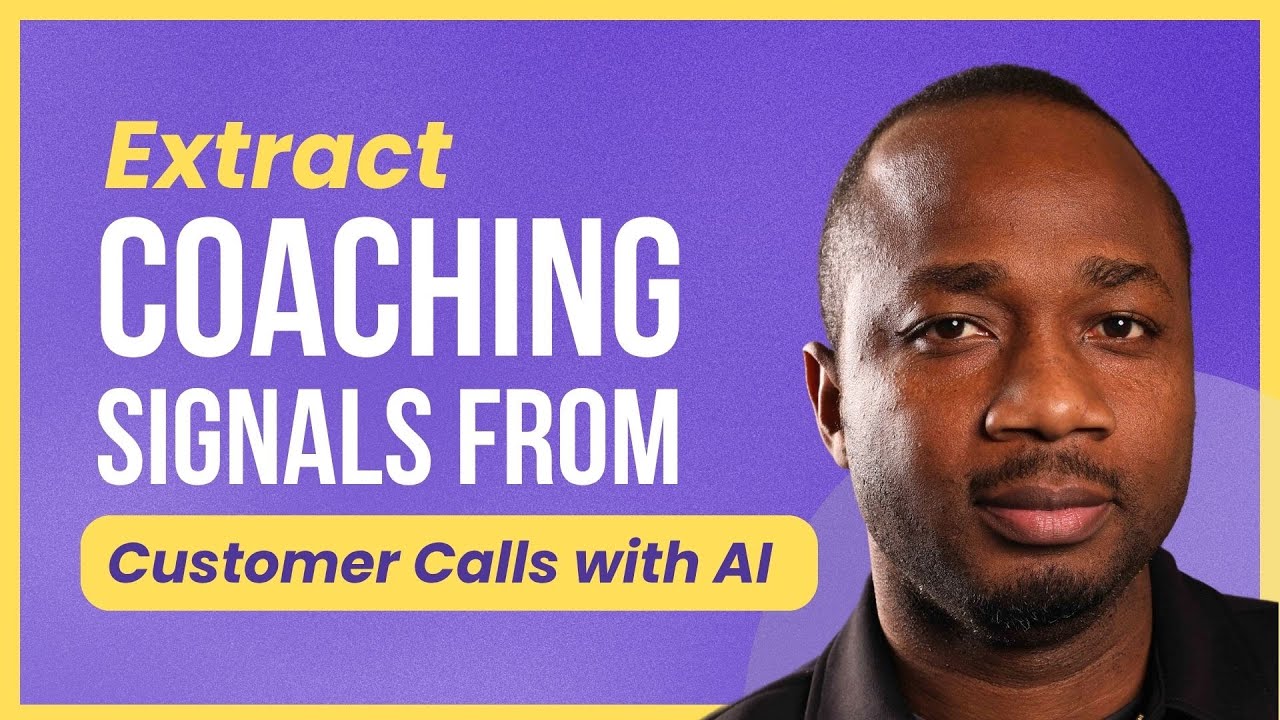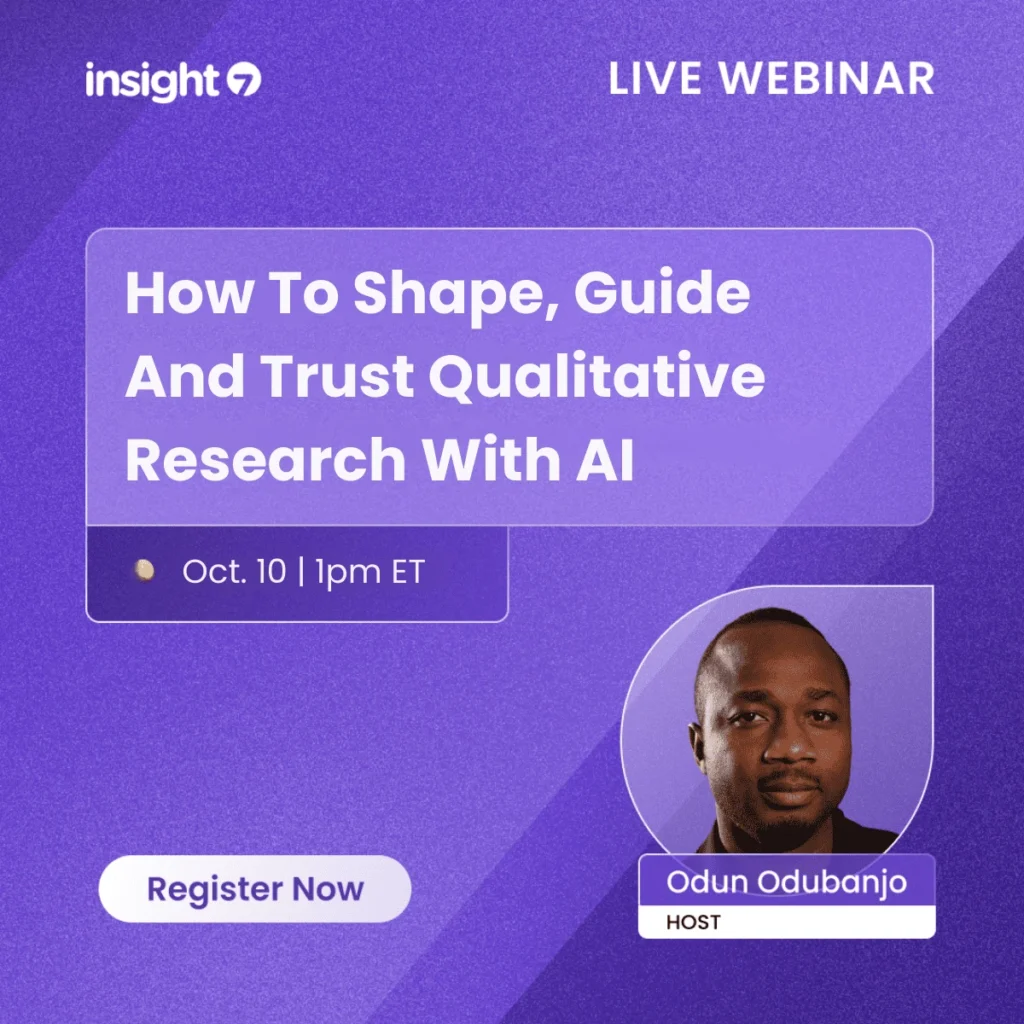How to Transcribe Zoom Meetings and Recordings: Free Solutions
-
Bella Williams
- 10 min read
How to Transcribe Zoom Meetings and Recordings: Free Solutions
In the age of remote work and virtual meetings, platforms like Zoom have become essential tools for communication and collaboration. However, one challenge that many users face is how to effectively transcribe these meetings and recordings. Transcriptions can be invaluable for capturing important discussions, ensuring accountability, and facilitating better communication among team members. This guide will explore various free solutions for transcribing Zoom meetings and recordings, providing you with the tools and knowledge to make the most of your virtual interactions.
Why Transcribe Zoom Meetings?
Transcribing Zoom meetings offers several benefits:
- Accessibility: Transcriptions make it easier for team members who may have missed the meeting to catch up on what was discussed.
- Documentation: Having a written record of meetings can help with accountability and tracking decisions made during discussions.
- Searchability: Text-based transcripts allow for easier searching of specific topics or discussions, saving time when revisiting past meetings.
- Clarity: Transcriptions can clarify any misunderstandings or miscommunications that may arise during verbal discussions.
Free Solutions for Transcribing Zoom Meetings
1. Zoom's Built-in Transcription Feature
Zoom offers a built-in transcription feature for its cloud recordings, which is available for Pro, Business, or Enterprise accounts. Here’s how to enable and use it:
- Enable Cloud Recording: Go to your Zoom account settings and ensure that cloud recording is enabled.
- Record the Meeting: Start your Zoom meeting and select the option to record to the cloud.
- Access the Recording: After the meeting, log into your Zoom account and navigate to the "Recordings" section.
- Download the Transcript: Once the recording is processed, you will see an option to download the audio transcript along with the video and audio files.
While this feature is not available for free accounts, it’s worth noting for those who may consider upgrading.
2. Google Docs Voice Typing
Google Docs offers a free voice typing feature that can be used to transcribe meetings in real-time. Here’s how to use it:
- Open Google Docs: Create a new document in Google Docs.
- Enable Voice Typing: Go to "Tools" and select "Voice typing."
- Start the Meeting: As the meeting begins, click the microphone icon to start voice typing.
- Speak Clearly: Ensure that your microphone is picking up the audio clearly. Google Docs will transcribe the spoken words into text.
Limitations: This method requires a good quality microphone and may not be suitable for larger meetings with multiple speakers.
3. Otter.ai
Otter.ai is a popular transcription service that offers a free tier with limited features. Here’s how to use it:
- Sign Up: Create a free account on Otter.ai.
- Record or Upload: You can either record directly within the app or upload an audio file of your Zoom meeting.
- Transcription: Otter.ai will automatically transcribe the audio and provide you with a text version of the meeting.
- Edit and Share: You can edit the transcript for accuracy and share it with team members.
Note: The free plan allows for 600 minutes of transcription per month, which is usually sufficient for small teams.
4. Microsoft Word Dictation
If you have access to Microsoft Word, you can use its dictation feature to transcribe meetings:
- Open Microsoft Word: Create a new document.
- Enable Dictation: Click on the "Home" tab and select the "Dictate" button.
- Start Speaking: As the meeting progresses, Microsoft Word will transcribe your speech into text.
Limitations: Like Google Docs, this method may struggle with multiple speakers and background noise.
5. Transcribe by Wreally
Transcribe by Wreally is a web-based transcription tool that offers a free trial. Here’s how to use it:
- Sign Up: Create a free account at Transcribe.wreally.com.
- Upload Audio: Upload your Zoom meeting recording.
- Transcription: The tool will transcribe the audio, and you can edit the text as needed.
- Export: Once you’re satisfied with the transcription, you can export it in various formats.
Note: The free trial allows for limited usage, so be mindful of your transcription needs.
6. YouTube
YouTube can also be used for transcribing audio by uploading your Zoom meeting recording as a private video:
- Upload the Video: Create a private video on YouTube using your Zoom recording.
- Enable Automatic Captions: YouTube will automatically generate captions for your video.
- Access Captions: After processing, you can access the captions and edit them for accuracy.
- Download the Transcript: Use a third-party tool or service to download the captions as a text file.
Limitations: This method may take longer due to processing time and may require additional steps to extract the text.
7. Manual Transcription
If all else fails, manual transcription is always an option. Here’s how to do it effectively:
- Playback the Recording: Use a media player that allows you to control playback speed.
- Type as You Listen: Start typing what you hear, pausing as needed to keep up with the conversation.
- Use Headphones: This can help you focus on the audio without distractions.
- Edit for Clarity: Once you’ve completed the transcription, go back and edit for clarity and accuracy.
Tip: Consider using transcription software that allows you to slow down audio playback, making it easier to keep up with the conversation.
Best Practices for Effective Transcription
To ensure the best results when transcribing Zoom meetings, consider the following best practices:
- Use Quality Audio Equipment: Invest in a good microphone and ensure that all participants are in a quiet environment to minimize background noise.
- Speak Clearly: Encourage all speakers to articulate their words clearly and avoid talking over each other.
- Provide Context: If using automated transcription tools, provide context for the conversation to improve accuracy.
- Review and Edit: Always review and edit the transcription for accuracy, especially if it will be shared with others.
- Organize the Transcript: Use headings, bullet points, and timestamps to make the transcript easy to navigate and reference.
Conclusion
Transcribing Zoom meetings and recordings can greatly enhance communication and documentation within teams. By utilizing the free solutions outlined in this guide, you can easily capture important discussions and insights from your virtual meetings. Whether you choose to leverage built-in features, third-party tools, or manual methods, the key is to find a solution that works best for your needs. With practice and the right tools, you can ensure that your Zoom meetings are not only productive but also well-documented for future reference.