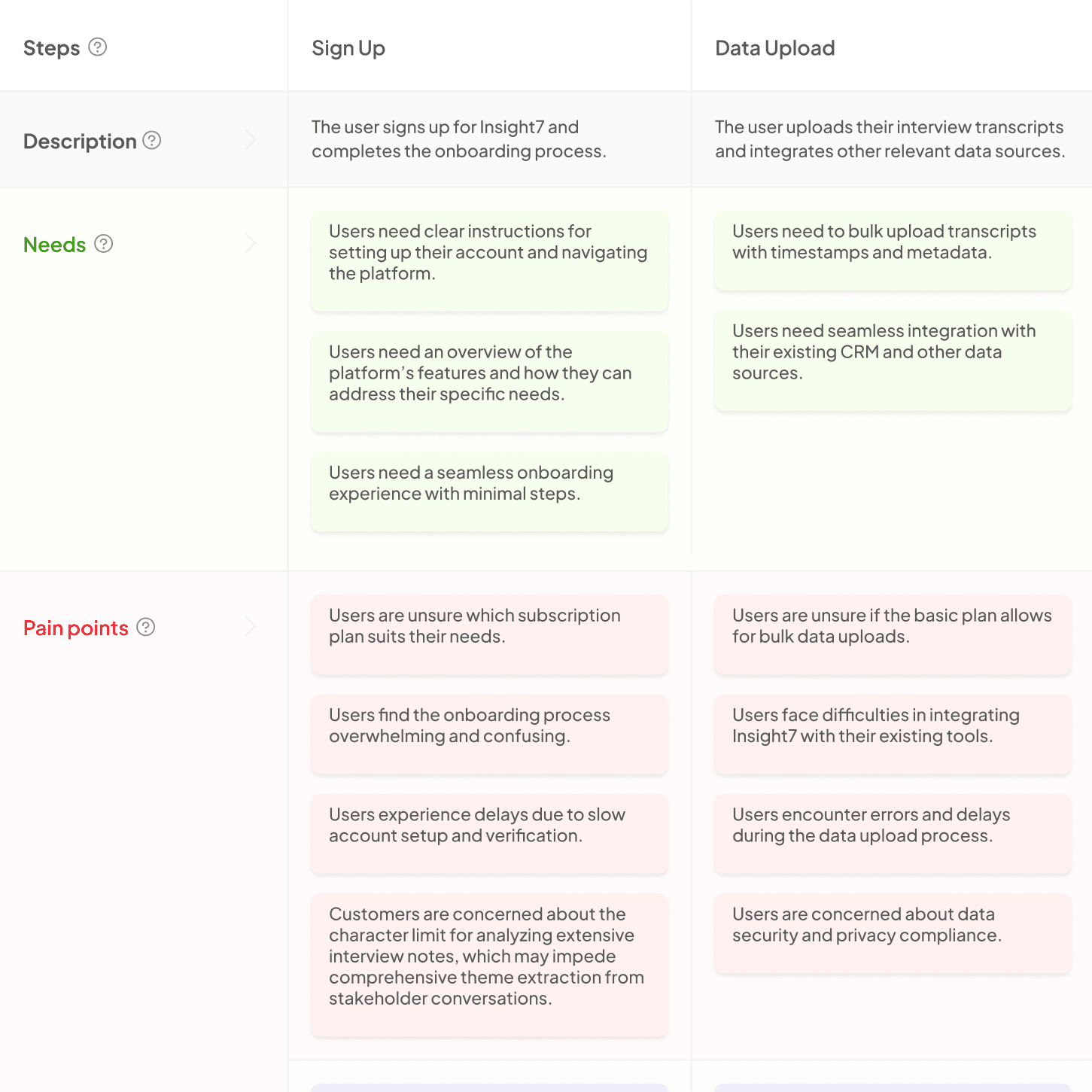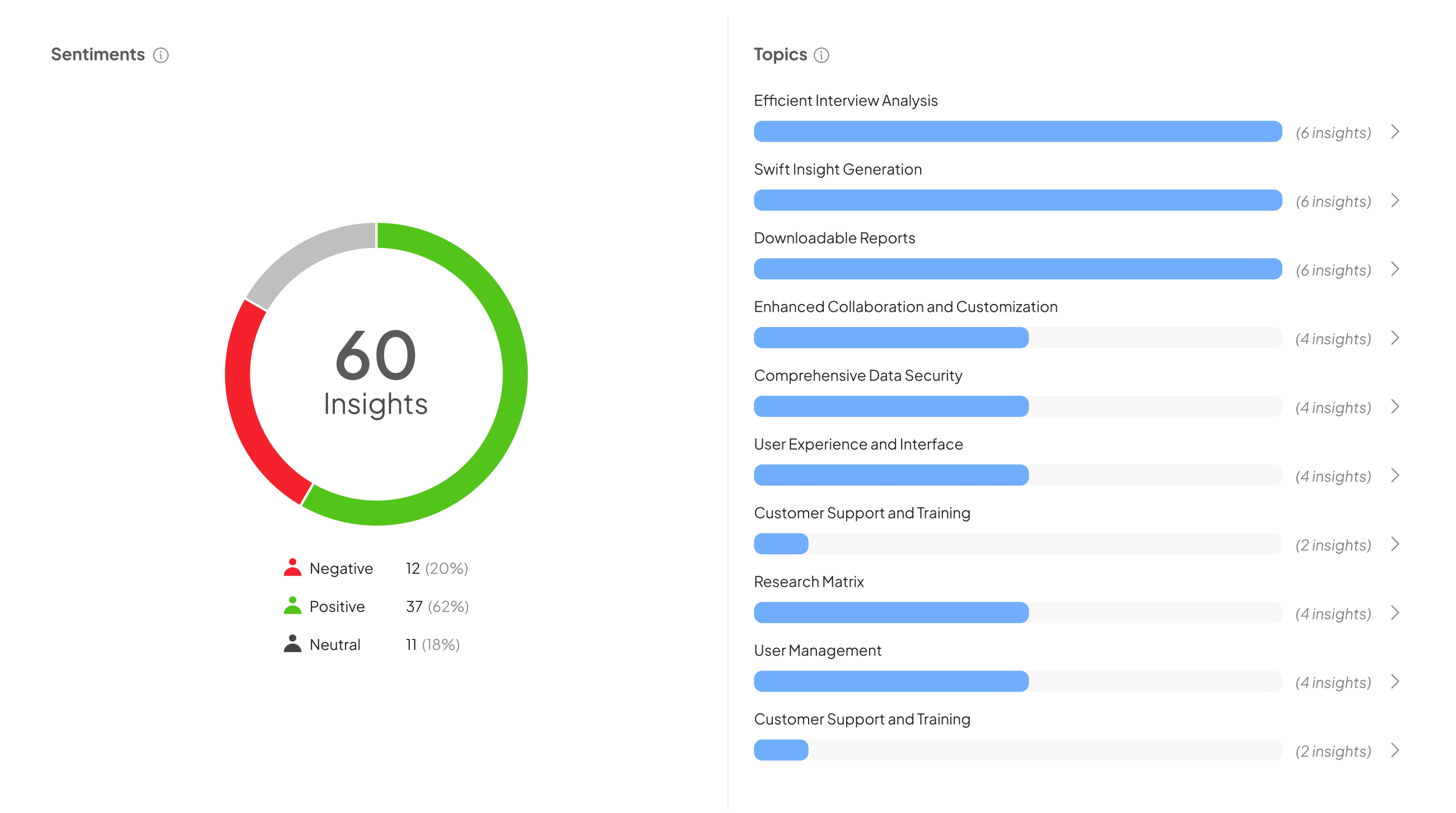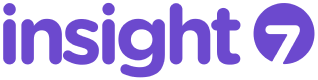How to Transcribe YouTube Videos to Text: Free Tools and Tips
Transcribing YouTube videos to text can be an invaluable skill, whether you are a content creator, educator, or simply someone who wants to make video content more accessible. Transcriptions not only enhance the user experience but also improve search engine optimization (SEO) and make content more discoverable. In this guide, we will explore various free tools and tips to help you effectively transcribe YouTube videos to text.
Why Transcribe YouTube Videos?
Before diving into the tools and methods, it’s essential to understand why transcription is beneficial:
- Accessibility: Transcriptions make video content accessible to individuals with hearing impairments.
- SEO Benefits: Search engines can index text more effectively than video, improving your content's visibility.
- Content Repurposing: Transcriptions allow you to create additional content, such as blog posts or social media snippets, from your videos.
- Enhanced Engagement: Providing a text version of your video can help viewers follow along and retain information better.
Tools for Transcribing YouTube Videos
There are several free tools available that can help you transcribe YouTube videos to text. Here are some of the most popular options:
1. YouTube’s Automatic Captions
YouTube offers an automatic captioning feature that can be a quick and easy way to get a rough transcript of your video. Here’s how to use it:
- Step 1: Upload your video to YouTube.
- Step 2: Once the video is processed, go to the video settings and enable captions.
- Step 3: YouTube will automatically generate captions based on the audio.
- Step 4: To access the captions, click on the three dots below the video, select "Open transcript," and copy the text.
Note: Automatic captions may not be 100% accurate, especially with background noise or heavy accents, so it’s essential to review and edit the transcript.
2. Google Docs Voice Typing
Google Docs offers a voice typing feature that can be used to transcribe audio from a YouTube video. Here’s how:
- Step 1: Open a new Google Docs document.
- Step 2: Click on "Tools" and select "Voice typing."
- Step 3: Play the YouTube video on your computer and click the microphone icon in Google Docs to start recording.
- Step 4: The voice typing feature will transcribe the audio in real-time.
Tip: Ensure you are in a quiet environment to improve accuracy.
3. Otter.ai
Otter.ai is a powerful transcription tool that offers a free plan with limited transcription minutes. Here’s how to use it:
- Step 1: Sign up for a free account on Otter.ai.
- Step 2: Click on "Import" and upload the audio file of your YouTube video (you may need to download the video as an audio file first).
- Step 3: Otter.ai will process the audio and generate a transcript.
- Step 4: Review and edit the transcript as needed.
4. Descript
Descript is another excellent tool for transcription that offers a free trial. Here’s how to use it:
- Step 1: Download and install Descript.
- Step 2: Import the audio or video file from your YouTube video.
- Step 3: Descript will automatically transcribe the audio.
- Step 4: Edit the transcript directly within the app.
5. Transcribe by Wreally
Transcribe is a web-based tool that allows you to transcribe audio manually with the help of playback controls. Here’s how:
- Step 1: Go to the Transcribe website and create a free account.
- Step 2: Upload the audio file of your YouTube video.
- Step 3: Use the playback controls to listen to the audio while typing out the transcript.
- Step 4: Save your work as you go.
Tips for Effective Transcription
Transcribing can be time-consuming, but here are some tips to make the process smoother:
- Familiarize Yourself with the Content: Before starting, watch the video to understand the context and content.
- Use Headphones: This will help you hear the audio more clearly and reduce background noise.
- Take Breaks: If the video is long, take breaks to avoid fatigue and maintain focus.
- Edit as You Go: Don’t wait until the end to edit. Make corrections as you transcribe to save time later.
- Use Keyboard Shortcuts: Familiarize yourself with keyboard shortcuts for your transcription tool to speed up the process.
- Proofread: After completing the transcription, proofread the text to catch any errors or inaccuracies.
Challenges You May Encounter
While transcribing YouTube videos can be straightforward, there are some challenges to be aware of:
- Background Noise: Noisy environments can affect the accuracy of automatic transcriptions.
- Accents and Dialects: Different accents may lead to misinterpretations in automated transcriptions.
- Technical Jargon: Videos with specialized terminology may require additional research to ensure accuracy.
- Long Videos: Transcribing lengthy videos can be time-consuming, so consider breaking them into smaller segments.
Conclusion
Transcribing YouTube videos to text is a valuable skill that can enhance accessibility, improve SEO, and allow for content repurposing. With the right tools and techniques, you can efficiently create accurate transcriptions of your videos. Whether you choose to use YouTube’s automatic captions, Google Docs, or dedicated transcription tools like Otter.ai and Descript, the key is to find a method that works best for you. Remember to review and edit your transcriptions for accuracy, and don’t hesitate to take advantage of the tips provided to streamline your workflow. Happy transcribing!