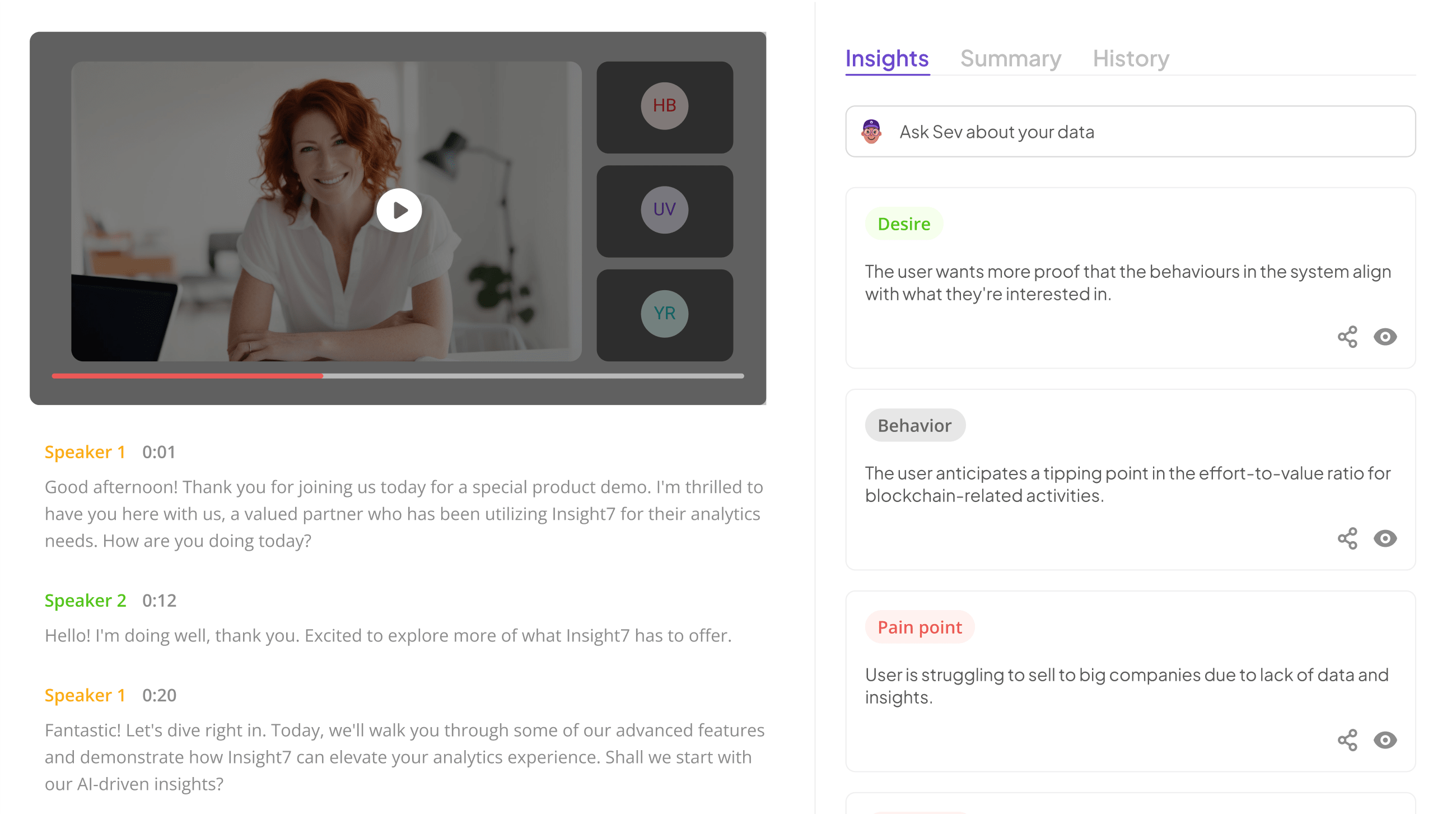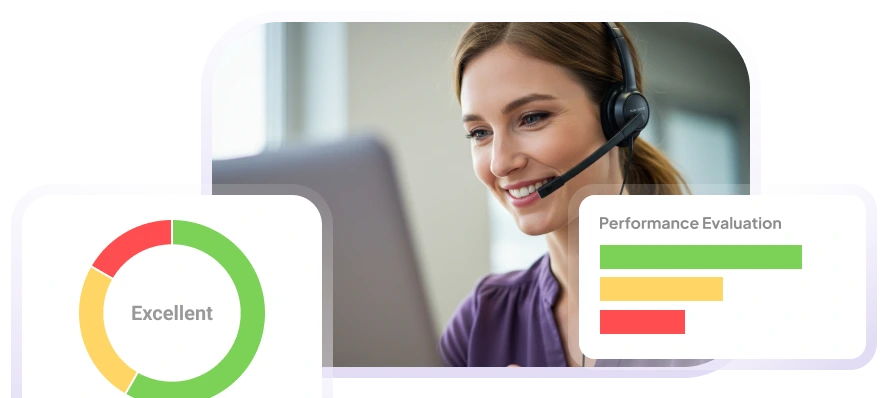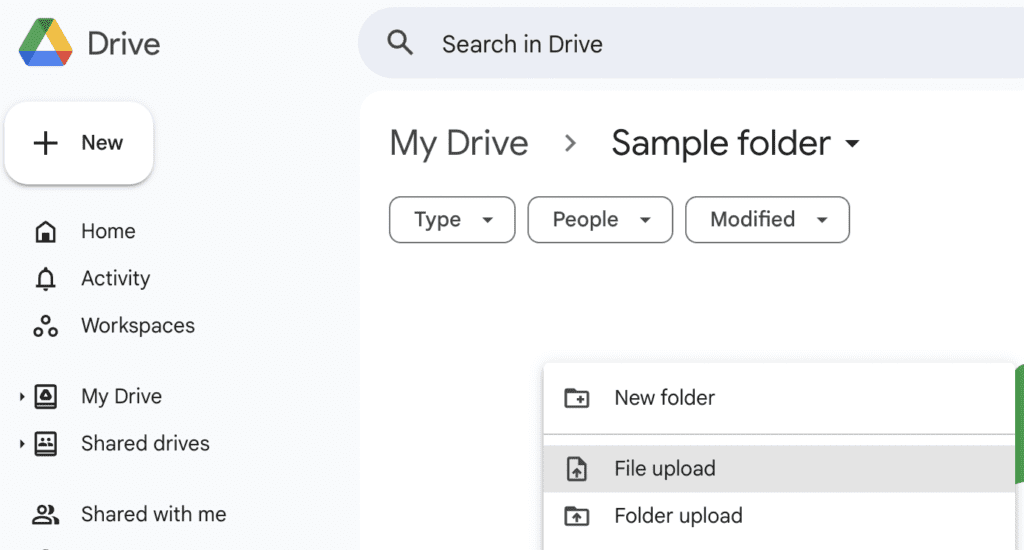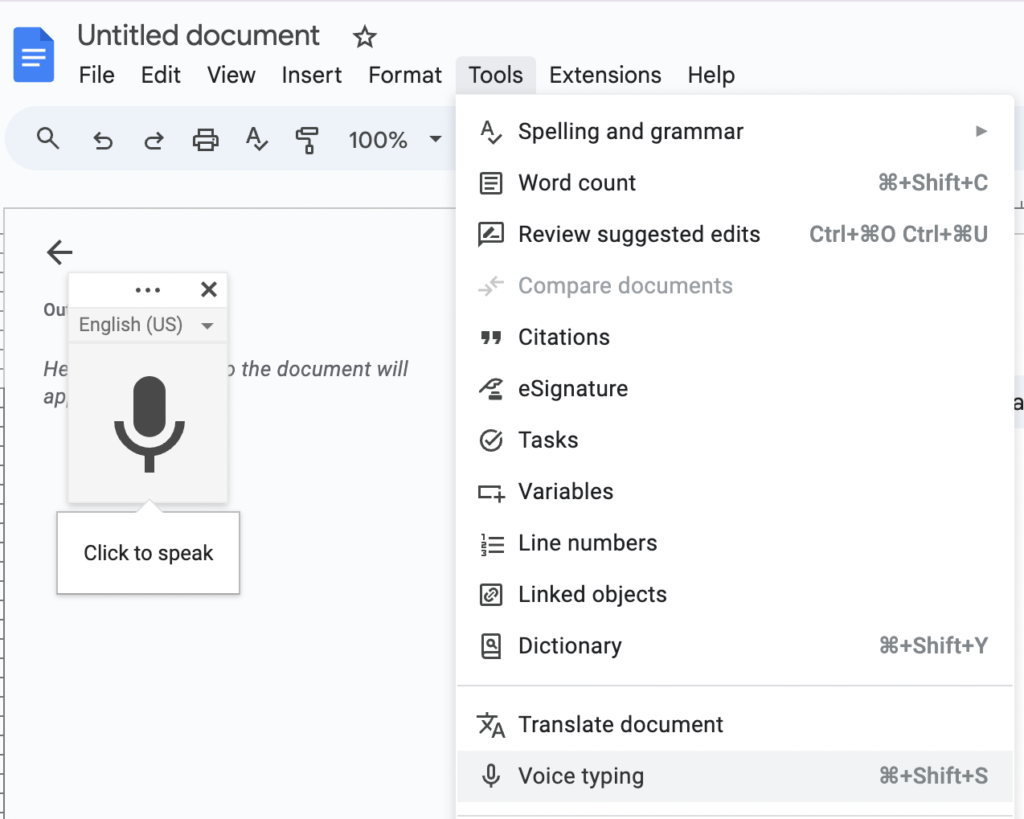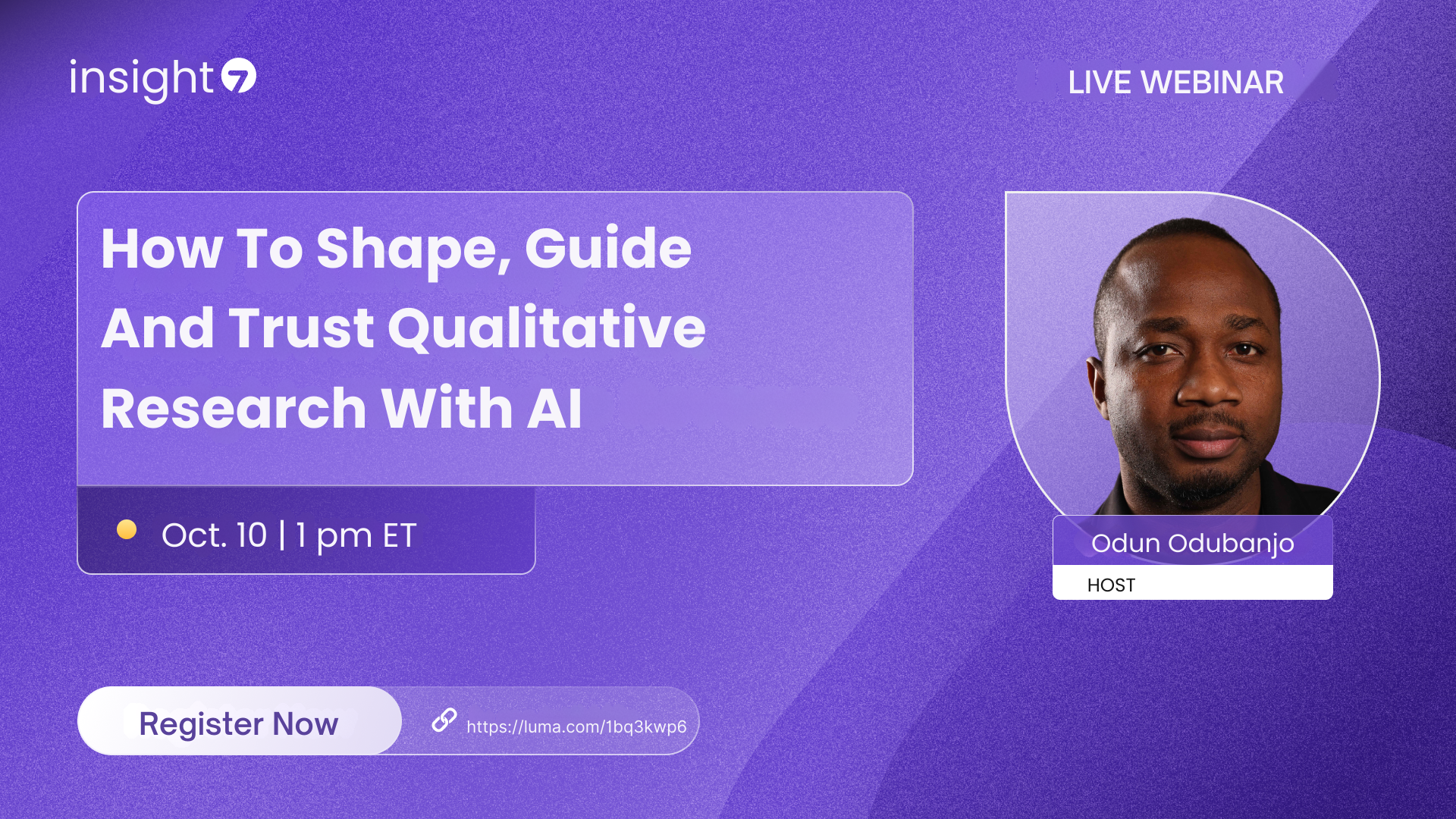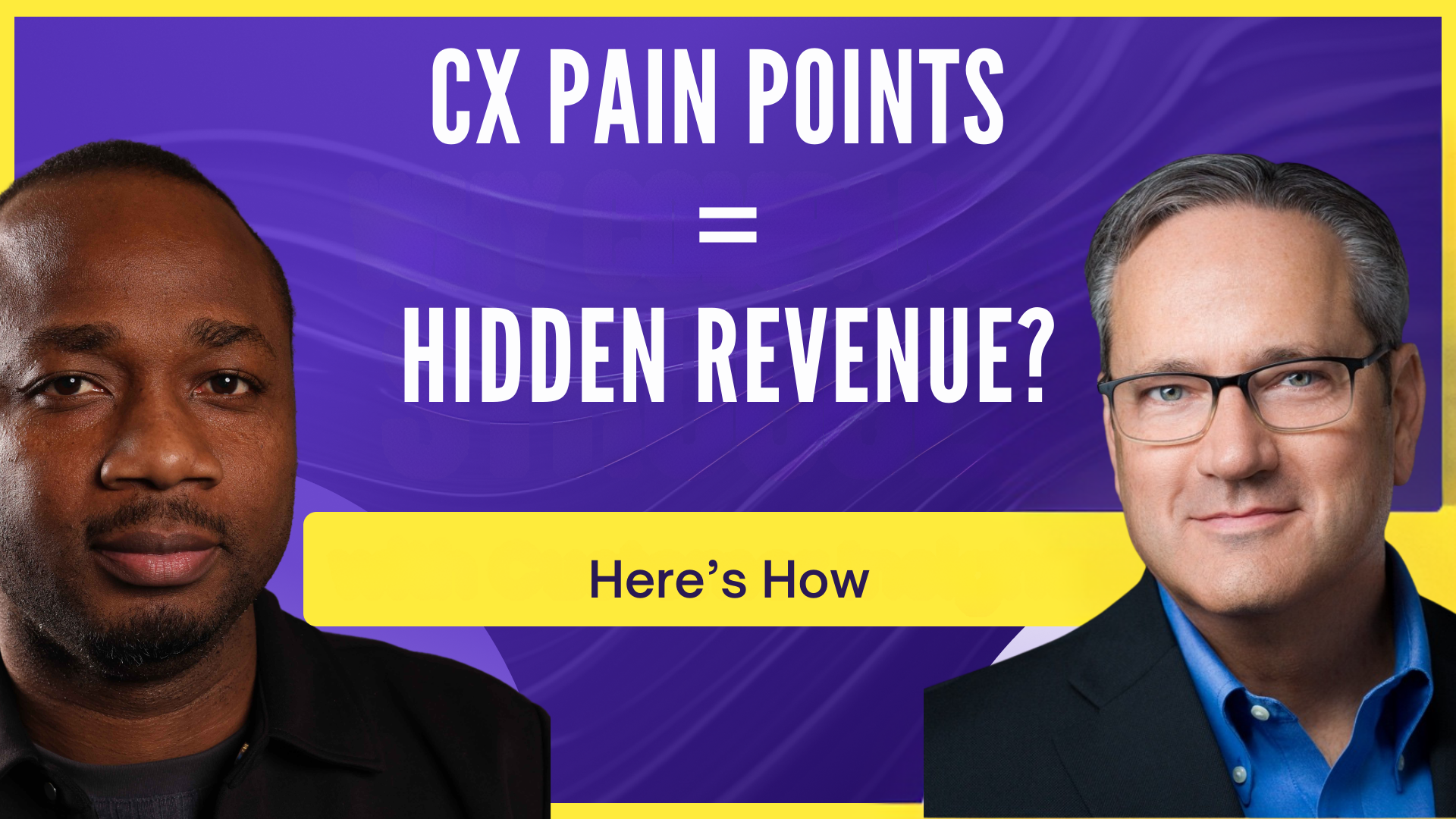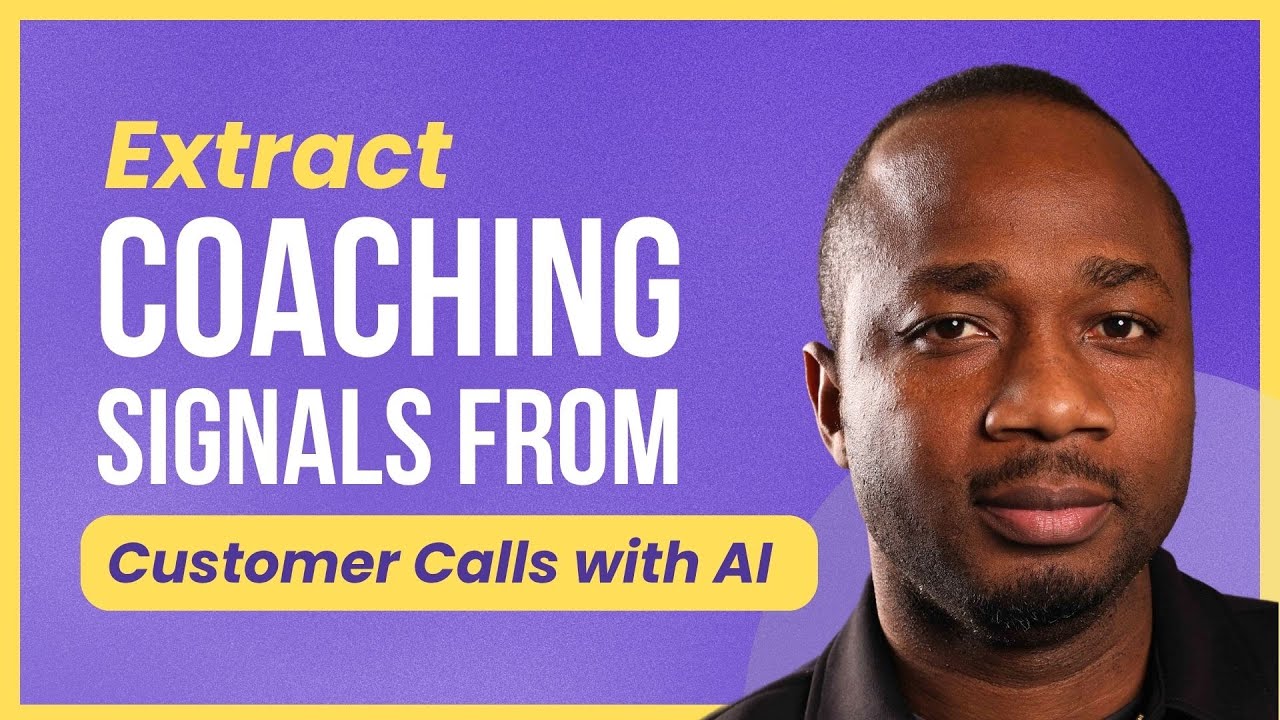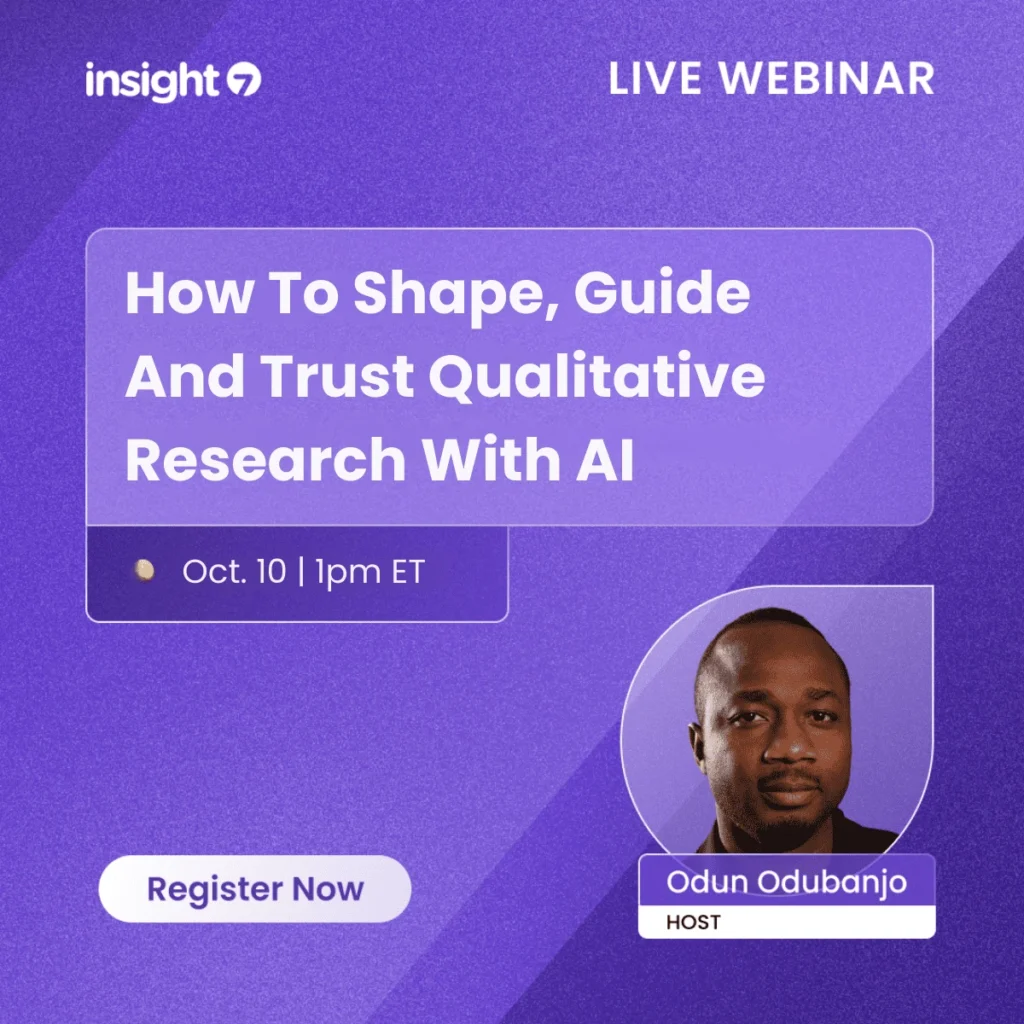Transcribe mp3 file to text with Google Drive
-
Andrew
- 10 min read

Audio transcription tools have become invaluable for professionals looking to convert spoken words into written text. Whether you’re conducting interviews, analyzing customer calls, or collecting qualitative data, transcription transforms raw audio recordings into actionable insights. Some wonder “Can you use Google to transcribe audio files to text?” Yes you can.
Although Google Drive does not have a built-in audio transcription feature, it offers several workarounds through integrations with tools like Insight7, Google Docs, Marketplace add-ons, etc. These solutions enable you to transcribe MP3 files into text, providing accessibility, analysis, and strategic decision-making opportunities.
Understanding how to leverage these tools can be a game-changer for professionals aiming to refine their content strategies, derive insights from their transcripts or enhance market research efforts.
Tools to Transcribe Audio (mp3) File to Text with Google
Google provides several methods to transcribe audio content, often requiring creativity and the use of additional tools:
- Insight7: This is an AI-driven platform that integrates effortlessly with Google Drive. Insight7 offers not only transcription capabilities but also advanced analysis, making it a go-to tool for businesses that need to extract actionable insights from their video and audio content.
- Google Docs Voice Typing: This provides a practical workaround for those looking for a simple transcription method. By playing the audio file aloud, Google Docs’ Voice Typing converts the speech into text in real-time. This method is ideal for straightforward use cases with clear audio, though it may require manual editing to improve accuracy.
- Google Marketplace Add-Ons: Add-ons such as Transcripto and TranscribeKit can be integrated with Google Drive for smooth transcription processes. They’re particularly useful for teams that frequently handle audio files and need a reliable transcription tool directly in Google Docs.
- Google Cloud Speech-to-Text API: For more technically inclined users, Google’s API can be employed alongside a Python script to deliver precise audio transcription. Although it requires some coding knowledge, the results can be highly customizable and scalable.
By utilizing these tools, you can ensure that the essential details from customer interactions, meetings, or interviews are not lost but preserved and easily accessible for future analysis.
Transcribe & extract insights from interviews. At Scale.
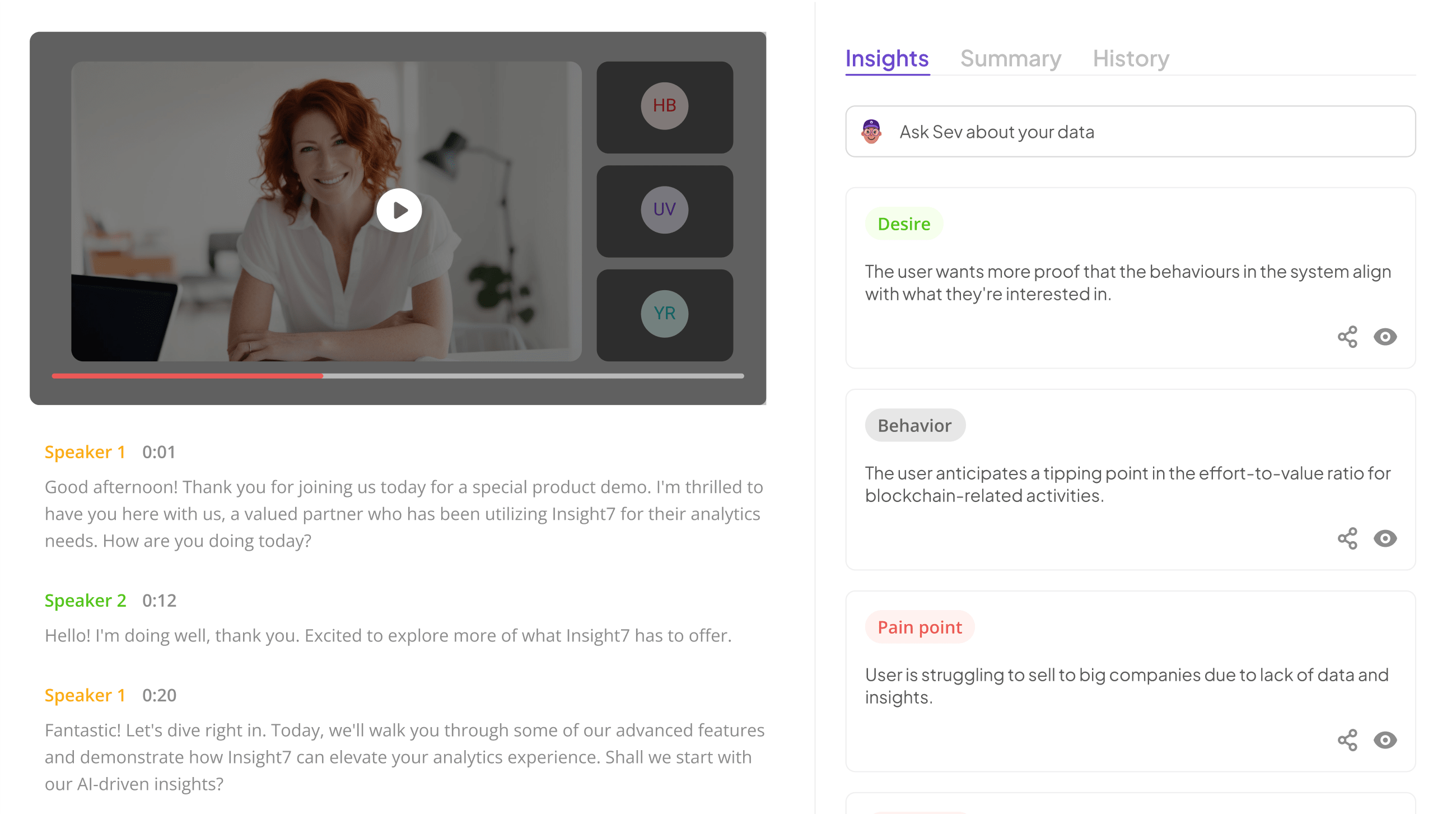
Steps for Transcribing MP3 Files Using Google Tools
Here’s how to use Google tools and integrations effectively for MP3 transcription:
1. Prepare Your MP3 File for Transcription
Before diving into transcription, ensure your MP3 file is in optimal condition. The quality of the audio file directly influences the accuracy of the transcription.
Steps to Enhance Audio Quality:
- Minimize Background Noise: Record in a quiet setting or use noise-reduction software such as Audacity or Adobe Audition.
- Adjust Microphone Levels: Perform a sound check to avoid distortion and ensure clarity.
- Amplify Audio: Use tools like Audacity to enhance voice clarity.
- Test Transcription: Conduct a brief test transcription to gauge audio quality.
By following these steps, you can improve transcription accuracy, ensuring the text reflects the audio content accurately.
2. Upload Your MP3 File to Google Drive
Uploading your MP3 file to Google Drive is a necessary step before using Google tools for transcription. This centralization makes integration with add-ons and APIs seamless.
Steps to Upload Audio:
- Navigate to Google Drive and click the New button in the top left corner.
- Select File upload or Folder upload if you’re managing multiple files.

- Choose the MP3 file from your local drive, and it will start uploading to your Drive.
- Organize your audio files within My Drive or specific folders and share them with your team if needed.
3. Transcribe mp3 to text: Which Tools Should I Use?
Here are the tools to use to transcribe Google audio files to text:
a) Use AI Tools like Insight7
While Google tools provide a basic starting point, platforms like Insight7 offer advanced transcription and analysis capabilities.
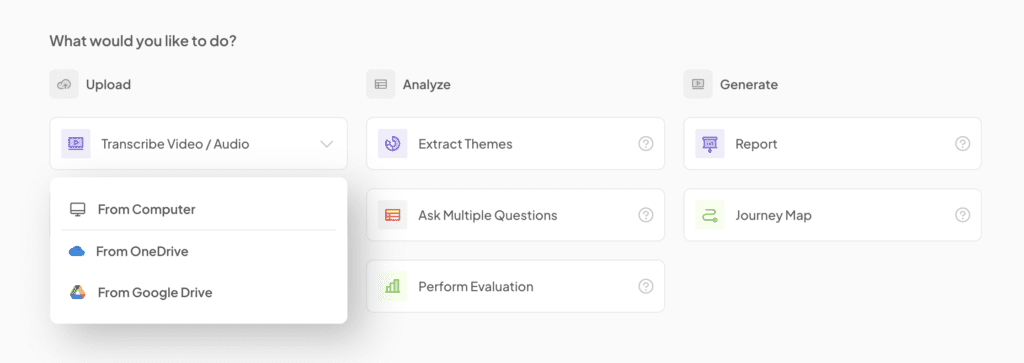
Key Benefits of Insight7:
- Seamless Integration: Insight7 effortlessly integrates with Google Drive and other major platforms, allowing you to streamline your workflow without any disruptions.
- Advanced Analytics: Unlock deeper insights into customer interactions and market trends, going beyond basic transcription to uncover actionable data that drives better decisions.
- User-Friendly Interface: With an intuitive design, Insight7 makes transcription and analysis processes simple and efficient, even for users with minimal technical expertise.
- Free to Start: Begin exploring Insight7’s powerful features without any upfront cost, offering a low-risk way to enhance your transcription and analysis capabilities.
- High-Level Accuracy and Multi-Language Support: Insight7 provides precise transcriptions in over 100 languages, making it ideal for global teams working with diverse video content.
- Automatic Speaker Recognition and Timestamps: Insight7 automatically identifies speakers and adds timestamps, making it easy to follow conversations and highlight key moments.
- Comprehensive File Format Support: Compatible with MP3, WAV, MP4, and MOV, Insight7 simplifies transcription across various media formats.
- Custom Export Options: Effortlessly export transcriptions for team sharing, perfect for content creation and collaboration.
Beyond transcription, Insight7 offers a comprehensive suite for analyzing video content. From highlighting key themes and extracting actionable insights to categorizing feedback and trends, it’s more than just a transcription tool – it’s a complete solution for decision-making and strategy building
Bulk Transcribe Interviews, calls, & conversations in minutes
b) Google Docs Voice Typing
You can use Google Docs to convert voice to text with Google Docs’ Voice Typing. It serves as a practical workaround for simple transcriptions.
How to Use Google Docs Voice Typing:
- Open Google Docs and create a new document.
- Click on Tools > Voice Typing. A microphone icon will appear.

- Play your audio file aloud in a quiet environment. Click the microphone icon on Google Docs to start transcribing.
- The spoken words will be converted into text in real-time.
This method is best for audio files with clear sound and minimal background noise. It offers a quick way to convert audio to text but may require manual editing for accuracy.
c) Explore Google Marketplace Add-Ons
For those seeking a more automated approach, Google Marketplace offers several add-ons that integrate with Google Drive for transcription.
Example: Transcripto Add-On:
- Install Transcripto from the Google Marketplace.
- Connect it to your Google Drive account.
- Select the audio files for transcription, and the tool will process the audio and generate a text file.
These add-ons offer a more seamless experience, including features like speaker identification and timestamping for detailed transcriptions.
d) Advanced Transcription with Google Cloud Speech-to-Text API
For businesses and individuals with technical expertise, Google’s Cloud Speech-to-Text API provides powerful transcription capabilities.
Using the API:
- Set Up Google Cloud Account: Create an account and enable the Speech-to-Text API.
- Prepare Your Audio File: Convert the MP3 into an audio format compatible with the API.
- Run a Python Script: Use a Python script to send the audio file to the API for transcription.
- Receive Transcription: The API will return a transcript with high accuracy, especially for clear audio files.
This method is ideal for those requiring precise and scalable transcription solutions, supporting multiple languages and dialects.
4. Review and Edit the Transcript
Once your audio transcription is complete, reviewing and editing the transcript for accuracy and relevance is crucial. Even the best AI-driven tools may not capture every nuance, so a thorough check is essential.
Steps to Review and Edit:
- Initial Scan: Quickly read through the transcription to identify glaring errors.
- In-Depth Review: Examine the transcription carefully for accuracy, including proper names and technical terms.
- Edit for Context: Adjust the transcript to remove conversational fillers and ensure it aligns with your intended message.
- Final Proof: Give the transcript one last review to confirm it’s error-free and captures the essence of the original audio.
Advantages and Challenges of Using Google Drive for MP3 Transcription
Advantages of Using Google Drive:
- Accessibility: Google Drive provides an easily accessible platform for users to upload MP3 files and leverage Google’s advanced voice recognition technology.
- Collaboration: Multiple team members can work on the same document simultaneously, streamlining projects requiring collaborative inputs.
- Efficiency: Google Drive’s AI capabilities allow for quick speech-to-text conversion, saving time on manual transcription efforts.
- Storage: Ample storage space means users can keep all audio and transcribed files in one centralized location, simplifying file organization.
Potential Challenges and Solutions:
- Audio Quality: Varying audio quality can affect transcription accuracy. Ensuring high-quality recordings is essential for optimal results.
- Complex Terminology: Technical jargon and multiple speakers may present challenges. Using specialized tools like Insight7 can enhance accuracy.
- Integration: Seamlessly integrating transcription tools into existing workflows may require additional steps. Exploring integrations and automating processes can mitigate these challenges.
Conclusion
Leveraging Google tools for audio transcription offers significant benefits, especially for businesses handling large amounts of audio data. While Google Drive provides a convenient solution, more advanced transcription services like Insight7 offer superior accuracy, in-depth analysis, and streamlined project management. Transform your approach to MP3 transcription and analysis today with Insight7
Transcribe & extract insights from interviews. At Scale.