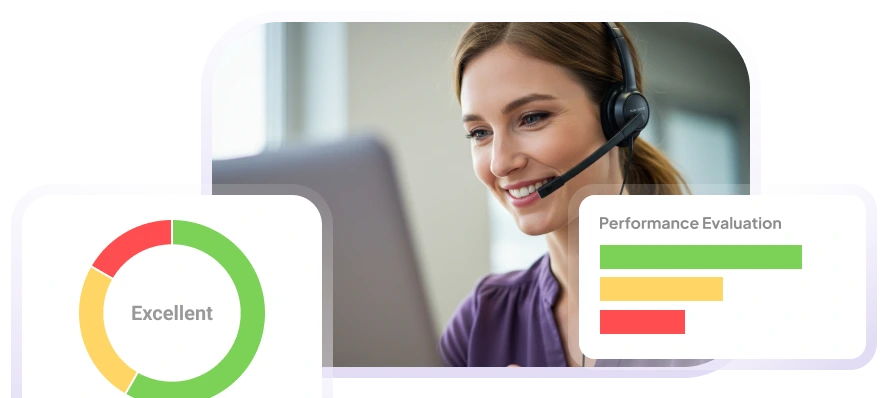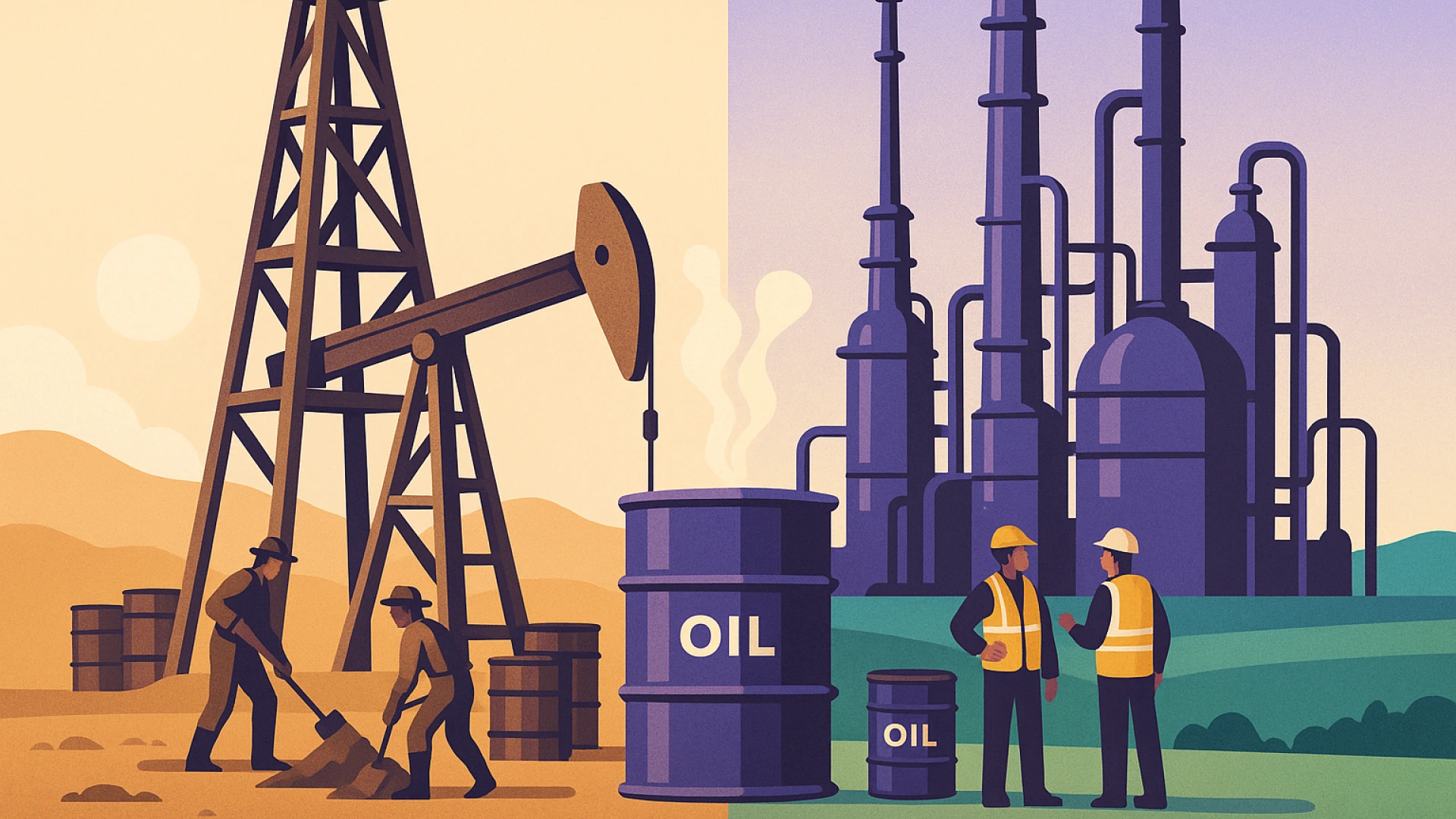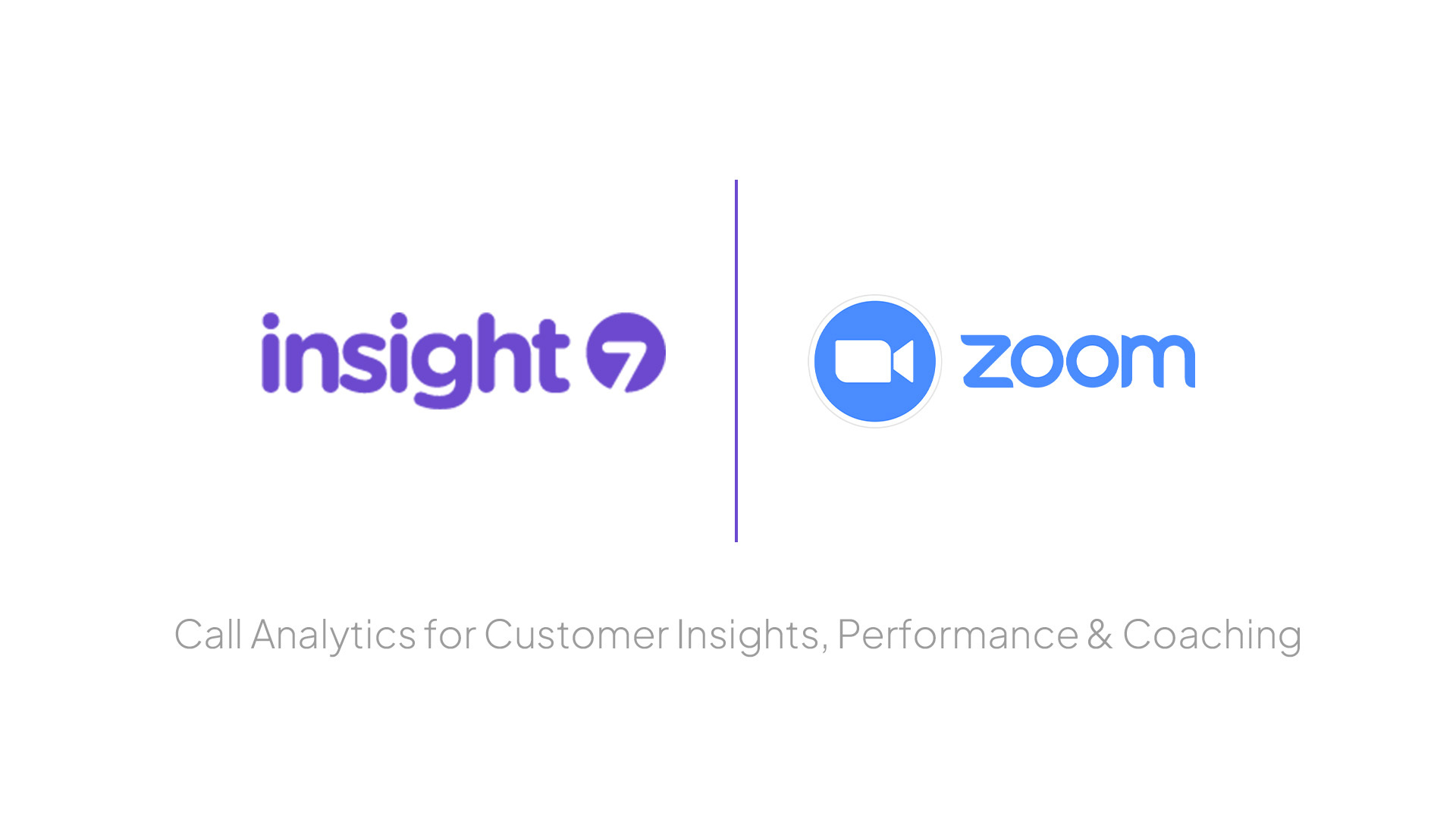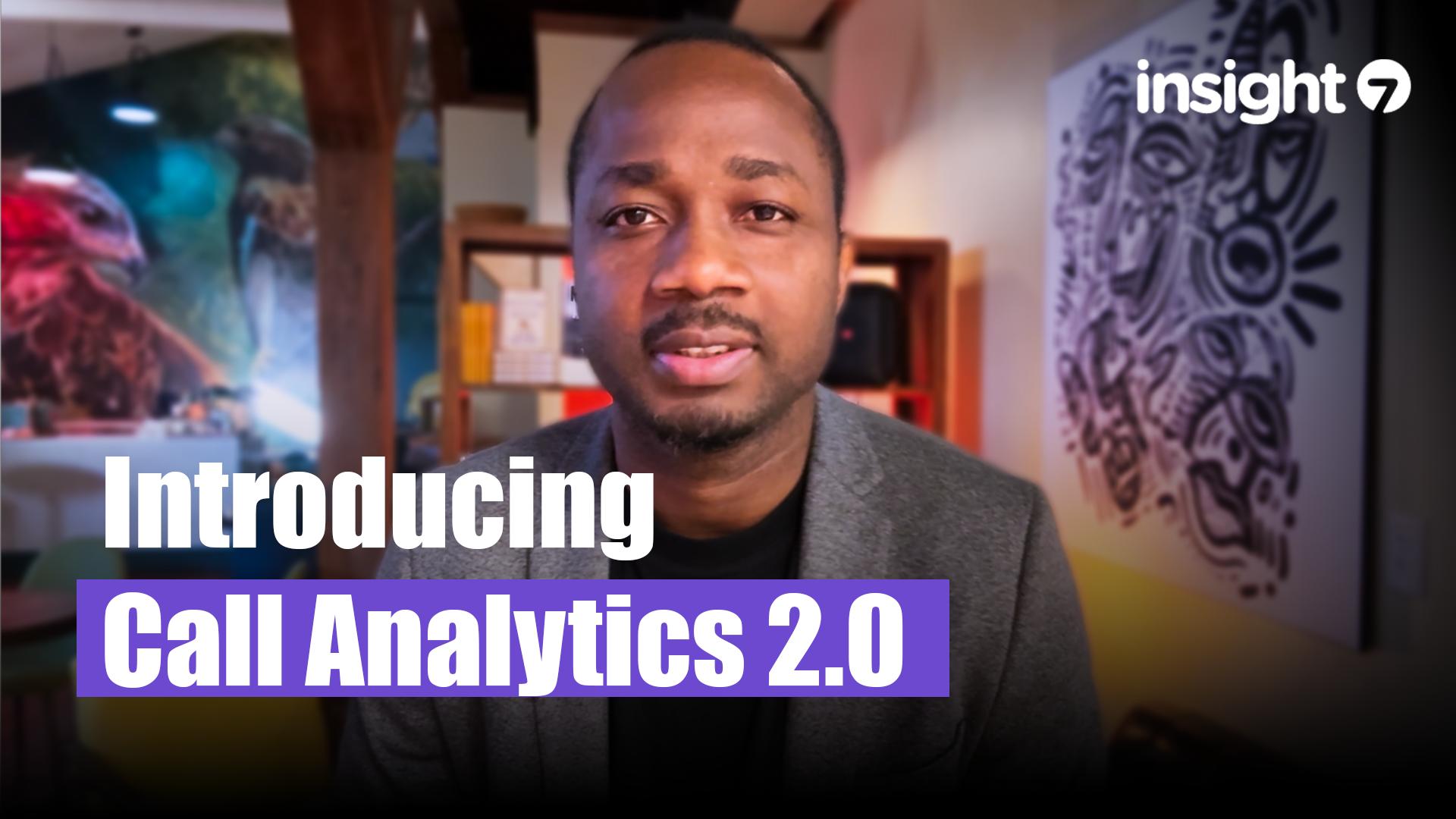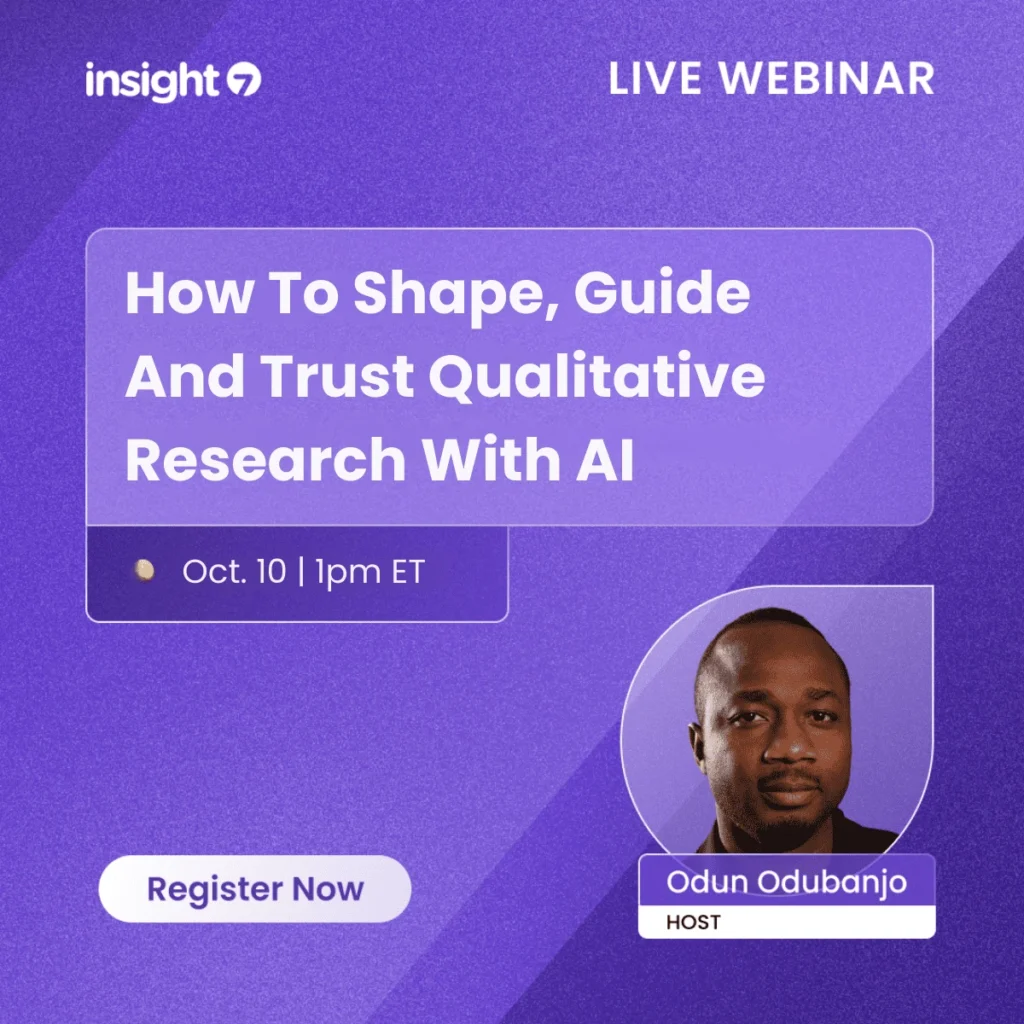Tips for Creating an Executive Summary in Microsoft Word
-
Bella Williams
- 10 min read
Creating an effective executive summary is crucial for conveying key information concisely. When formatting your executive summary in Microsoft Word, consider the document's structure and visual appeal. Start by selecting an appropriate font and size that ensures readability. Use consistent headings and subheadings to organize your content logically, making it easy for readers to navigate.
Incorporate bullet points or numbered lists to highlight essential details, but use them sparingly to maintain a professional appearance. Utilize bold or italic text to emphasize critical points, but avoid overuse. Consider adding a table or chart to present data visually, if applicable. Remember to keep your executive summary brief, typically no longer than 10% of the full document's length. By following these formatting guidelines, you'll create a polished and impactful executive summary that effectively communicates your main ideas.
Key Elements of Executive Summary Formatting
When crafting an executive summary in Microsoft Word, proper formatting is crucial for clarity and impact. Start by selecting a professional font like Arial or Calibri, and maintain a consistent size throughout the document. Use bold or larger text for headings to create a clear hierarchy of information.
Incorporate white space effectively by setting appropriate margins and line spacing. This enhances readability and gives your summary a polished look. Consider using bullet points or numbered lists to highlight key findings or recommendations, making it easy for busy executives to quickly grasp essential information. Remember to keep paragraphs concise, ideally no more than three to four sentences each, to maintain a crisp and focused presentation of your executive summary.
Importance of Clarity and Conciseness
When crafting an executive summary in Microsoft Word, clarity and conciseness are paramount. These elements ensure that busy decision-makers can quickly grasp the key points of your document. To achieve this, focus on distilling complex information into digestible chunks.
Start by outlining your main ideas before writing. This approach helps you organize thoughts and eliminate unnecessary details. Use short, impactful sentences to convey your message effectively. Remember, every word should serve a purpose in your summary. Employ bullet points or numbered lists for easy scanning, but use them judiciously to maintain a professional tone. By prioritizing clarity and brevity, you'll create an executive summary that resonates with your audience and delivers your message with maximum impact.
Choosing the Right Layout and Design
When crafting an executive summary in Microsoft Word, choosing the right layout and design is crucial for making a strong impression. A well-structured layout enhances readability and helps convey key information effectively. Start by selecting a clean, professional font such as Arial or Calibri, and use a consistent font size throughout the document.
Consider incorporating white space strategically to improve visual appeal and guide the reader's eye. Use headings and subheadings to organize content logically, making it easy for busy executives to scan quickly. Bullet points or numbered lists can be effective for highlighting key points or summarizing data. Finally, consider adding a subtle border or color accent to make your executive summary stand out without compromising its professional appearance. Remember, the goal is to create a document that is both visually appealing and easy to digest, ensuring your key messages are communicated clearly and effectively.
Practical Steps for Creating an Executive Summary in Microsoft Word
To create an effective executive summary in Microsoft Word, start by opening a new document and setting up a professional layout. Begin with a clear, concise title that captures the essence of your report. Next, structure your summary with distinct sections, using Word's built-in heading styles for easy navigation.
Use bullet points or numbered lists to highlight key findings or recommendations, making them stand out visually. Keep paragraphs short and focused, aiming for 3-4 sentences each. Incorporate bold text sparingly to emphasize crucial points, but avoid overuse. Finally, proofread your summary carefully, utilizing Word's spelling and grammar check features to ensure polished, error-free content. Remember, an executive summary should be brief yet comprehensive, providing a clear overview of your main points in a format that's easily digestible for busy readers.
Using Built-In Templates Effectively
Microsoft Word's built-in templates offer a streamlined approach to creating professional executive summaries. To maximize their effectiveness, start by selecting a template that aligns with your document's purpose and audience. Customize the chosen template by adjusting fonts, colors, and layout to match your organization's branding guidelines.
When working with executive summary templates, focus on concise content presentation. Utilize bullet points and short paragraphs to highlight key information quickly. Take advantage of Word's formatting tools to create consistent headings and subheadings throughout the document. This structure enhances readability and allows busy executives to scan the summary efficiently. Remember to tailor the template's pre-written sections to your specific project, ensuring all content is relevant and up-to-date.
Customizing Styles for Professional Presentation
When crafting an executive summary in Microsoft Word, customizing styles is crucial for a polished, professional presentation. Start by selecting a clean, readable font like Arial or Calibri, and set a consistent size for headings and body text. Create a custom style for your executive summary title, using a larger font size and bold formatting to make it stand out.
To enhance readability and visual appeal, consider these formatting tips:
- Use bullet points or numbered lists to highlight key information
- Apply subtle shading to important sections or data tables
- Incorporate company colors in headings or accent elements
- Add page numbers and a header with the company logo
- Create a custom footer with contact information
Remember to maintain consistency throughout the document and keep the overall design clean and uncluttered. By paying attention to these details, you'll create an executive summary that not only conveys information effectively but also reflects your company's professionalism.
Conclusion: Mastering Executive Summary Formatting in Microsoft Word
Mastering executive summary formatting in Microsoft Word is crucial for creating impactful business documents. By following the tips and techniques outlined in this guide, you can craft professional-looking summaries that effectively communicate key points to your audience.
Remember to keep your executive summary concise, well-structured, and visually appealing. Utilize Word's formatting tools to create clear headings, bullet points, and consistent spacing. Incorporate visual elements like charts or graphs when appropriate, but ensure they enhance rather than detract from your message. By implementing these strategies, you'll be able to produce polished executive summaries that capture attention and convey essential information efficiently.