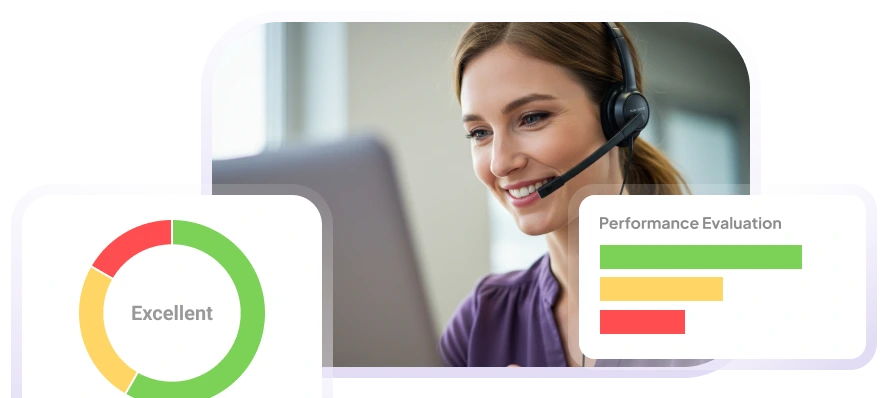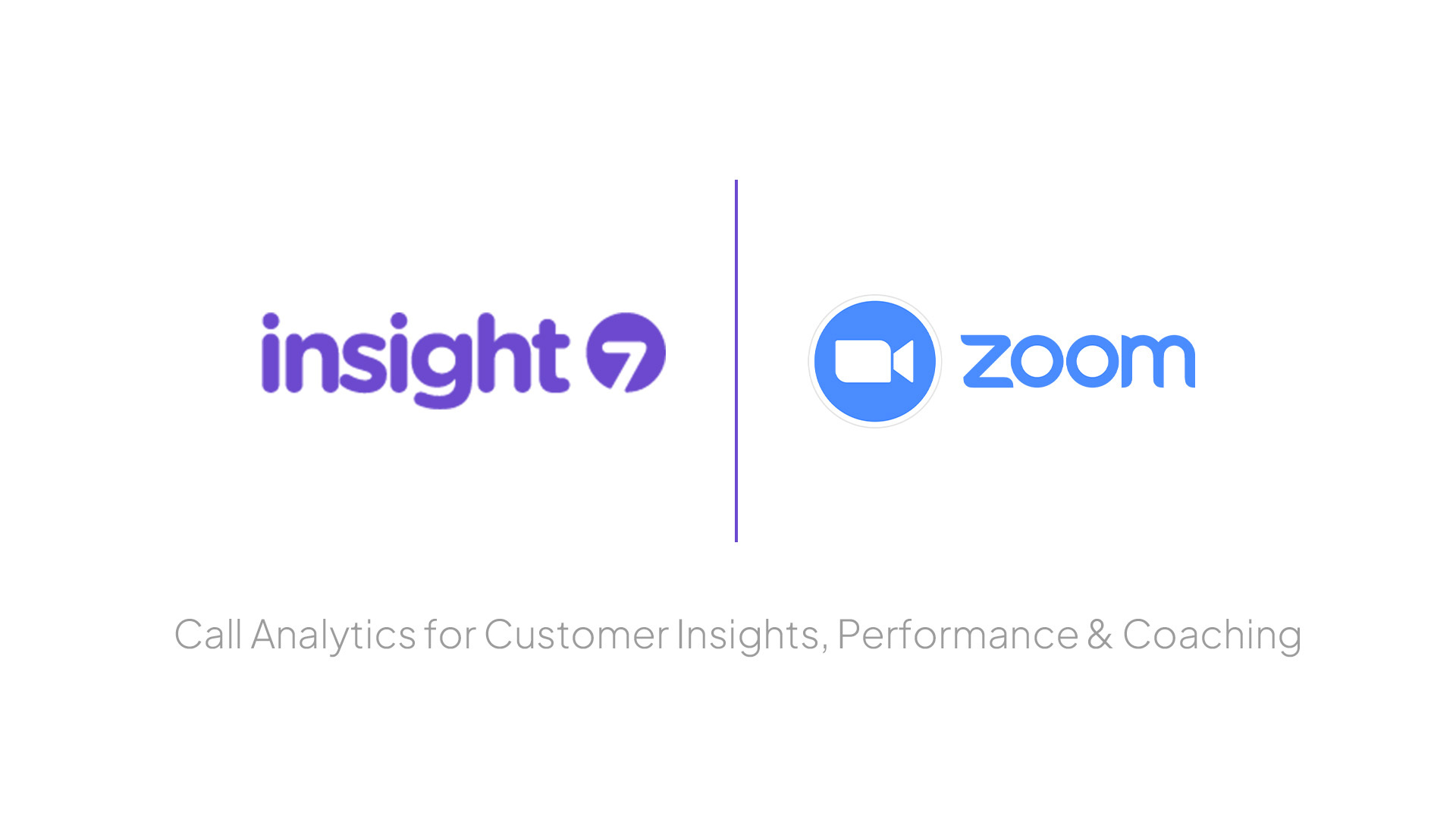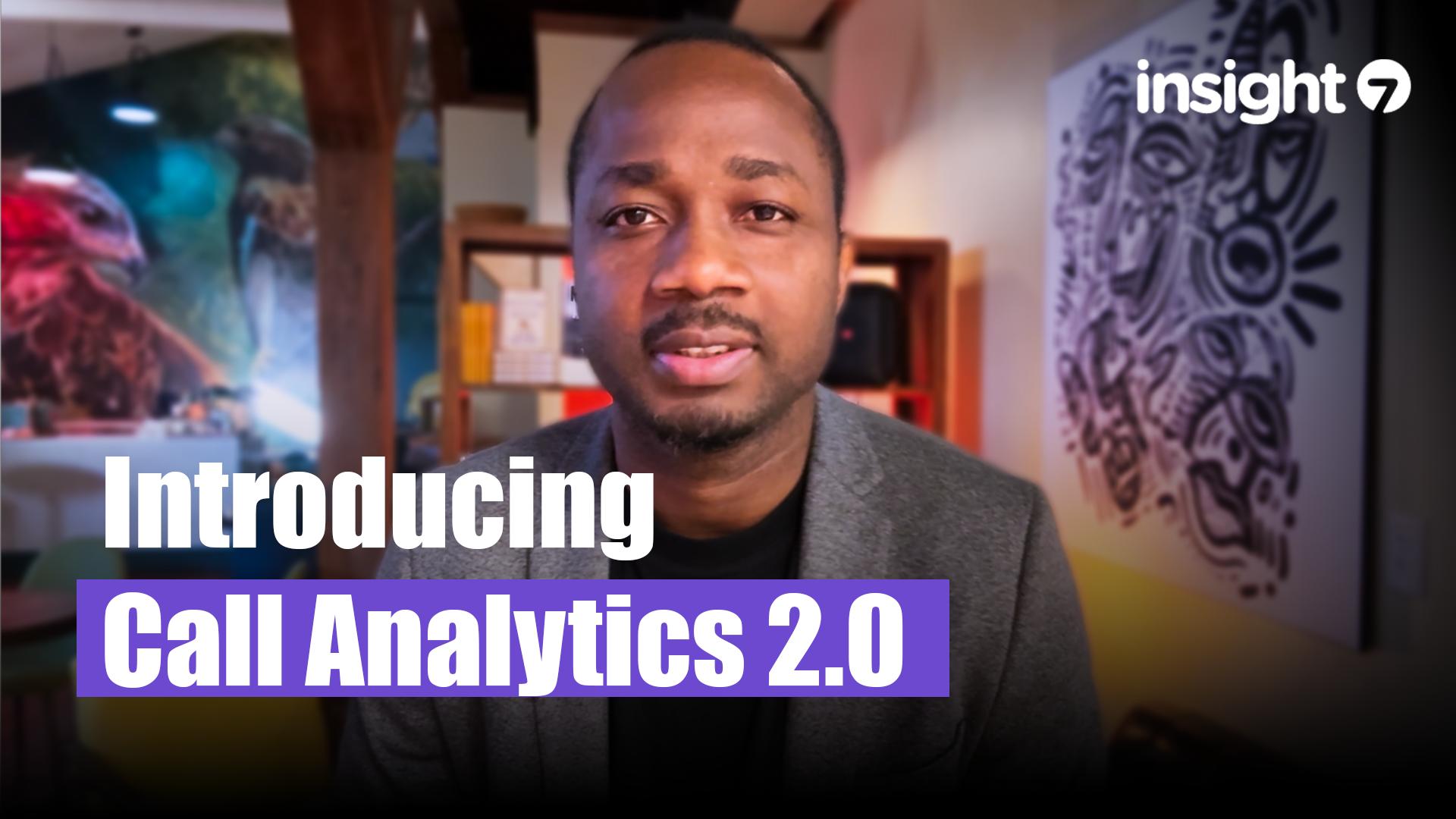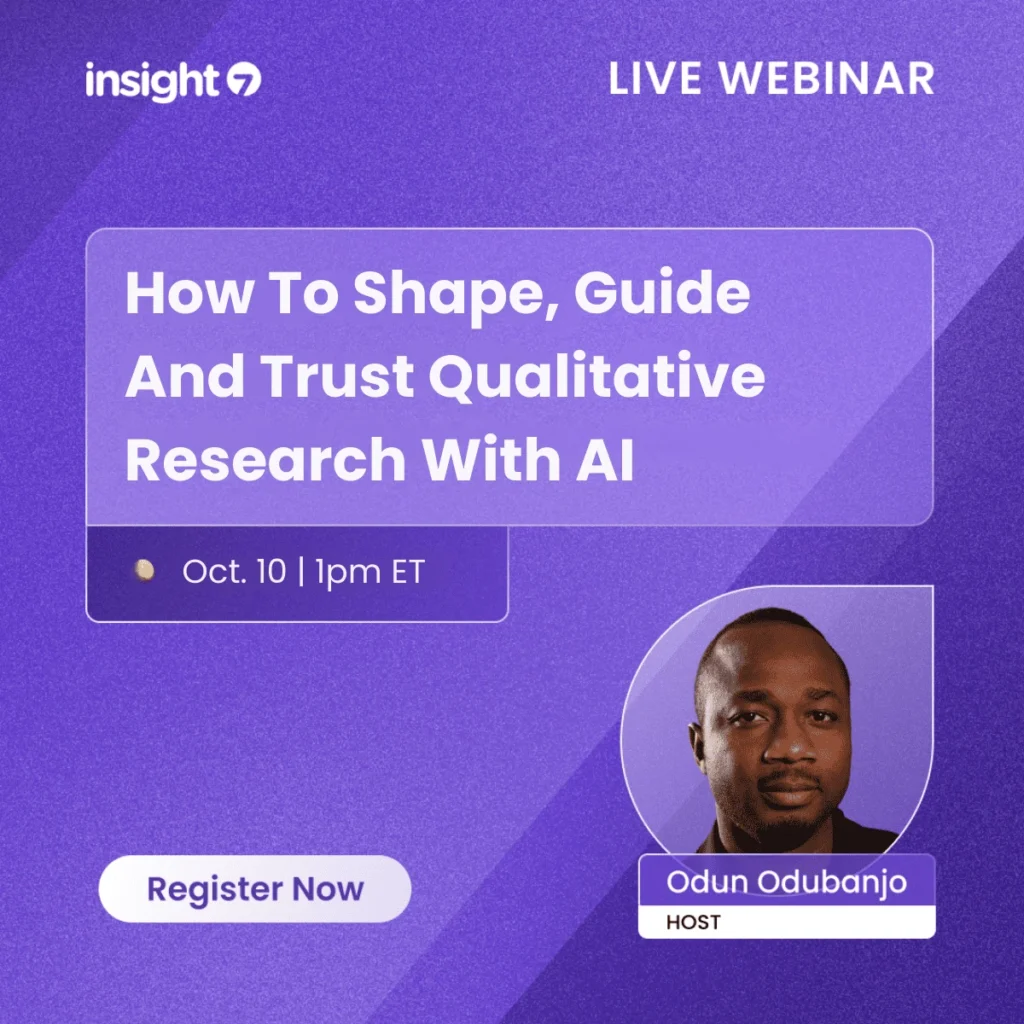How to Use Google Docs Voice Typing for Interview Transcription and Coding
-
Bella Williams
- 10 min read
Voice Typing Transcription has revolutionized the way we document conversations, particularly in interviews. Imagine conducting an in-depth dialogue, where every word is captured effortlessly, allowing you to focus solely on the interaction. This innovative technology uses speech recognition to convert spoken language into written text, making it an invaluable tool for researchers and interviewers alike.
By eliminating the manual effort of transcription, Voice Typing Transcription enhances both accuracy and efficiency. This technology not only saves time but also reduces the chances of errors that can arise during manual note-taking. The integration of this feature into Google Docs empowers users to streamline their transcription processes, enabling better analysis and coding of interview data.
Extract insights from Customer & Employee Interviews. At Scale.
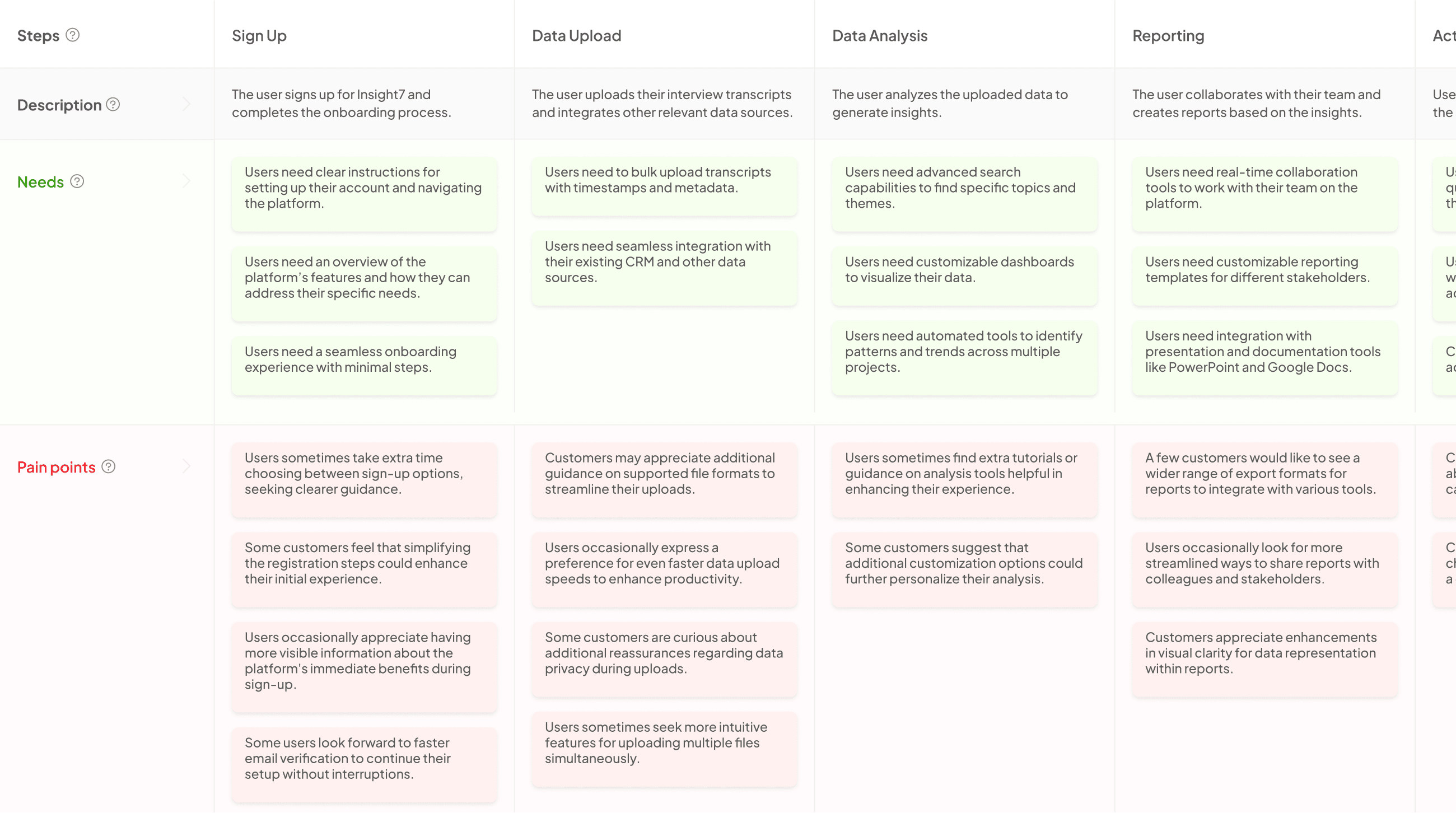
Introduction to Voice Typing Transcription
Voice typing transcription revolutionizes how we capture spoken dialogue, particularly for interviews. It enables you to convert speech into written text seamlessly, proving invaluable for researchers and professionals alike. Google Docs offers a user-friendly voice typing tool that simplifies this process greatly.
To get started with voice typing transcription, it's important to ensure proper setup. First, familiarize yourself with the microphone settings on your device. If your microphone isn't functioning correctly, the transcription quality may suffer. Additionally, consider your environment; a quiet space without background noise will yield more accurate results. Once everything is set, you can easily activate the voice typing feature within Google Docs to begin transcribing your interviews. Embrace voice typing transcription to simplify your workflow and save valuable time, allowing you to focus on analyzing the information gathered.
Setting Up Google Docs Voice Typing Transcription
To set up Voice Typing Transcription in Google Docs, first, you need to open a new or existing document. Navigate to the Tools menu and select "Voice Typing." This action will activate a microphone icon on the left side of your document. Once it's visible, ensure your microphone permissions are enabled for Google Docs to capture audio effectively.
Next, choose your preferred language from the settings available. This step is crucial for accurate transcription as it helps the tool recognize spoken words accurately. Once set, simply click on the microphone icon to start voice typing. Speaking clearly and at a moderate pace will yield better results. After the transcription is complete, you can easily edit, format, and refine the text directly in Google Docs, maximizing the efficiency of your interview transcription process.
Step 1: Accessing Google Docs Voice Typing
To initiate your journey with Voice Typing Transcription, the first essential step is accessing Google Docs Voice Typing feature. Begin by navigating to Google Docs in your preferred web browser. If you’re not signed in, enter your Google account credentials to access your documents. Once you’re in, select a blank document or open an existing one to start your transcription process.
Next, go to the "Tools" menu at the top of your screen. In the dropdown menu, you will find "Voice typing…". Click on this option, and a microphone icon will appear on the left side of your document. Before you begin, ensure your microphone is enabled and functioning correctly. You are now ready to harness the power of Voice Typing Transcription, capturing dialogues for your interviews and conducting detailed analyses with ease.
Step 2: Configuring Your Language and Input Settings
To configure your language and input settings for Voice Typing Transcription, start by opening Google Docs. Make sure you have a stable internet connection, as this process relies heavily on real-time data analysis. Access the Voice Typing tool from the "Tools" menu, where you’ll find the option to select your preferred language. Choosing the correct language ensures accurate transcription of your spoken words, enhancing the quality of the interview results.
Next, select the microphone icon to allow Google Docs to record your voice. Ensure that your device's microphone is functioning properly, and you may want to adjust the input settings to reduce background noise. This setup is crucial for achieving precise transcripts that reflect the interview dialogue without distractions. Once configured, you’re ready to start your Voice Typing Transcription, capturing every insightful detail from your interviews.
Maximizing Efficiency for Interview Voice Typing Transcription
Maximizing efficiency for interview voice typing transcription involves several practical strategies that help streamline the transcription process. First, ensure a quiet environment where voices can be clearly captured, minimizing background noise that could affect accuracy. Secondly, familiarize yourself with the specific vocabulary and phrases related to your interviews, as this will enhance the speech recognition capabilities. Furthermore, consider conducting a brief test recording before your main session to adjust settings and evaluate performance.
Another essential tip is to utilize Google Docs' auto-punctuation and formatting features, which can significantly reduce the time spent on manual edits. Use keywords, like “question” and “answer,” to guide the transcription tool in identifying segments effectively. Lastly, reviewing transcriptions soon after completion can help to identify any discrepancies and maintain accuracy. By following these guidelines, you can maximize the effectiveness of voice typing transcription, ensuring that your interview insights are captured efficiently.
Generate Journey maps, Mind maps, Bar charts and more from your data in Minutes
Tips for Accurate Interview Transcription
Accurate interview transcription is crucial for deriving meaningful insights from your recordings. To ensure your Voice Typing Transcription is precise, first, establish a quiet environment. Background noise can significantly hinder the software’s understanding and may lead to errors in transcribed text. Additionally, encourage interview participants to speak clearly and at a moderate pace, which can improve transcription accuracy.
Another important tip is to regularly check the transcription for mistakes. Google Docs Voice Typing allows you to edit the text in real-time, so take advantage of this feature as you listen. Utilizing keywords and phrases can also enhance context, making it easier to code the data accurately later on. Finally, consider using multiple speakers' labels to differentiate who is speaking, adding clarity to your transcriptions. Effective transcription lays the groundwork for insightful analysis and actionable outcomes from your interviews.
Utilizing Auto-Punctuation and Formatting
When employing Google Docs Voice Typing for transcription, utilizing auto-punctuation and formatting significantly enhances readability. This feature intuitively places punctuation marks where necessary, transforming a stream of spoken words into comprehensible text. As you dictate your interview transcripts, you can maintain a natural flow, knowing that the software will punctuate sentences appropriately.
To ensure effective use of auto-punctuation, consider the following strategies:
- Speak Clearly and at a Moderate Pace: Clear diction and a steady tempo help the voice typing tool accurately interpret your speech.
- Use Keywords Effectively: Including key phrases during transcription can assist the feature in identifying contextual punctuation.
- Review and Adjust Text as Needed: After transcription, it's essential to read through the document. This allows you to make necessary adjustments to ensure clarity and accuracy.
Utilizing these strategies will optimize your voice typing transcription experience, making your interviews easier to read and analyze.
Conclusion on Voice Typing Transcription for Interview and Coding
Voice typing transcription has become an invaluable tool for interview transcriptions and coding analysis. As we conclude, it is evident that this technology not only saves time but also enhances the accuracy of transcriptions, making the data analysis process smoother. By efficiently capturing spoken words, Google Docs voice typing allows users to focus more on interpreting insights rather than getting bogged down in manual transcription tasks.
Successful implementation of voice typing transcription can lead to improved collaboration and more actionable data. It empowers users to quickly extract themes and insights, facilitating informed decision-making. Embracing this technology can significantly streamline the workflow, ultimately leading to greater productivity in both interviews and coding projects.