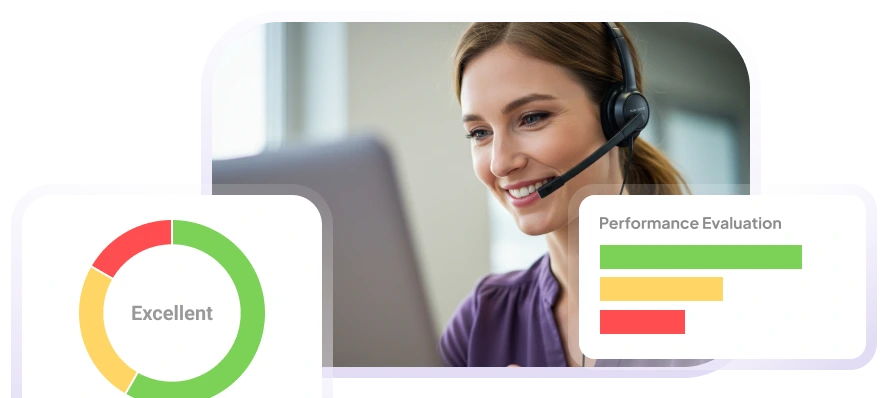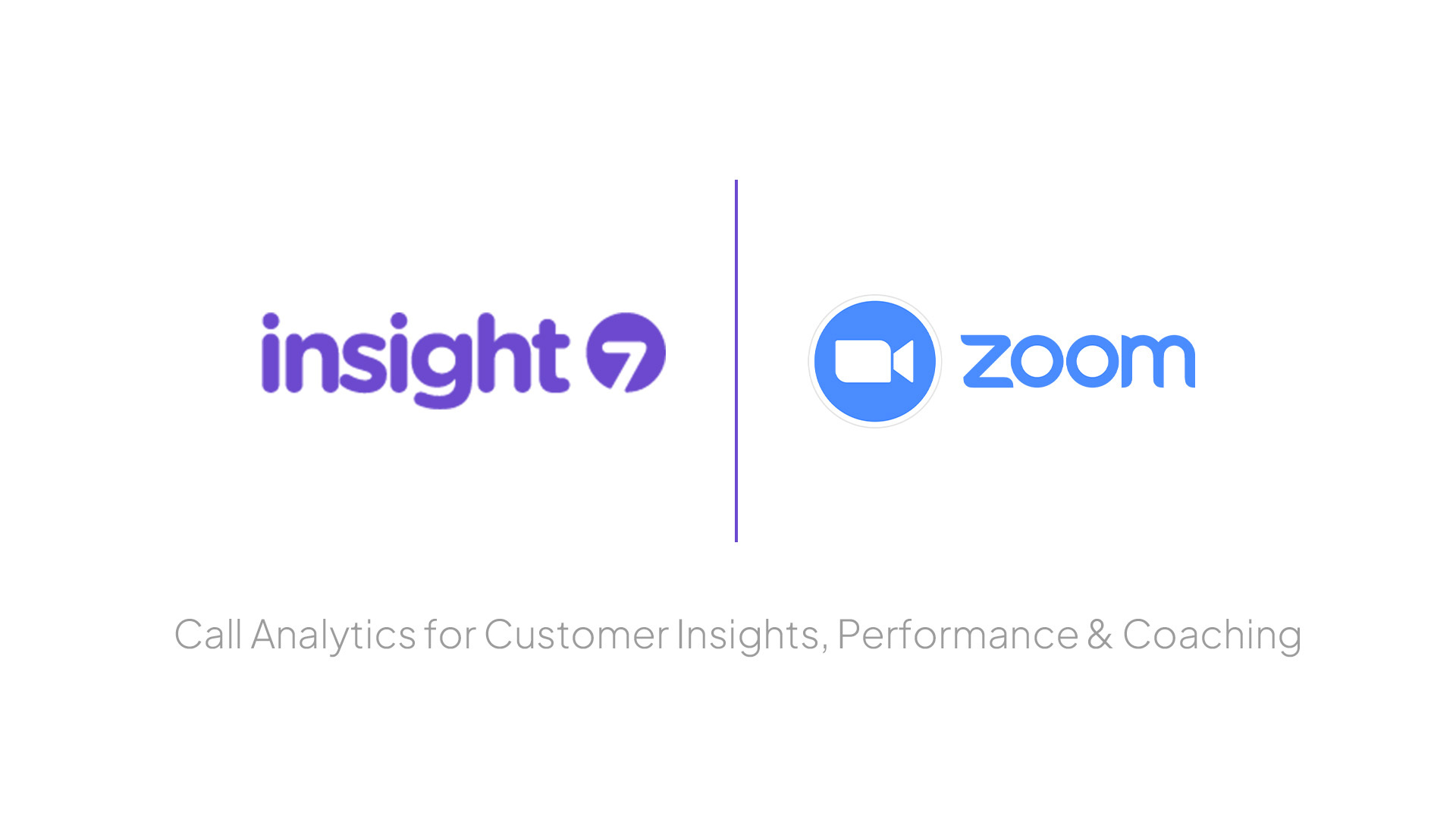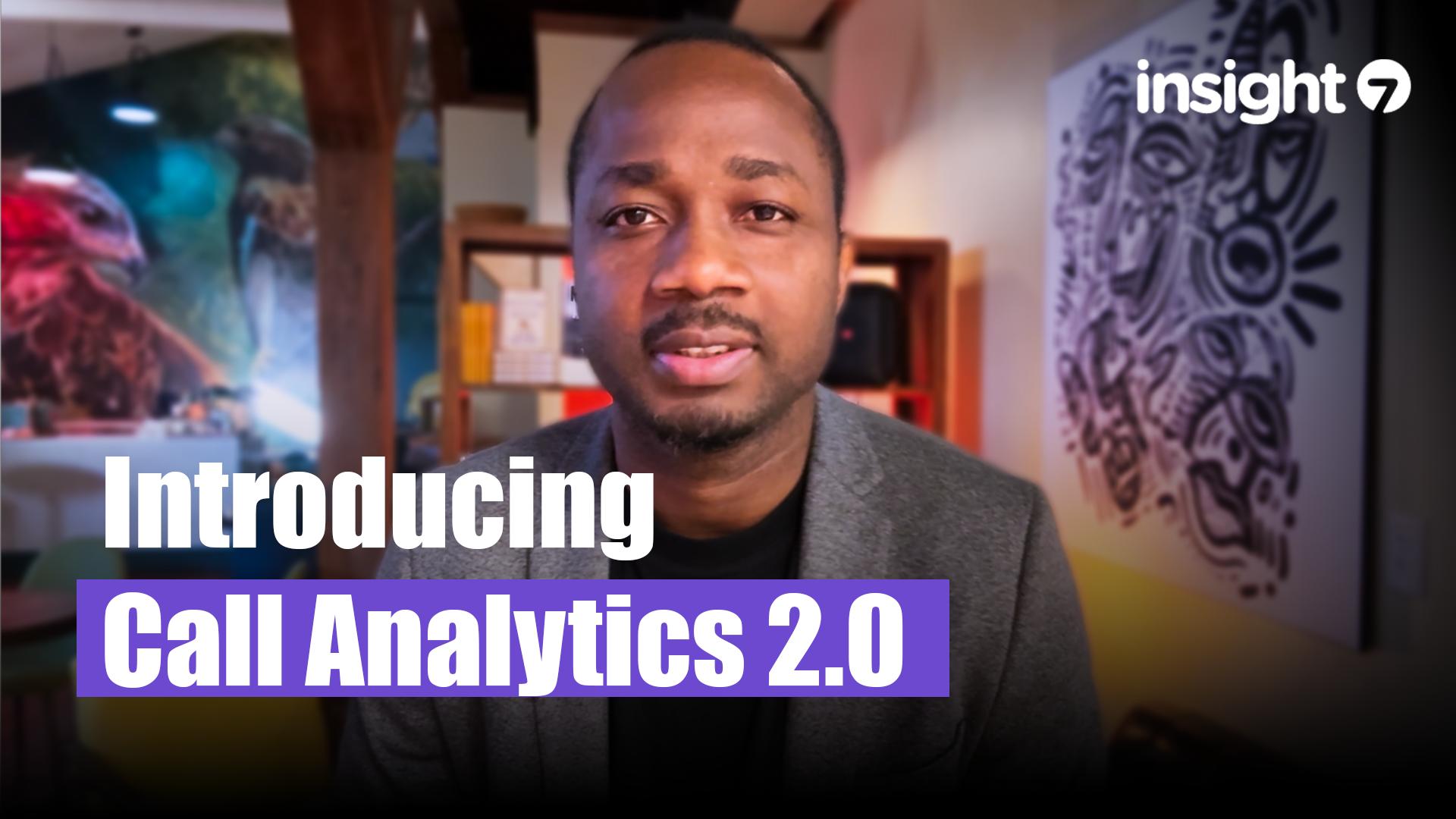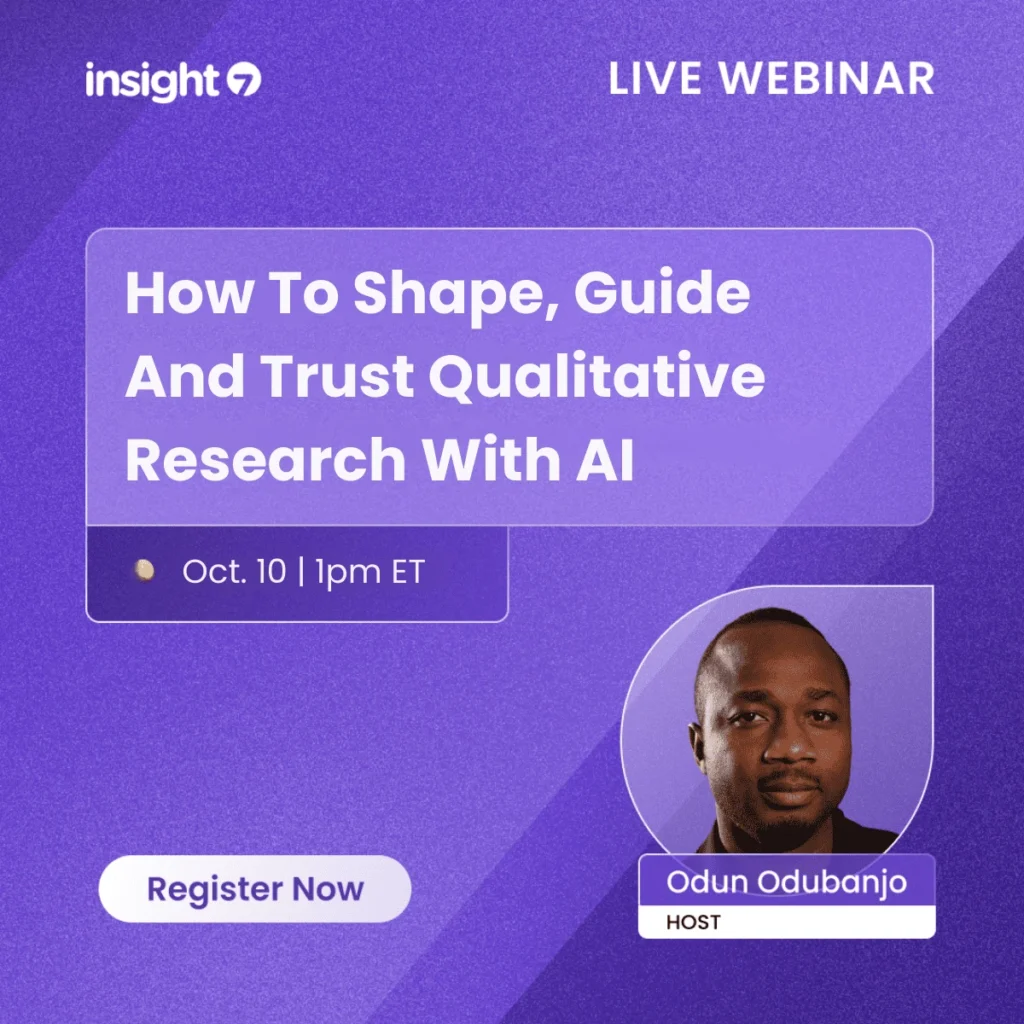How to Transcribe Directly on YouTube
-
Bella Williams
- 10 min read
YouTube Transcription Guide: Unlocking the power of video content through accurate transcription has never been easier. Whether you're a content creator, researcher, or simply looking to make your videos more accessible, learning how to transcribe directly on YouTube is a valuable skill. This guide will walk you through the process, helping you harness the platform's built-in tools to create high-quality transcripts.
Transcribing videos on YouTube not only improves accessibility for viewers with hearing impairments but also enhances search engine optimization and content discoverability. By following this step-by-step guide, you'll be able to generate accurate transcripts efficiently, saving time and resources. Let's dive into the world of YouTube transcription and explore how you can make your video content more inclusive and engaging for all audiences.
The Importance of Transcriptions on YouTube
YouTube's transcription feature offers a powerful tool for content creators and viewers alike. By providing accurate text versions of video content, transcriptions enhance accessibility, boost SEO, and improve the overall user experience. To transcribe directly on YouTube, creators can utilize the platform's built-in automatic captioning system or upload their own custom transcripts.
The process begins by accessing the video's settings and navigating to the "Subtitles" tab. From there, users can choose to generate automatic captions or add their own transcript file. For those opting for automatic captions, YouTube's speech recognition technology creates a baseline transcript that can be edited for accuracy. Alternatively, content creators can upload a professionally crafted transcript, ensuring precise representation of their spoken content. This approach not only guarantees accuracy but also allows for the inclusion of important contextual information and proper formatting.
Benefits for Content Creators
Content creators can reap substantial benefits from utilizing YouTube's transcription feature. By providing accurate transcripts for their videos, creators enhance accessibility for viewers who are deaf or hard of hearing, expanding their audience reach. Moreover, transcriptions can boost SEO performance, making videos more discoverable in search results both on YouTube and across the web.
Another advantage is the potential for repurposing content. With a readily available transcript, creators can easily transform their video content into blog posts, social media snippets, or even ebooks. This multipurpose approach maximizes the value of each piece of content, saving time and effort in the long run. Additionally, transcripts allow viewers to quickly scan video content, increasing engagement and potentially leading to longer watch times – a crucial metric for YouTube's algorithm.
Enhancing Accessibility and SEO
Transcribing videos directly on YouTube can significantly boost your content's accessibility and search engine visibility. By adding accurate captions, you make your videos more inclusive for viewers with hearing impairments and non-native speakers. Moreover, search engines can index these transcriptions, improving your video's discoverability.
To begin transcribing on YouTube, follow these steps:
- Upload your video and navigate to the YouTube Studio.
- Select the "Subtitles" tab in your video's settings.
- Choose "Add" under the "Subtitles" section.
- Select your language and opt for "Transcribe and auto-sync."
- Type or paste your transcript, then click "Set timings" for automatic synchronization.
Remember to review and edit the auto-synced captions for accuracy. By investing time in creating high-quality transcriptions, you'll enhance user experience and potentially increase your video's reach and engagement.
Step-by-Step YouTube Transcription Guide
Transcribing videos directly on YouTube can be a game-changer for content creators and viewers alike. This process not only enhances accessibility but also boosts SEO and engagement. To begin, navigate to your YouTube Studio and select the video you wish to transcribe. Click on the "Subtitles" tab in the left sidebar, then choose "Add language" if you haven't already set one.
YouTube offers three main methods for adding transcriptions: automatic, manual, and file upload. For automatic transcription, simply select "English (automatic)" and let YouTube's AI do the work. However, for more accuracy, opt for manual transcription. Click "Add" next to "Subtitles," then choose "Create new subtitles or CC." You'll be taken to an editor where you can type out your transcript while watching the video. Remember to sync your text with the video timeline for precise captioning. Once finished, review your work and publish the subtitles to make your content more accessible and searchable.
How to Access YouTubes Transcription Feature
YouTube's built-in transcription feature offers a convenient way to generate captions for your videos. To access this tool, start by navigating to YouTube Studio and selecting the video you want to transcribe. Click on the "Subtitles" tab in the left sidebar, then choose "Add language" if you haven't already set up subtitles for your video.
Once you've selected your language, you'll see options for adding subtitles. Choose "Auto-generate" to let YouTube's AI create a transcript for you. The system will process your video and generate captions, which you can then edit for accuracy. Remember, while YouTube's auto-generated captions are quite good, they may not be perfect, especially for complex terminology or accented speech. It's always a good idea to review and refine the transcript to ensure it accurately represents your content.
Navigating YouTube Studio
Navigating YouTube Studio can be a game-changer for content creators looking to enhance their video accessibility. One powerful feature often overlooked is the ability to transcribe videos directly on the platform. This built-in tool not only saves time but also improves your content's reach and engagement.
To begin transcribing on YouTube, head to the YouTube Studio dashboard and select the video you want to work on. Look for the "Subtitles" tab in the left-hand menu. Here, you'll find options to add new subtitles or edit existing ones. YouTube's auto-generated captions can serve as a starting point, which you can then refine for accuracy. Remember, while automatic captions are helpful, manually reviewing and editing them ensures the best quality for your viewers.
Locating the Transcription Option in Video Manager
To transcribe your video directly on YouTube, you'll need to navigate to the Video Manager section of your YouTube Studio. Once there, locate the specific video you want to transcribe and click on the "Edit" button next to it. This will open up a menu of options for that particular video.
In the editing interface, look for the "Subtitles" or "Closed Captions" tab. Here, you'll find the option to add new subtitles or closed captions. YouTube offers an automatic transcription feature, which can generate a basic transcript for your video. However, for more accurate results, you may want to upload your own transcript file or manually input the text. Remember, providing accurate transcriptions not only improves accessibility but also enhances your video's searchability on the platform.
Customizing Your Transcriptions for Accuracy
Transcription accuracy is crucial for content creators, especially when working with specialized topics or industry-specific terminology. While many transcription services boast high accuracy rates, customizing your transcriptions can elevate the quality even further. By utilizing custom vocabulary features, you can ensure that unique keywords, technical terms, or proper nouns are correctly captured in your transcripts.
To enhance your transcription accuracy, start by identifying frequently used terms or phrases that may be misinterpreted by automated systems. Create a list of these words and incorporate them into your transcription tool's custom vocabulary settings. This approach is particularly beneficial for niche topics, scientific research, or branded content where precision is paramount. By fine-tuning your transcriptions, you not only improve readability but also enhance the overall value of your content for viewers and search engines alike.
Editing the Auto-Generated Transcript
Editing the auto-generated transcript is a crucial step in creating accurate YouTube captions. Once you've obtained the initial transcript, it's time to refine it for clarity and precision. Start by reviewing the text line by line, comparing it to the audio in your video. Pay close attention to any technical terms, proper nouns, or industry-specific jargon that may have been misinterpreted by the automated system.
As you work through the transcript, focus on punctuation and formatting to enhance readability. Break long sentences into shorter ones, add appropriate pauses, and ensure speaker changes are clearly indicated. Don't forget to correct any homophones or similar-sounding words that might have been transcribed incorrectly. By taking the time to carefully edit your transcript, you'll provide viewers with a more accurate and enjoyable captioning experience, ultimately improving your video's accessibility and engagement.
Tips for Manual Transcription
Transcribing videos directly on YouTube can be a valuable skill for content creators and viewers alike. While YouTube's auto-generated captions are helpful, they're not always accurate, especially for specialized content or non-native speakers. By manually transcribing your videos, you ensure greater accuracy and accessibility for your audience.
To begin transcribing on YouTube, first upload your video and navigate to the "Subtitles" tab in your YouTube Studio. Click on "Add" and choose "Create new subtitles or CC." You'll then see a timeline view of your video with a text box below. As you play the video, pause frequently to type out what's being said. Remember to include important sound effects or music cues in brackets, such as [laughter] or [upbeat music]. This attention to detail helps viewers who are deaf or hard of hearing to fully experience your content.
Conclusion: YouTube Transcription Guide
As we wrap up this YouTube Transcription Guide, it's clear that transcribing directly on YouTube offers a straightforward and accessible solution for content creators. By utilizing YouTube's built-in tools, you can easily add captions to your videos, improving accessibility and engagement for your audience.
Remember that while YouTube's automatic transcription feature provides a good starting point, taking the time to review and edit the generated text ensures accuracy and professionalism. This process not only enhances the viewer experience but also boosts your video's searchability and reach. By implementing the techniques outlined in this guide, you'll be well-equipped to create high-quality transcriptions that benefit both your channel and your viewers.
Summary of Key Points
Transcribing videos on YouTube can be a game-changer for content creators and viewers alike. This process not only enhances accessibility but also boosts SEO and engagement. YouTube's built-in transcription feature simplifies this task, allowing users to generate accurate subtitles directly on the platform.
To begin, upload your video and navigate to the YouTube Studio. From there, select the "Subtitles" tab and choose "Add" to create a new transcript. YouTube's automatic speech recognition technology will generate a draft, which you can then edit for accuracy. Remember to review and adjust timings to ensure perfect synchronization with the video content. By following these steps, you'll create high-quality transcriptions that benefit all viewers and improve your channel's overall performance.
Final Tips for Effective Transcriptions
Transcribing directly on YouTube can significantly enhance your video's accessibility and search visibility. To ensure your transcriptions are effective, consider these final tips:
First, take advantage of YouTube's auto-generated captions as a starting point. While not perfect, they provide a solid foundation for your transcription efforts. Review and edit these captions carefully, paying special attention to technical terms, names, and industry-specific jargon that may have been misinterpreted by the automated system.
Secondly, maintain consistency in formatting throughout your transcript. Use proper punctuation, capitalize names and titles correctly, and break long sentences into more digestible chunks. This not only improves readability but also helps viewers follow along more easily. Remember, a well-formatted transcript can greatly improve the viewer experience and increase engagement with your content.