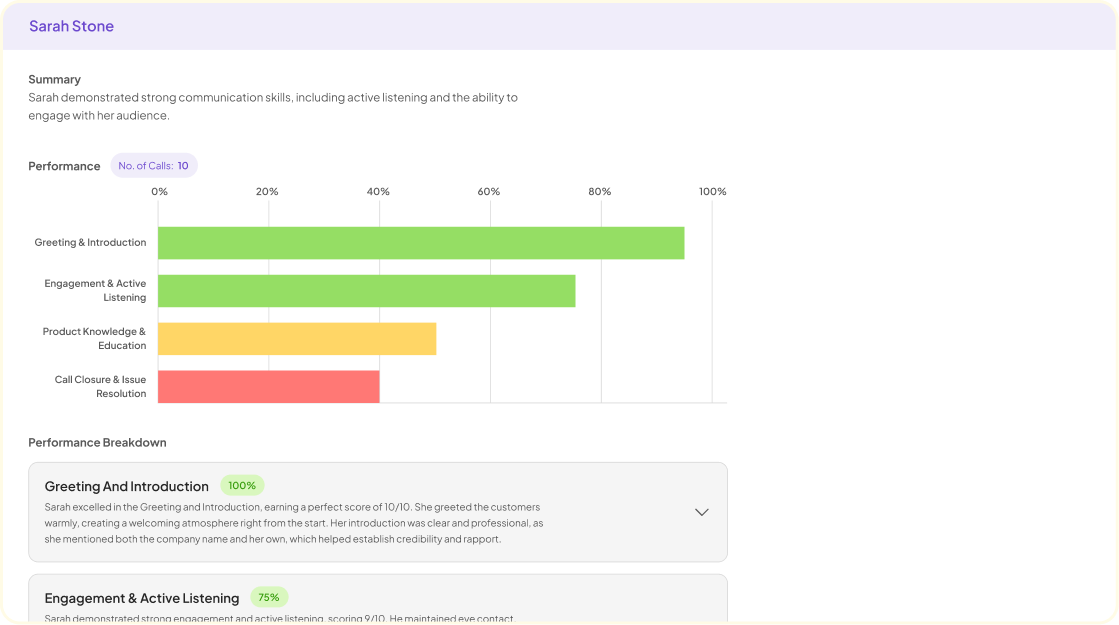To effectively utilize Zoom AI Transcription, first ensure that your meeting settings are correctly adjusted. Enabling the AI transcription feature allows the platform to automatically generate a written record of your video calls. This feature not only saves time but also enhances accessibility for those who may be hard of hearing or prefer reading over listening.
Next, after the meeting concludes, navigate to your recordings. You will find the transcripts available alongside your saved video files. The AI's accuracy improves with usage and can capture key insights, speaker notes, and dialogue seamlessly. It is essential to review and edit the transcript to correct any possible inaccuracies, ensuring the final document is both precise and valuable for future reference. By following these steps, you can harness the power of Zoom AI Transcription for more effective communication and collaboration.
Introduction to Zoom AI Transcription
Zoom AI Transcription is transforming how we capture and analyze conversations in real time. Imagine a meeting where every important detail is automatically transcribed, allowing participants to focus on discussions rather than taking notes. This technology simplifies the workflow for businesses by making it easy to generate accurate transcripts from video calls or audio recordings.
The AI transcription feature is user-friendly, requiring no special expertise or training. Users can effortlessly initiate transcripts right from the platform, access insights quickly, and swiftly produce reports needed for business reviews. Understanding how to get AI transcripts can significantly enhance your team's productivity and improve decision-making processes.
Setting Up Zoom for AI Transcription
To set up Zoom for AI transcription, start by accessing the settings in your Zoom account. Navigate to the "Recording" section, where you will find the option to enable audio transcription. This feature allows Zoom to automatically create transcripts from your recordings, enhancing accessibility and making it easier to reference discussions later.
Next, whenever you schedule a meeting, ensure the recording option is selected. After the meeting concludes, Zoom will process the recording and generate the AI transcript, which you can access in the "My Recordings" section. It's essential to verify that the language settings match the meeting's spoken language for accurate transcription results. With these steps in place, you can efficiently obtain Zoom AI transcription, streamlining your workflow and improving information retention.
Enabling Zoom AI Transcription Features
To enable Zoom AI Transcription features, start by accessing the settings within your account. First, navigate to the "Settings" section of your profile. Here, you’ll find an array of options to enhance your meeting experience, including transcription settings. Enabling the Zoom AI Transcription feature allows you to automatically generate transcripts from your meetings, making it easier to capture discussions and key points.
Next, ensure to toggle the option for AI-powered transcription to "On." This feature will efficiently convert spoken dialogue into written text. After activation, whenever you record a session, the AI will create a transcript that can be accessed right after the meeting ends. Not only does this save time, but it also provides a reliable record for reviewing discussions and decisions made during meetings. By implementing these steps, you can effectively utilize Zoom AI Transcription to increase productivity and collaboration in your workflows.
Configuring Audio Settings for Clear Transcription
To achieve optimal results with Zoom AI Transcription, configuring audio settings plays a critical role. Start by ensuring that your microphone is of high quality and positioned correctly. A good microphone will capture clearer audio, which directly influences the accuracy of transcriptions. Adjusting the input gain can also make a significant difference, as too low a gain can result in muffled sound, while too high may lead to distortion.
Next, check the audio settings in your Zoom application. Enable the "Suppress background noise" option to minimize any unwanted sounds that can interfere with the clarity of the vocal audio. This makes a notable improvement, especially in busy environments. Additionally, instruct participants to speak clearly and at a steady pace, as this aids the transcription process. By setting a foundation with proper audio configurations, you significantly enhance the chance for precise AI transcription.
Utilizing Zoom AI Transcription Effectively
Utilizing Zoom AI Transcription effectively begins with understanding the features available to users. First, ensure to enable the AI transcription options in your settings before starting a meeting. This will allow the platform to automatically transcribe discussions in real-time. After the meeting, you can easily access the transcripts in your recordings folder, making it simple to revisit the conversation.
Secondly, review and edit the transcripts for accuracy. Although AI transcription is generally reliable, some terms or phrases may require your attention. By refining the transcript, you can enhance its clarity, making it more beneficial for your future reference or for sharing with colleagues. Finally, consider summarizing main points from the transcripts, as this can help streamline decision-making and improve collaboration within your team. Using these strategies will ensure you maximize the benefits of Zoom AI Transcription for your business needs.
Best Practices for Accurate Zoom AI Transcription
To achieve accurate Zoom AI transcription, ensure clear audio quality throughout your meetings. Begin by utilizing high-quality microphones that minimize background noise. Encourage participants to speak one at a time, as overlapping dialogue can confuse the transcription process. Additionally, it’s essential to maintain a steady speaking pace and articulate words clearly to improve the accuracy of the generated text.
Another best practice involves providing a structured agenda prior to the meeting. This gives participants an opportunity to prepare, leading to focused discussions. For specialized terminology or acronyms that may not be recognized by AI, consider sharing a glossary with attendees. Following the meeting, review the transcript for errors and context discrepancies. By applying these techniques, you can significantly enhance the clarity and reliability of your Zoom AI transcription.
Troubleshooting Common Zoom AI Transcription Issues
If you encounter issues with Zoom AI Transcription, there are several common problems to consider. First, ensure your audio quality is optimal. Poor audio can cause transcription inaccuracies or result in missing sections entirely. Secondly, check that the transcription feature is enabled in your meeting settings, as forgetting to activate it will mean no transcripts are generated.
Another common issue is understanding the transcription's accuracy. If you notice errors, consider reducing background noise during your meetings and speaking clearly. Lastly, for longer sessions, transcripts may take some time to process and become available. If they are delayed, be patient and check back later. Addressing these points can improve your Zoom AI Transcription experience significantly.
Conclusion: Maximizing the Benefits of Zoom AI Transcription
To maximize the benefits of Zoom AI transcription, understanding its capabilities is essential. This powerful tool can enhance communication by transforming spoken dialogue into accurate text, making documentation and review much simpler. Users can easily access transcripts for meetings, allowing teams to stay aligned and informed. The ability to search through transcripts aids in quickly locating important discussions or insights, streamlining workflow processes.
Furthermore, utilizing these transcripts effectively can unlock deeper insights into customer interactions. Referring back to transcripts helps identify recurring themes or issues, providing valuable data for future strategies. By adopting a structured approach to reviewing and analyzing these AI-generated transcripts, you can significantly elevate the quality and efficiency of your team's communication, ultimately driving better outcomes.
To get started with Zoom AI transcription, you need to first enable the feature in your account settings. Visit the settings section and navigate to the "Recording" tab, where you can activate the audio transcript option. This feature automatically generates text from your recorded meetings, which is essential for those who prefer written content for review and sharing.
Once the transcription is enabled, conduct your meeting as usual. After the meeting ends, check your recorded files for a transcript, which can be accessed alongside the video recording. It’s crucial to review the AI-generated text as it may contain errors. Adjustments to the transcript will enhance its clarity and usefulness for future reference. This capability simplifies information sharing and ensures that everyone, even those who couldn't attend the meeting, can stay informed.