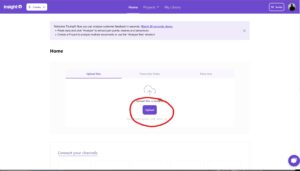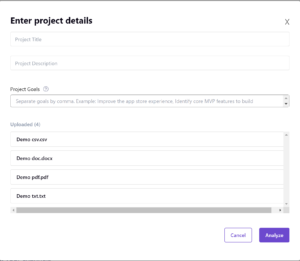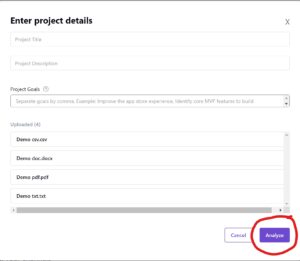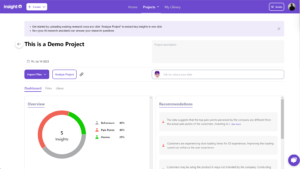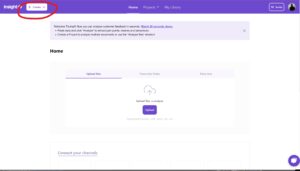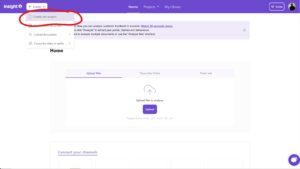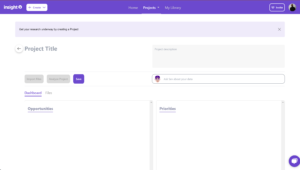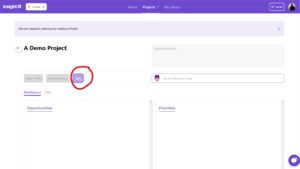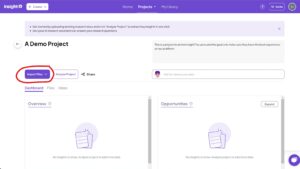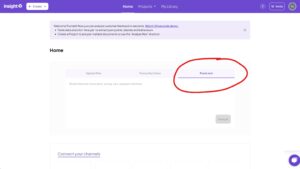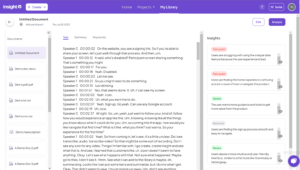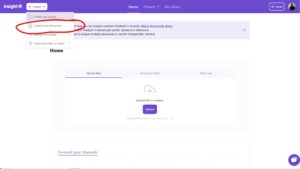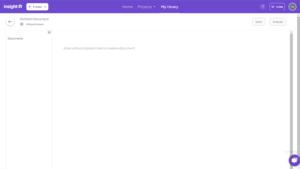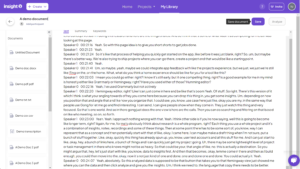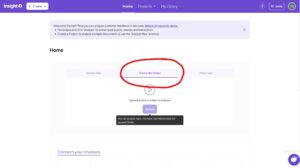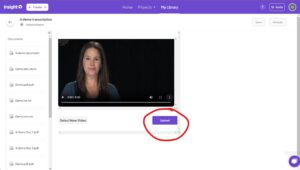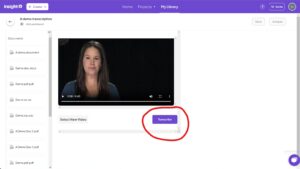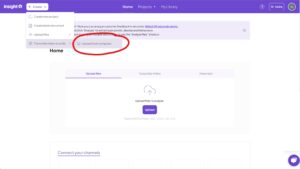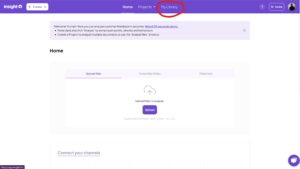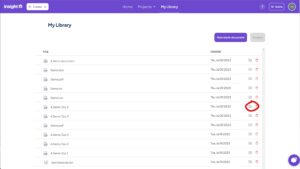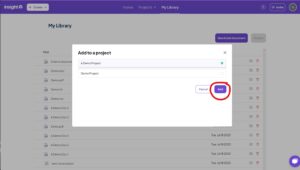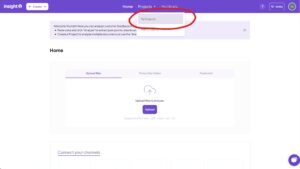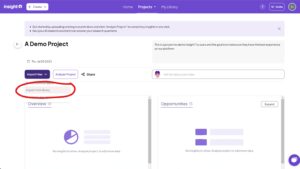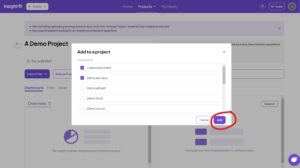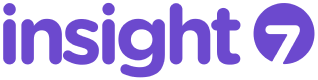HOW TO PREPARE YOUR CSV FILE FOR ANALYSIS ON INSIGHT7
Say you have a csv of survey responses with various questions as columns and the responses from different users as separate rows which you want to analyze in Insight7.
Insight7 today is built to work with qualitative data. With this in mind, let’s prepare the csv for analysis.
STEP 1: Structure your survey properly
It is first important to ensure that your survey contains at least one open-ended question which is itself in a column of its own.
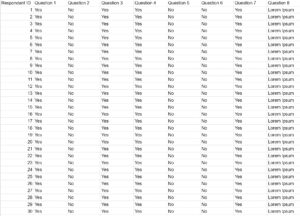
The sample survey above is a good example of a survey that can be analyzed on Insight7. There are 8 questions and although questions 1 to 7 are Yes/ No questions, Question 8 is an open-ended question that allows respondents to give answers in their own words.
STEP 2: Isolate the relevant column
The next step in preparing your csv for analysis in Insight7 is to extract the most relevant column for the analysis you want to work on.
If your survey has more than one open-ended question, you would need to decide which column is most relevant to the exact analysis you want to do at the moment.
For my sample project above, I have only one open-ended question (column 8) and it’s relevant for my project analysis. I would go ahead to extract that by copying it into a new csv.
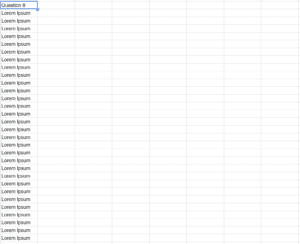
Now that I’ve extracted the relevant column, I can save it and upload into Insight7 for analysis.
If you have any questions about this, contact us at cs@insight7.io and we would be sure to provide you any assistance you may need.
Enjoy!