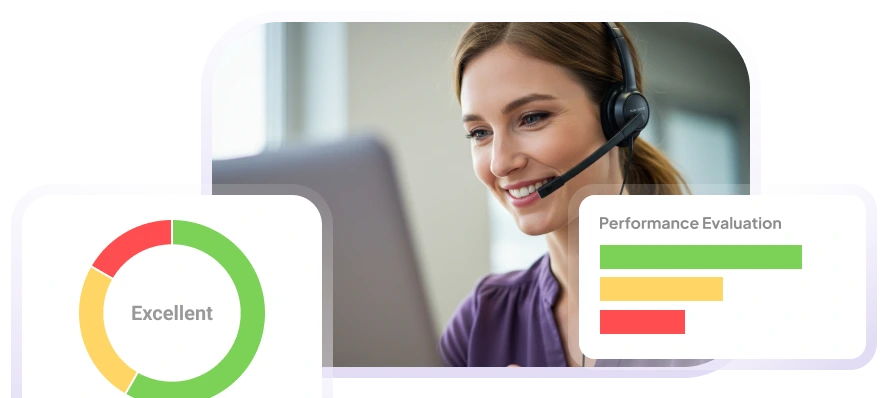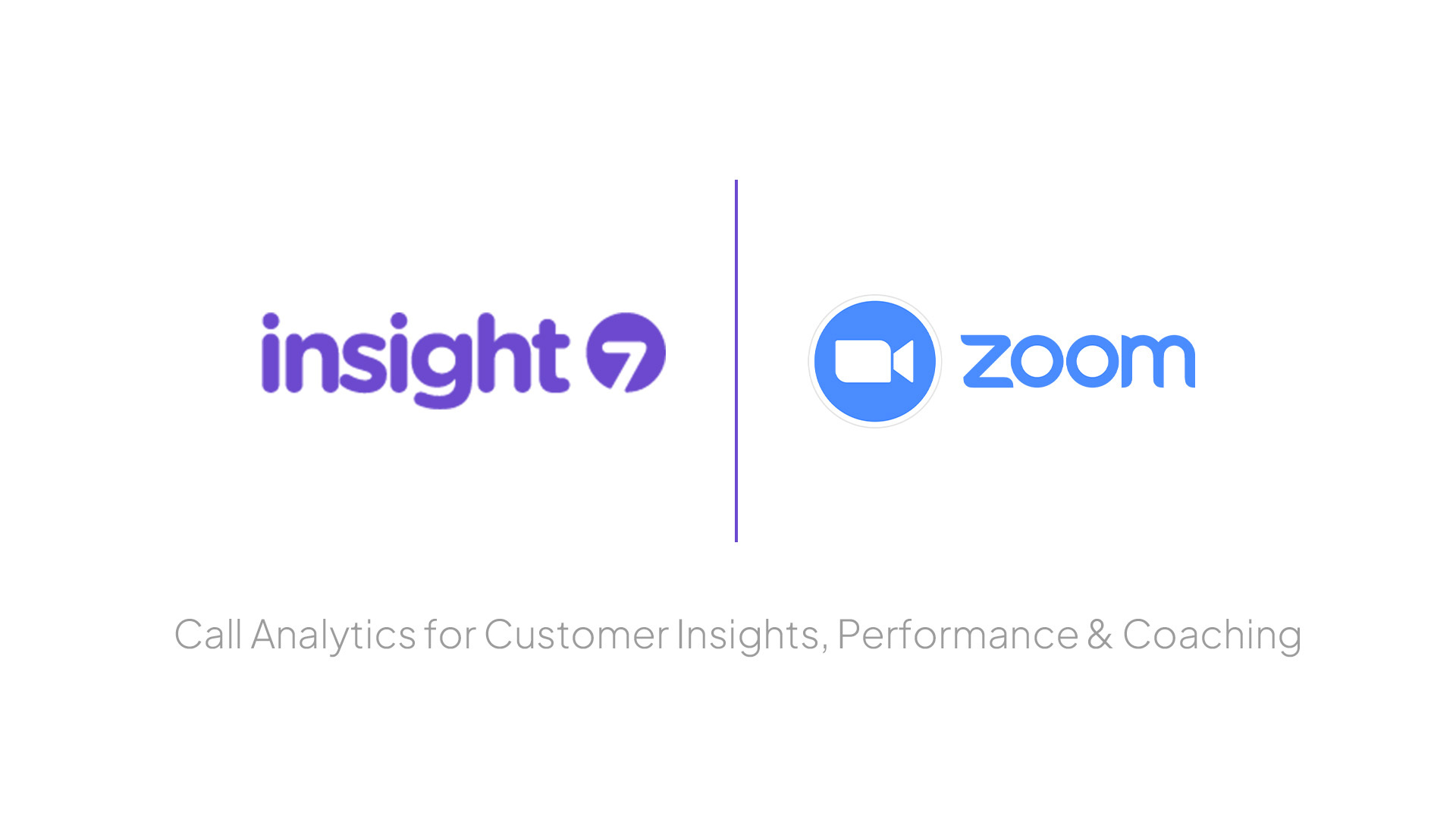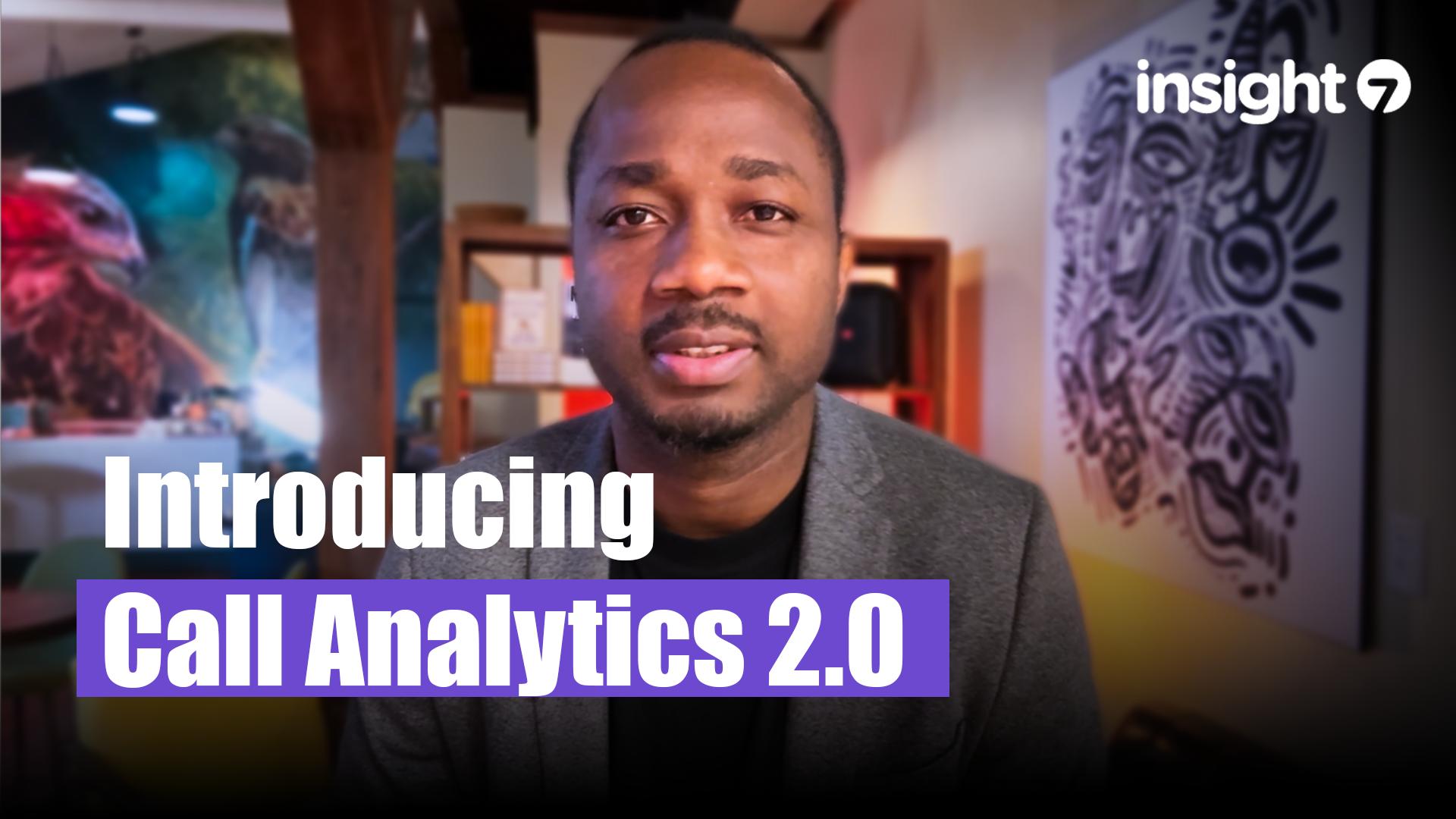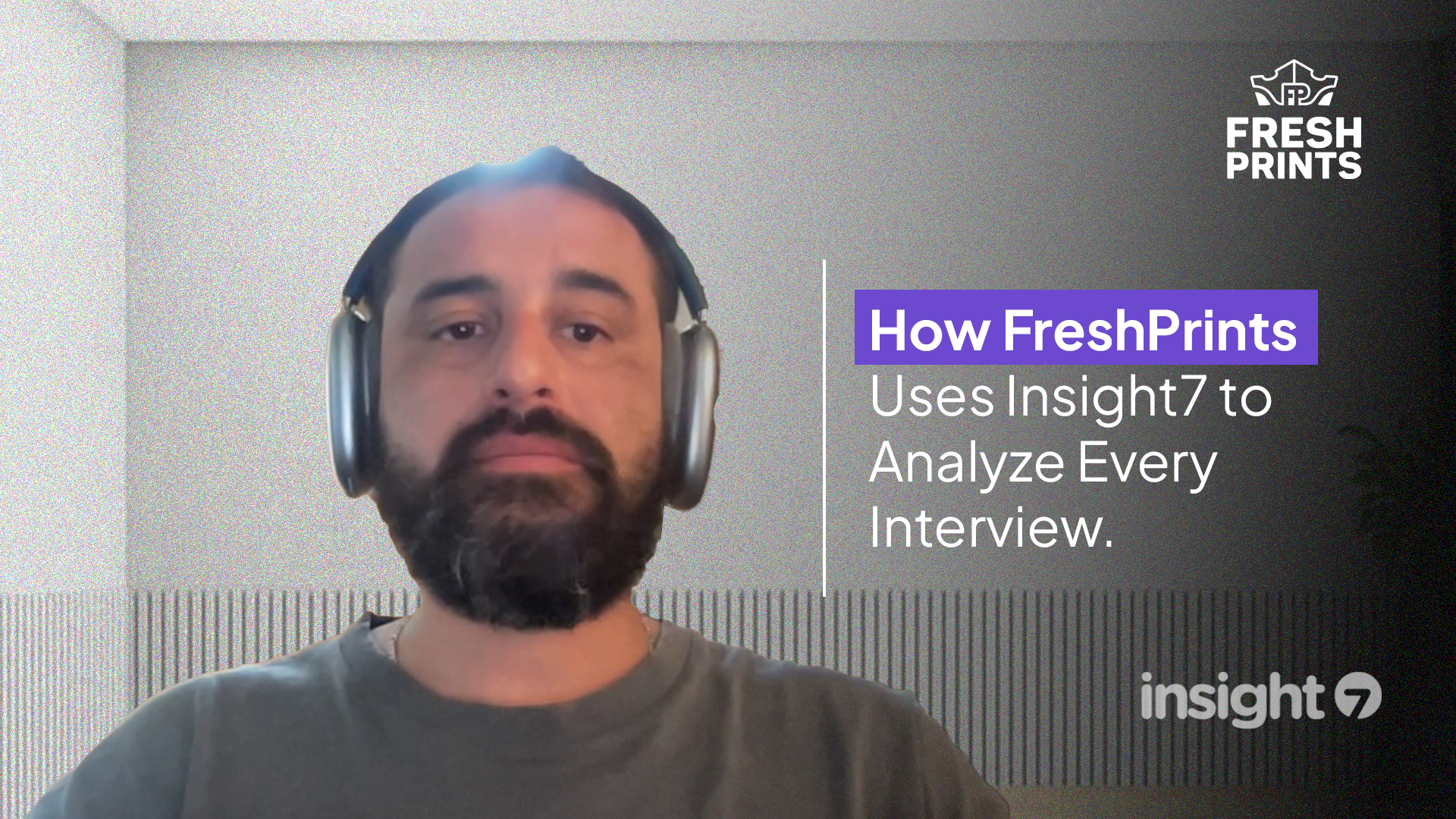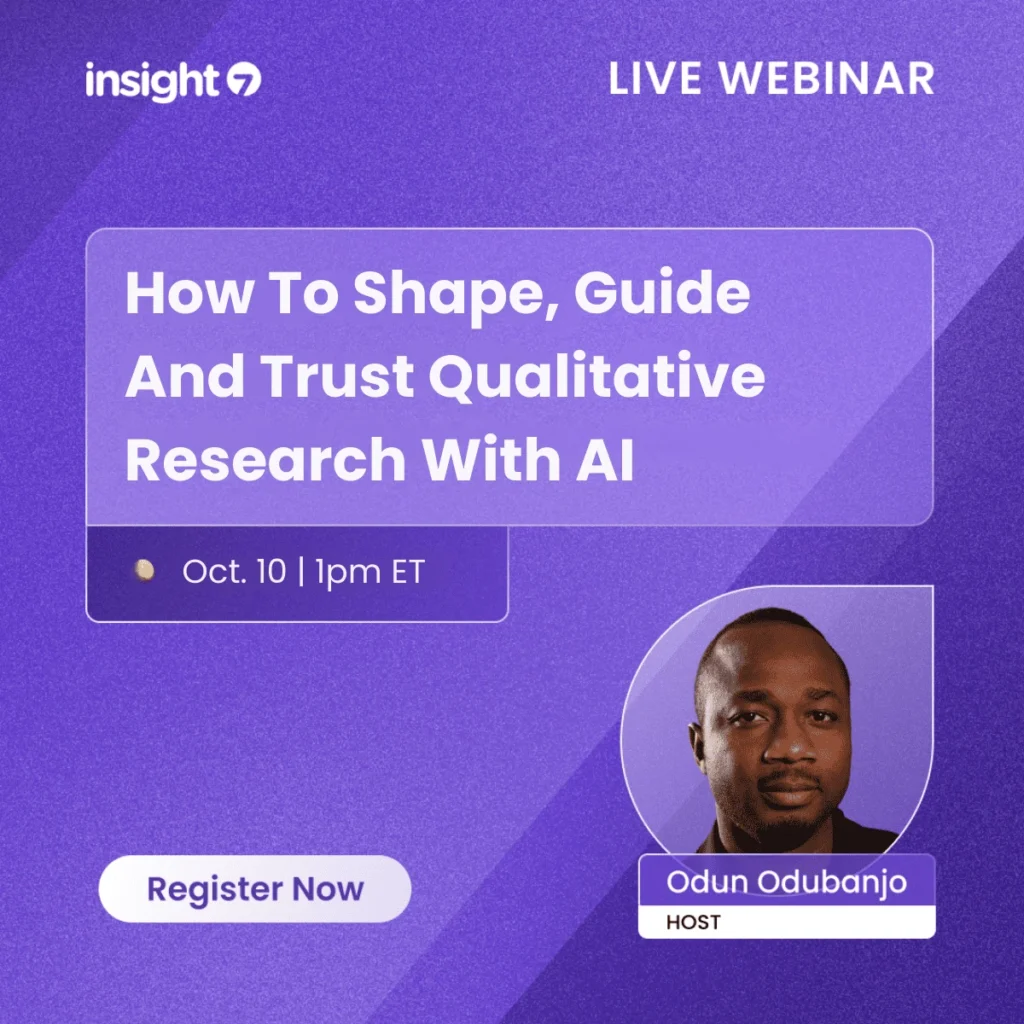Steps to Use Zoom AI Transcript
-
Bella Williams
- 10 min read
Understanding Zoom Transcript Setup is essential for effectively utilizing AI in your online meetings. Imagine being able to revisit every essential detail of your discussions without the manual effort of taking notes. The transcript setup feature in Zoom transforms the way we capture and analyze conversations, offering a way to extract valuable insights from voice data.
Setting up the Zoom transcript involves enabling specific settings before a meeting. This includes ensuring that the transcript feature is active in your account settings. Once the meeting concludes, transcripts of the conversation can be accessed easily, allowing for thorough review and analysis of the content discussed. Embracing this technology can significantly enhance your ability to derive actionable insights from interactions.
Setting Up Zoom AI Transcript
To begin with your Zoom Transcript Setup, first navigate to the settings in your Zoom account. Locate the "Recording" tab, where you will find the option to enable audio transcription. Once this is activated, you can ensure that all recorded meetings automatically generate transcripts. It's a straightforward process designed for anyone to follow, requiring no prior training.
After enabling this feature, you can start a new meeting as usual. Upon completion, access your cloud recordings in your account, and you'll find an AI-generated transcript available for each session. These transcripts are valuable, offering insights into discussions and decisions made during meetings. They can be easily edited and shared, making collaboration seamless within your team. With these steps, setting up the Zoom AI Transcript becomes an essential tool for enhancing productivity and ensuring that crucial information is captured and accessible.
Configuring Your Zoom Transcript Setup
Configuring Your Zoom Transcript Setup requires a few foundational steps to ensure you effectively utilize the AI transcription feature. To begin, access your Zoom account settings. Ensure that the transcription options are enabled under the Zoom settings panel. This allows all recorded sessions to automatically generate transcripts, streamlining your documentation process.
Next, designate where you'd like your transcripts to be stored. You can select a centralized library, so all meeting recordings and their corresponding transcripts are easily accessible. Finally, familiarize yourself with the tools provided to analyze the transcripts. By reviewing the transcripts session-by-session, you can extract insights related to pain points and audience needs. This clarity allows for better decision-making and enhances future interactions. With these steps in place, you’ll harness the full potential of your Zoom Transcript Setup, enhancing your communication and understanding of customer interactions.
Activating AI Transcription in Meetings
To activate AI transcription in meetings, start by accessing your settings. Navigate to the main menu and select the settings option. Under the “Recording” tab, ensure that the AI transcription feature is enabled. This option allows the system to capture spoken dialogue and convert it into text, enhancing your meeting experience significantly.
Once enabled, schedule your meetings as per usual, and be sure to record them. During the meeting, the AI will automatically transcribe the conversation in real-time, producing a transcript once the session ends. You can access the transcript through the recording section of your account, making it easy to review key points, decisions, and action items. This feature not only improves documentation but also ensures team members who could not attend can catch up on missed discussions effectively. Embracing this technology can transform the way your organization approaches meeting notes.
Utilizing the Zoom Transcript Features
To utilize the Zoom transcript features effectively, you first need to navigate to the designated library where all your transcripts are stored. This location acts as a central hub, allowing you to access recordings and transcripts from various meetings conveniently. Each transcript is associated with its respective call, enabling you to visualize conversations and analyze them in detail. This is vital for extracting specific insights, such as customer pain points and preferences, ultimately facilitating meaningful discussions.
Once you familiarize yourself with the Zoom transcript setup, you can delve deeper. You can analyze individual calls, gaining insights that are critical for research or other specific use cases. The automatic extraction of voice of customer insights also supports your ability to improve processes and customer experience. By effectively using these features, you not only gain a better understanding of past conversations but also strategically enhance future interactions.
Navigating the Zoom Transcript Setup During a Meeting
To successfully navigate the Zoom Transcript Setup during a meeting, start by ensuring that your account settings allow for transcription. This fundamental step guarantees that the AI transcripts can be generated seamlessly throughout your session. Once you're logged into your Zoom account, access the settings, and enable the auto-transcription feature under the 'In Meeting' settings. This allows the system to automatically transcribe discussions in real-time.
While you are in a meeting, activating the live transcription is straightforward. Simply click on the “Live Transcript” button located in the meeting controls. From there, choose “Enable Auto-Transcription.” This makes it easy to capture and save your conversations as text, ensuring important details do not slip through the cracks. By following these steps, you can make the most of the Zoom Transcript Setup, enhancing your meeting efficiency and documentation.
Tips for Optimizing Transcript Accuracy
To optimize transcript accuracy using the Zoom transcript setup, consider the following tips. Firstly, ensure that all participants speak clearly and at a moderate pace. This helps the AI system better recognize words and phrases, reducing the likelihood of errors. Additionally, using high-quality microphones can significantly enhance audio clarity, making a substantial difference in the final transcript.
Secondly, it’s beneficial to provide context about any jargon or specific terms used during the meeting. Sharing a list of these terms ahead of time can help the AI improve its understanding and transcription accuracy. Finally, consider reviewing and editing transcripts post-meeting. This final step ensures any discrepancies are corrected promptly, leading to a more accurate record of the conversation. By applying these tips, you can significantly enhance the effectiveness of your Zoom transcript setup and ultimately improve communication within your team.
Conclusion: Mastering the Zoom Transcript Setup for Seamless Meetings
Mastering the Zoom Transcript Setup ensures smooth and efficient meetings, enhancing collaboration among team members. By setting up transcriptions correctly, you can easily capture important discussions, decisions, and action items. This not only provides clarity but also serves as a valuable reference for future projects.
To achieve a seamless integration within your meeting routine, prioritize familiarizing yourself with the Zoom settings. Enabling AI transcripts can significantly streamline your note-taking process, ensuring that no crucial detail goes unnoticed. Embracing this technology empowers your team to focus on meaningful interactions, improving overall productivity and engagement during meetings.