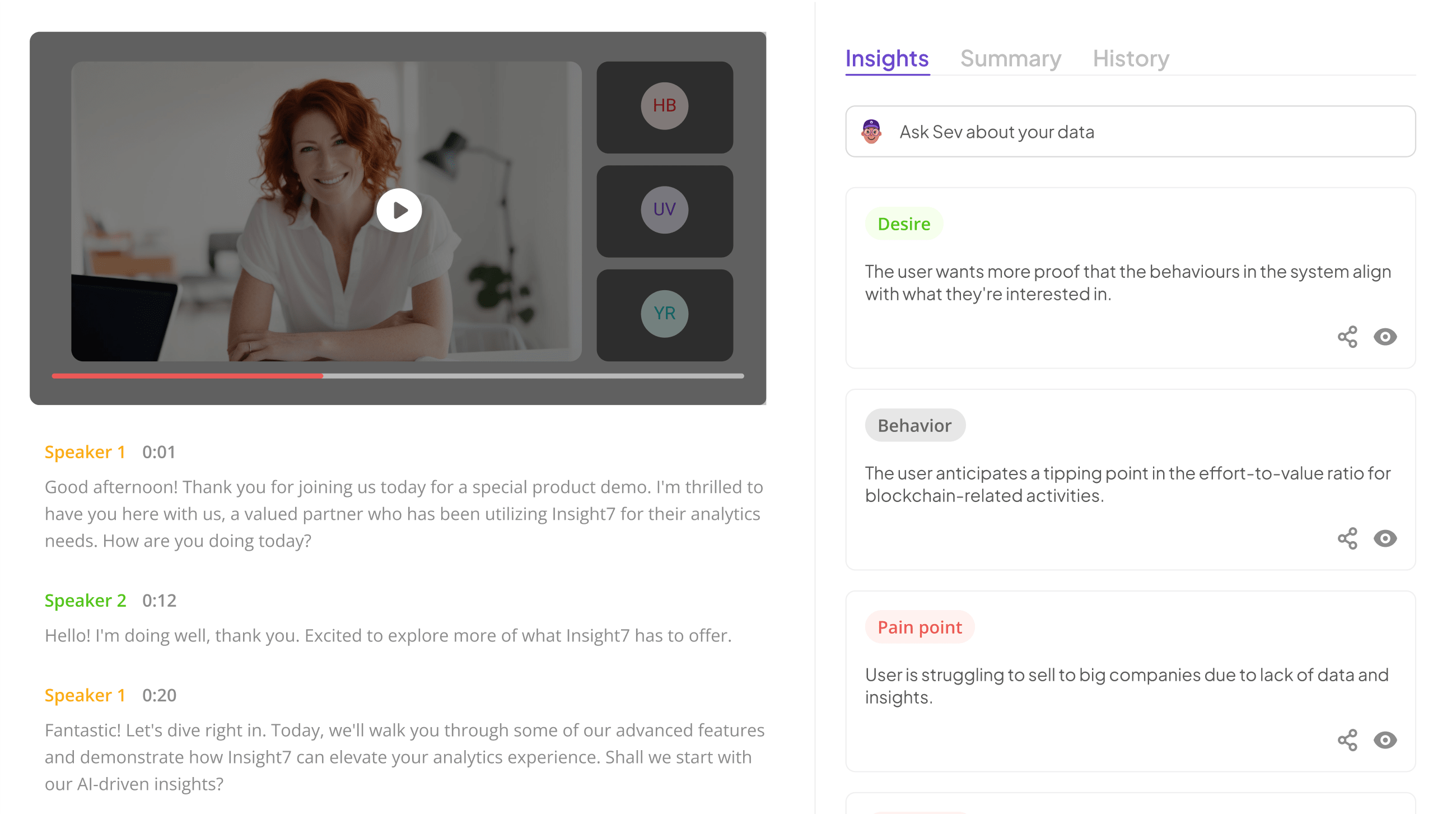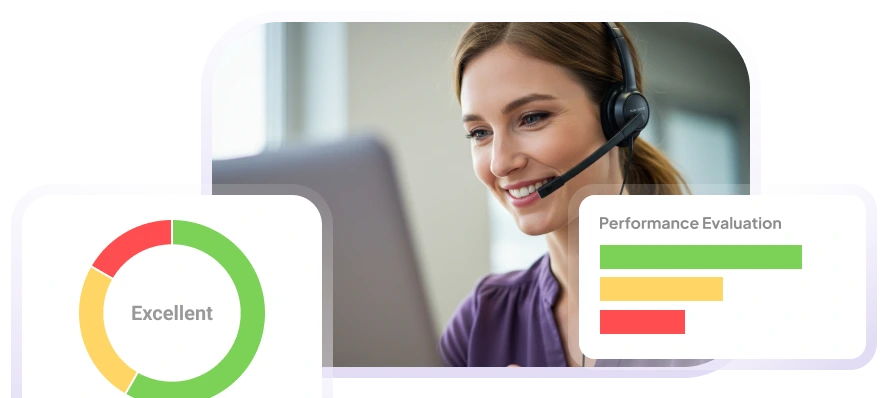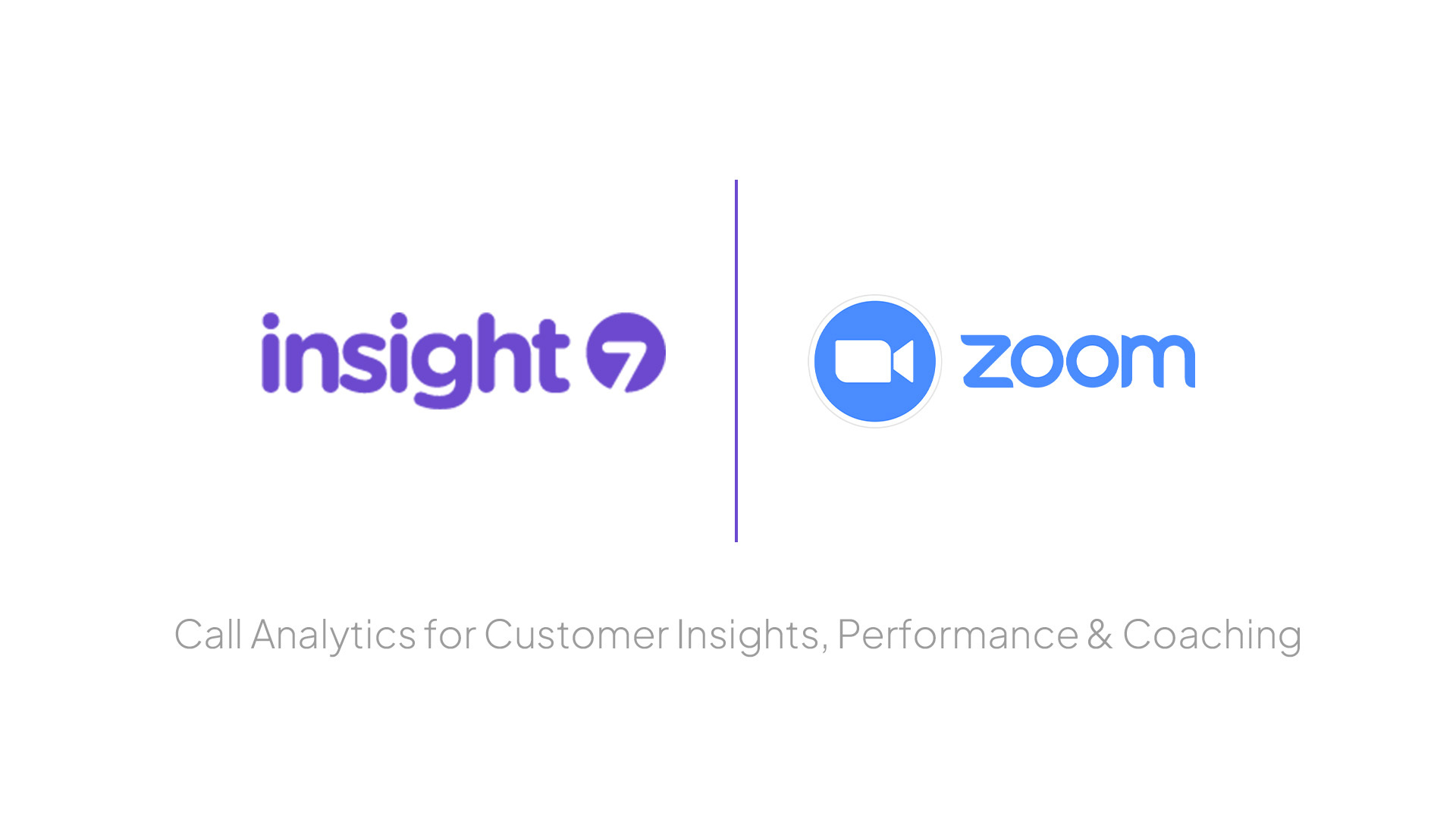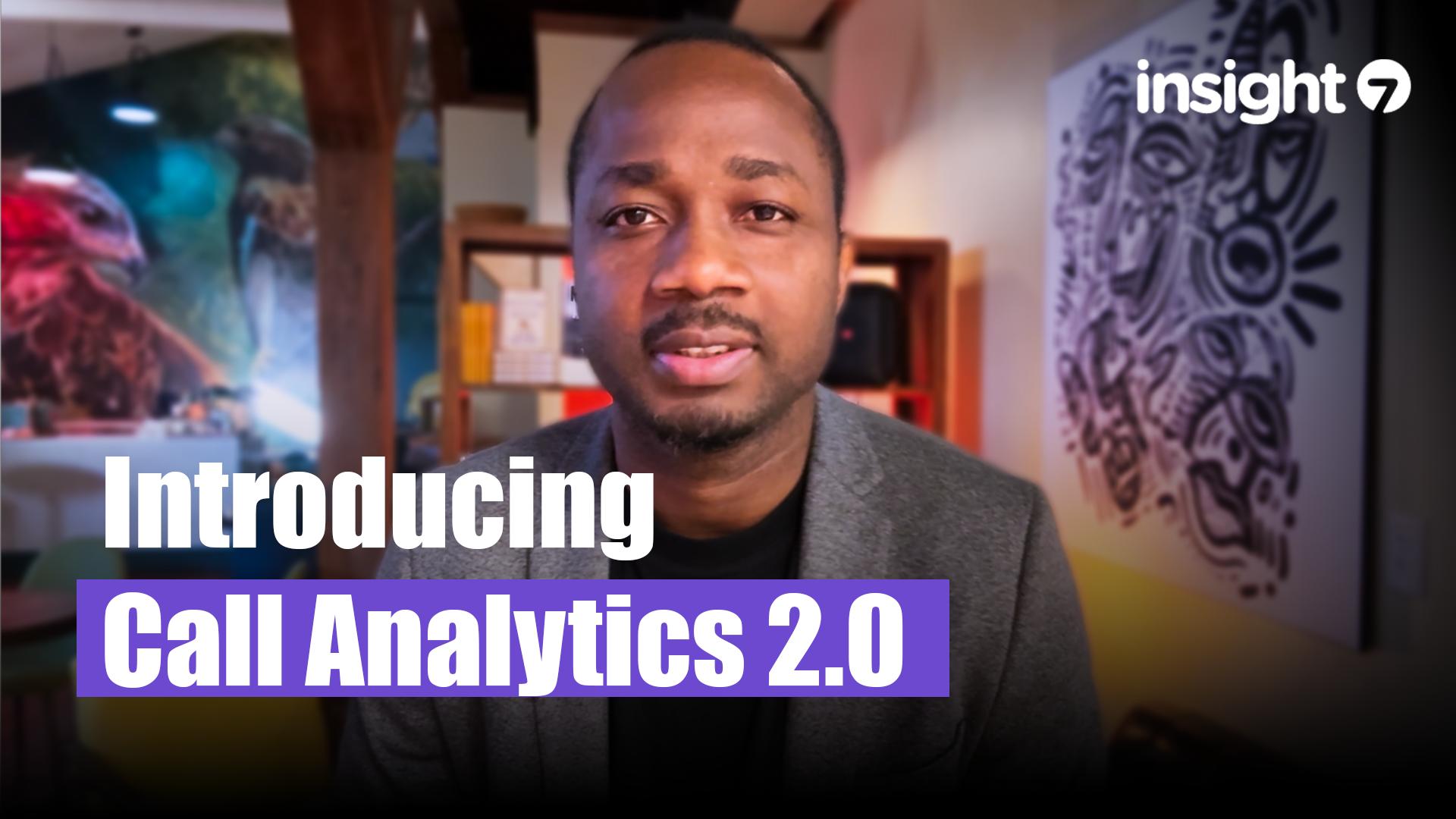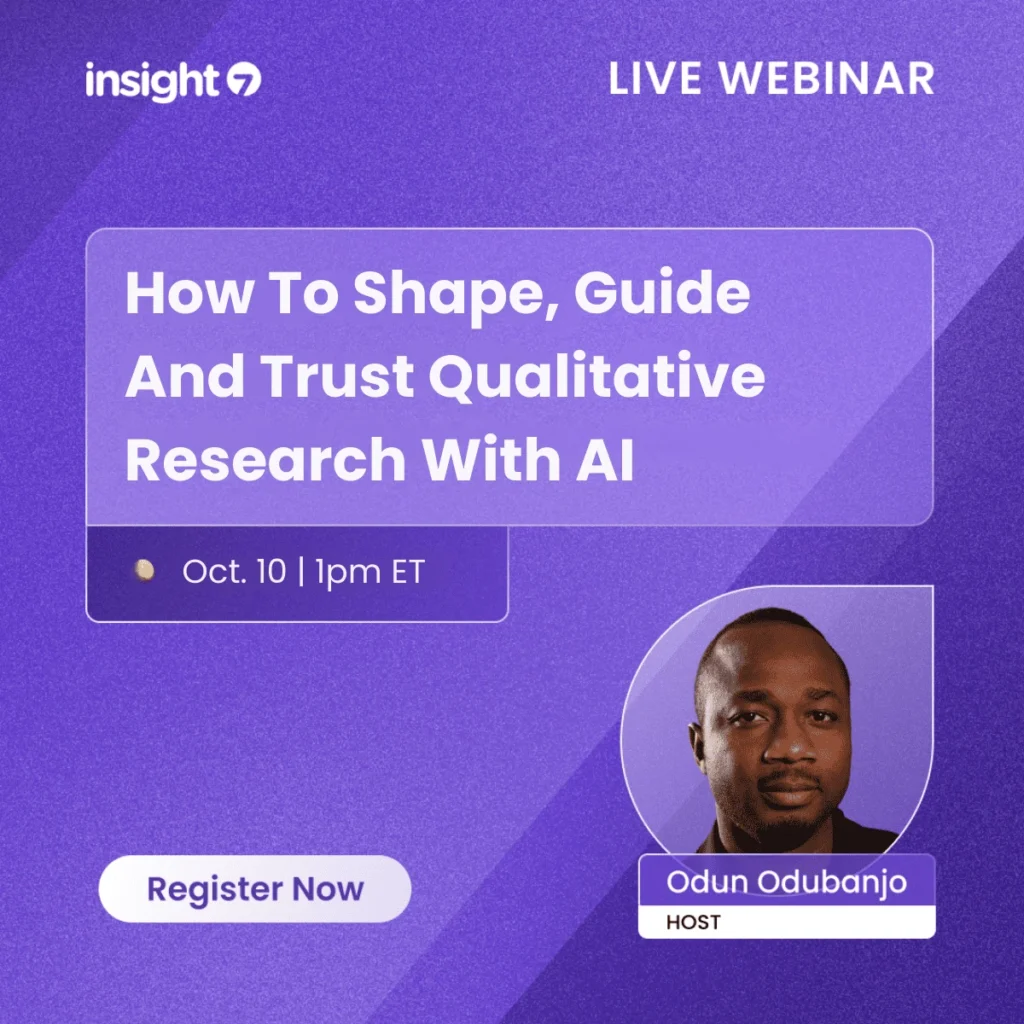7 Ways to Use Qualitative Data in Excel for Robust Analysis
-
Bella Williams
- 10 min read
Qualitative data, often comprising open-ended text from interviews, surveys, focus groups, or observational notes, holds invaluable insights into human behavior, opinions, and experiences. Analyzing such data helps researchers, analysts, and decision-makers draw meaningful conclusions that quantitative numbers alone cannot reveal. While dedicated qualitative data analysis (QDA) software exists, Microsoft Excel remains one of the most accessible and flexible tools available for many professionals.
The Role of Excel in Qualitative Data Analysis
Qualitative data analysis (QDA) involves interpreting non-numerical data to uncover themes, patterns, and narratives. While Excel isn’t a specialized QDA tool, its accessibility, familiarity, and flexibility make it a practical option for small-scale or early-stage qualitative research. However, it lacks advanced features like auto-coding and visual analytics found in tools like Insight7 or ATLAS.ti, making it less suitable for complex or large datasets.
Enhancing Insights with Excel Qualitative Analysis
Excel qualitative analysis offers a transformative approach to extracting deeper insights from qualitative data. By organizing your data efficiently, you can identify trends, patterns, and key opinions that might otherwise remain hidden. A well-structured matrix, where participants are listed alongside questions, allows for easy visualization of responses. This method enhances the analytic process, making it faster and more intuitive.
To further enhance your insights, consider incorporating these strategies:
- Data Organization: Use Excel rows and columns to categorize data clearly, making analysis straightforward.
- Conditional Formatting: Highlight patterns or important responses that stand out within your data set.
- Pivot Tables: Summarize and analyze your qualitative input effectively, making it easier to draw conclusions.
- Charts and Graphs: Visual representations of data can reveal trends that might be difficult to discern in raw text.
- Filters and Sorting: Customize your view to focus on specific responses or themes, enabling targeted analysis.
These techniques promote clarity, allowing you to derive actionable insights from your qualitative research. Utilizing Excel’s robust features can significantly streamline your analysis, resulting in better-informed decisions.
Extract insights from interviews, calls, surveys and reviews for insights in minutes
Mastering Essential Excel Features for Qualitative Data Analysis
Before diving into specific methods, let’s briefly revisit fundamental Excel features that are indispensable for qualitative data analysis:
- Basic Data Organization: The core of using Excel effectively for qualitative data lies in its structured format. Utilize rows for individual cases, participants, or documents (e.g., one row per interview transcript). Columns can then serve as fields for attributes (e.g., participant age, gender), variables, or, crucially, your qualitative codes. Always include unique identifiers for each entry to maintain data integrity.
- Filtering and Sorting: These are your primary tools for exploring the dataset. Simple filtering allows you to quickly isolate data points based on specific criteria (e.g., all responses from female participants, all segments coded with “motivation”). Advanced filtering enables more complex, multi-criteria selections. Sorting helps in identifying patterns, grouping similar responses, or comparing data across different categories.
- Text Functions: Excel’s text functions are surprisingly powerful for qualitative data. FIND, SEARCH, LEFT, RIGHT, and MID can be used to extract specific keywords or phrases from longer text strings. LEN can determine character counts, useful for assessing response length. CONCATENATE or TEXTJOIN can combine text from multiple cells, which is helpful for creating comprehensive summaries.
- Conditional Formatting: A visual powerhouse, conditional formatting allows you to highlight cells based on their content (e.g., shading all cells containing a specific code in green). This feature is excellent for visually identifying themes, code frequency, or even inconsistencies at a glance.
- COUNTIF/COUNTIFS: These functions are invaluable for frequency analysis. COUNTIF counts the occurrences of a specific item within a range (e.g., how many times a particular code appears). COUNTIFS allows for counting based on multiple criteria (e.g., how many times a code appears and is associated with a specific demographic group).
- PivotTables: While typically associated with quantitative data, PivotTables can be surprisingly effective for summarizing coded qualitative data, especially when exploring relationships between codes and participant attributes. They provide a dynamic way to aggregate and cross-tabulate your coded information.
7 Ways to Use Qualitative Data in Excel for Robust Analysis
1. Organizing Qualitative Data in Excel
Before analysis, qualitative data must be well-organized. Excel’s grid format allows for systematic storage of open-ended responses, metadata, and codes.
Start by creating a clear structure:
- Use columns for variables such as respondent ID, demographic information (age, gender, location), and the text data (responses or transcripts).
- Keep each row dedicated to one response or one segment of data.
For example, your spreadsheet might include these columns: Participant ID | Age | Gender | Question | Response Text | Code 1 | Code 2.
Formatting your data in this structured way allows for easy navigation, filtering, and coding later. You can also utilize Excel’s filtering or sorting functions to isolate subsets of data—for instance, all responses from a particular demographic group.
Pro tip: Clean your data by removing duplicates and irrelevant information, and consistently format text (e.g., capitalization) for easier searching and coding.
2. Coding Qualitative Data Using Excel
Coding is the cornerstone of qualitative data analysis—it involves assigning labels or tags to portions of text that represent themes, concepts, or categories.
In Excel, coding can be done by adding one or more adjacent columns where you manually enter codes next to each response or segment. Common practices include:
- Use short descriptive labels or abbreviations for codes.
- For complex data, create multiple “Code” columns to allow multiple codes per text segment.
- Implement Data Validation lists to standardize code entry and reduce errors.
Excel features like the Find function or Conditional Formatting can help you identify and mark frequently occurring keywords or themes.
For example, if you are analyzing interview responses on workplace satisfaction, your codes might include labels like “Work Environment,” “Management,” or “Work-Life Balance.” Codes help convert text into categorical data that is easier to analyze quantitatively.
Advanced tip: When a response touches on multiple themes, duplicate the text into separate rows with different codes, or break the response into relevant segments.
3. Summarizing and Counting Themes with Pivot Tables
Pivot tables in Excel are powerful tools for summarizing coded qualitative data. Once you have assigned codes across your dataset, a pivot table provides quick frequency counts, cross-tabulations, and data slicing capabilities.
Examples of how pivot tables assist qualitative analysis:
- Count how many times each code appears to identify dominant themes.
- Cross-tabulate codes by demographic variables like gender or location to explore patterns.
- Filter data dynamically to focus on specific subgroups or responses.
A pivot table transforms your raw codes into a summarized table that highlights the prevalence of themes, making it easier to assess key insights.
Practical advice: Keep your coding consistent to ensure accurate pivot table summaries. Regularly review your codes for clarity and completeness.
4. Visualizing Qualitative Data Insights
Visual representation is crucial for communicating qualitative findings clearly and engagingly. Excel offers a suite of charting tools that can bring your coded data to life.
Popular visualization options include:
- Bar charts for showing the frequency of themes or codes.
- Pie charts to illustrate the proportion of various categories.
- Word clouds (using add-ins or external tools) to visualize the most frequently mentioned terms in responses.
- Dashboards combining multiple charts, slicers, and filters to create interactive reports.
Visualization enhances comprehension for diverse audiences by translating text-heavy qualitative data into accessible visual patterns.
Tip: Use color coding in charts to align with the themes you previously coded, reinforcing consistency across your report.
5. Analyzing Qualitative Data with Excel Formulas and Add-ins
Excel’s formula capabilities further enrich qualitative analysis by automating calculations and pattern detections.
Key formulas include:
- COUNTIF / COUNTIFS to quantify occurrences of specific words or codes.
- LEN / SUBSTITUTE to calculate word or phrase frequency within cells.
- CONCATENATE (or TEXTJOIN) for merging text excerpts.
For more advanced statistical support, Excel’s Analysis ToolPak add-in enables tests like Chi-square, which can examine relationships between categorical variables derived from qualitative codes.
While Excel does not inherently support sentiment analysis or topic modeling, you can approximate these tasks using formulas combined with keyword lists or simple scoring systems.
Note: Dedicated add-ins (some free, some paid) may extend Excel’s qualitative analysis functions, such as enabling text mining or thematic network creation, but these depend on your project’s complexity and resources.
6. Interactive Reporting and Advanced Techniques
Excel allows you to build interactive reports and dashboards that enable stakeholders to explore qualitative data insights dynamically.
Interactive elements include:
- Slicers and drop-down menus to filter data by participant demographics or codes.
- Checkboxes or scroll bars to select variables or time periods.
- Pivot charts linked to slicers for real-time visualization updates.
These interactive reports enhance engagement and transparency, supporting better decision-making based on qualitative insights.
However, be mindful of Excel’s limitations in handling extremely large qualitative datasets or very complex coding schemas. In such cases, consider combining Excel with specialized QDA software.
7. Practical Tips and Best Practices
To optimize Excel for qualitative data analysis, manage large datasets by sampling or filtering, maintain a clear codebook for consistent coding and teamwork, use complementary tools like Word for transcription and QDA software for deeper analysis, regularly back up files with version control, and ensure accuracy by double-checking codes and formulas.
Expert Techniques for Using Excel in Qualitative Data Analysis
To maximize your efficiency and maintain the integrity of your qualitative analysis in Excel, consider these best practices:
- Maintain Clear and Consistent Naming Conventions: For file names, sheet names, and especially code names, consistency is key to avoiding confusion.
- Back Up Your Data Regularly: Qualitative data is precious. Implement a rigorous backup strategy (e.g., cloud storage, external hard drive) to prevent data loss.
- Document Your Coding Decisions and Rationale: Your codebook is a living document. Continuously refine it and document any changes or ambiguities. This enhances trustworthiness and replicability.
- Use Color-Coding and Formatting Strategically: Beyond conditional formatting, use bolding, italics, or font changes to signify different levels of analysis or important segments. However, avoid over-formatting, which can lead to visual clutter.
- Collaborate Effectively: If working in a team, establish clear protocols for version control and data sharing to prevent conflicts and ensure everyone is working on the most current version. Consider shared drives or cloud-based Excel for real-time collaboration.
- Know When to Transition: Be realistic about Excel’s capabilities. If your dataset becomes overwhelmingly large, your coding scheme incredibly complex, or you require advanced visualization and querying, it’s time to invest in dedicated QDA software.
- Focus on the Analytical Process: Remember that Excel is merely a tool. The true rigor of qualitative analysis comes from your systematic engagement with the data, your theoretical sensitivity, and your commitment to transparent interpretation.
Conclusion
By mastering its fundamental features and applying the seven strategies outlined above, you can unlock rich insights from your textual data, transforming raw information into compelling narratives and robust findings. Embrace Excel as a valuable asset in your qualitative research toolkit, adapting its functionalities to your specific project needs. Ultimately, the iterative and reflective nature of qualitative data analysis thrives on systematic organization, and for many, Excel provides precisely that foundation.
Analyze & Evaluate Calls. At Scale.