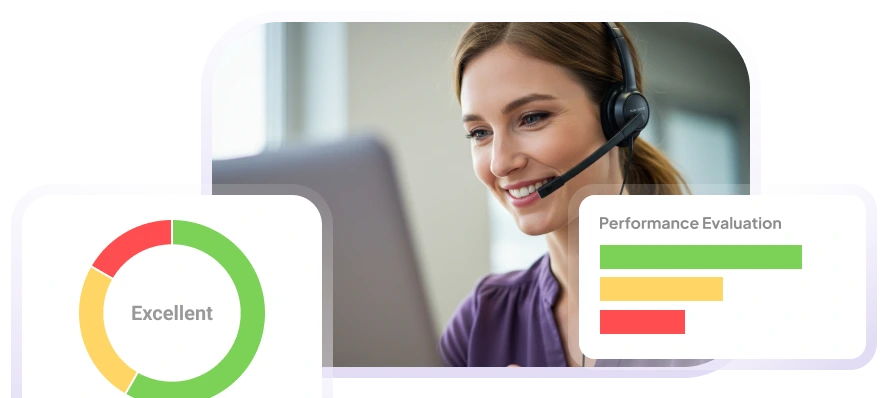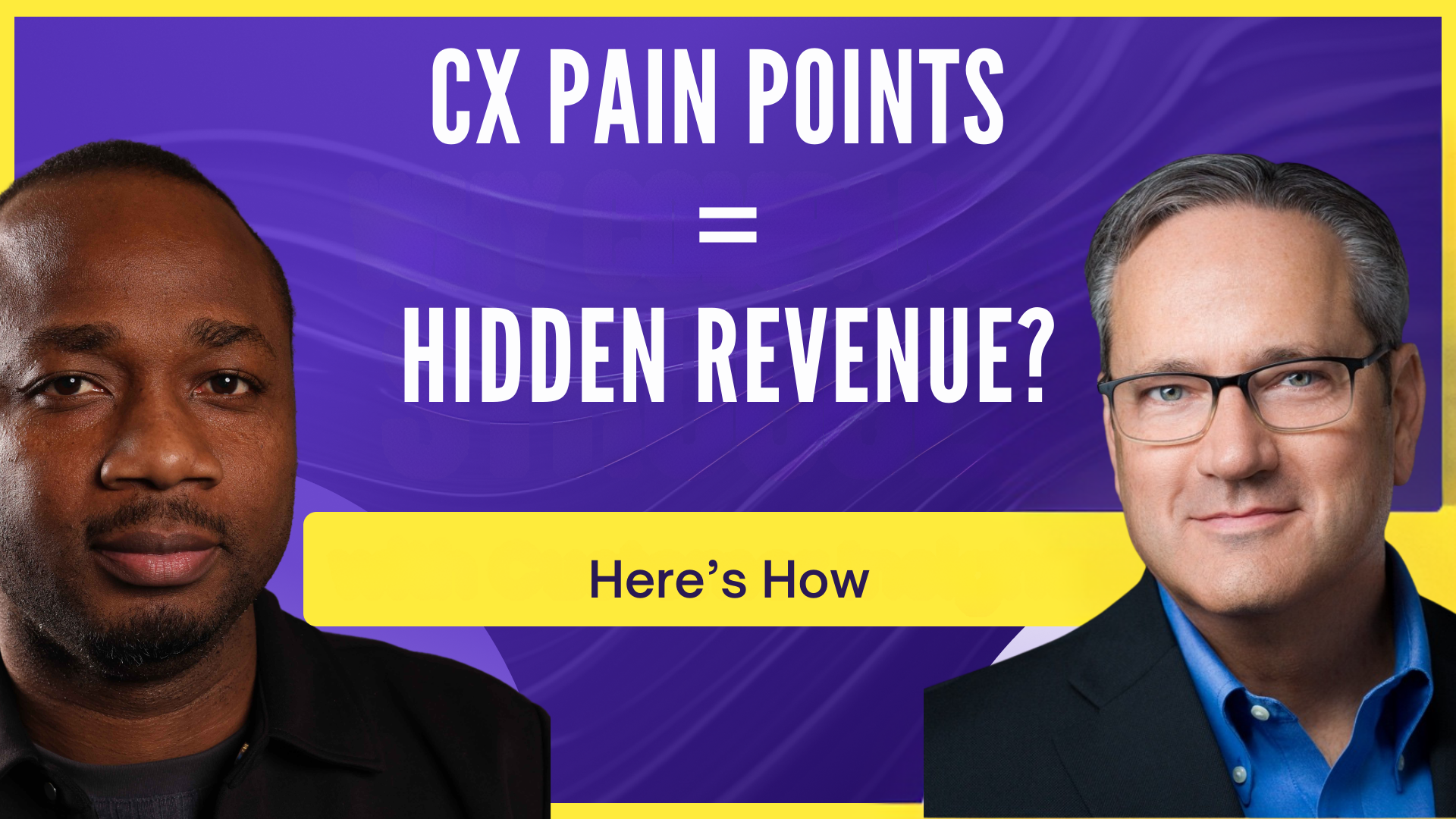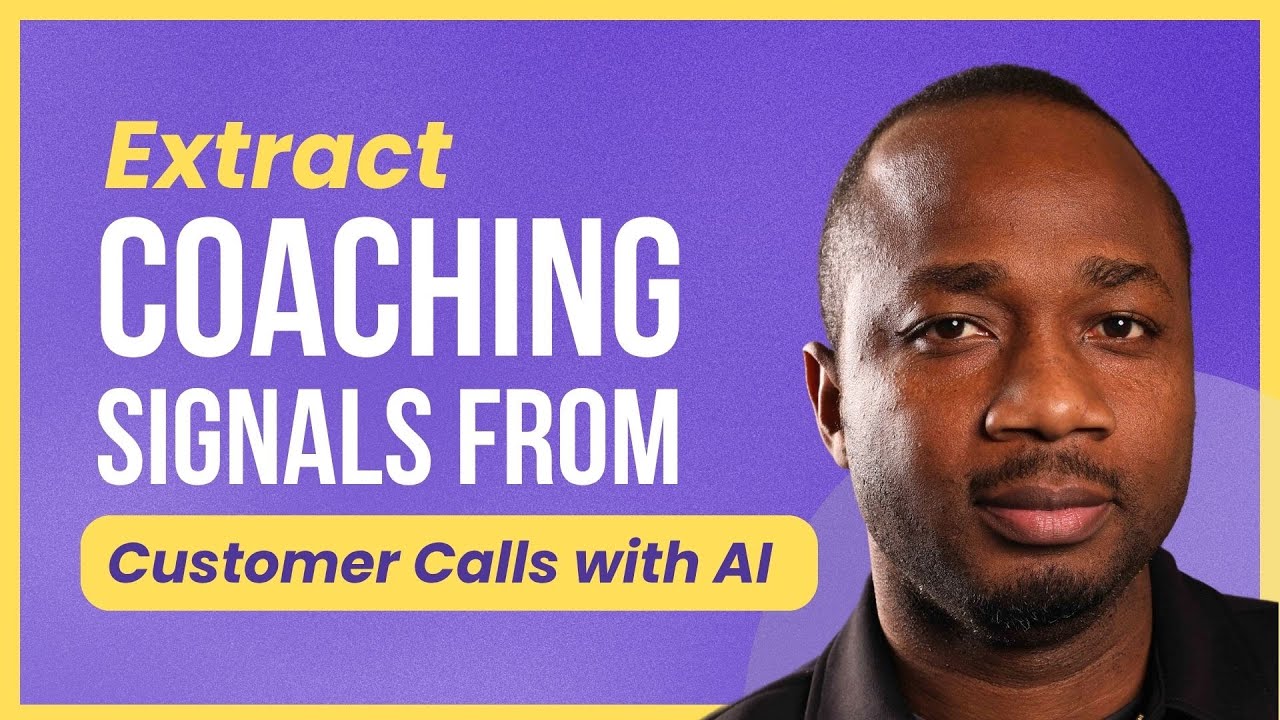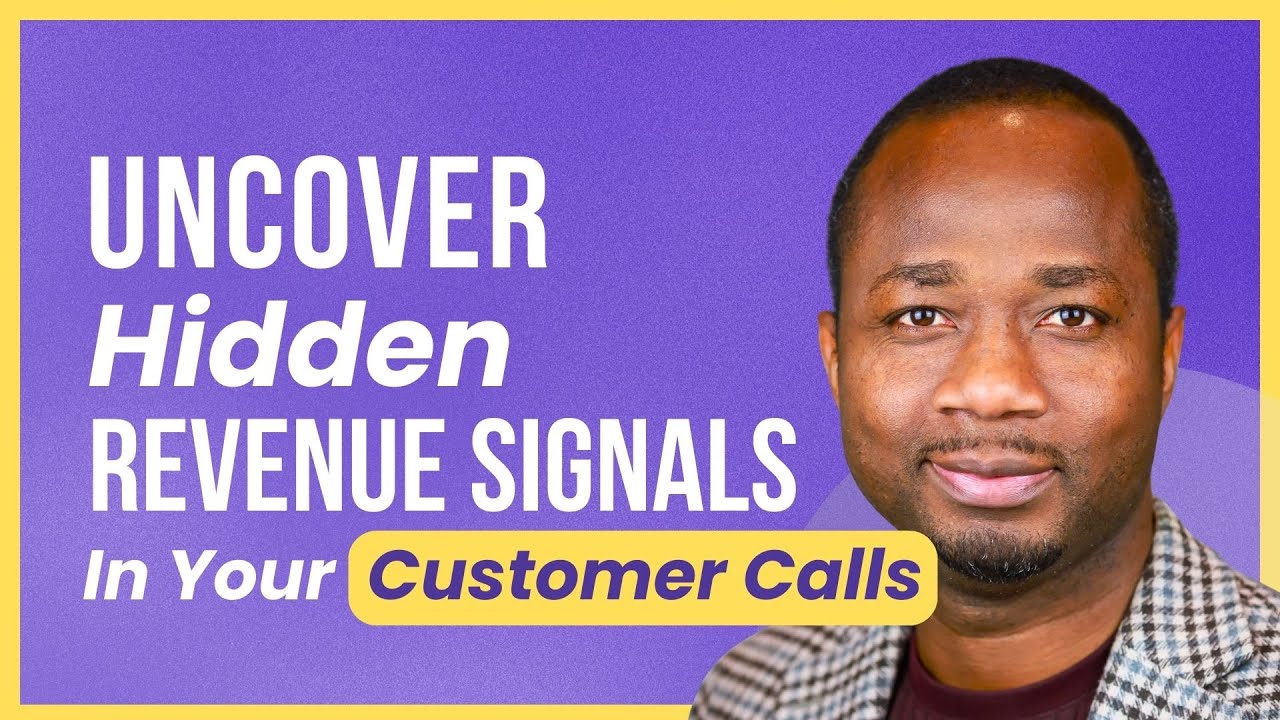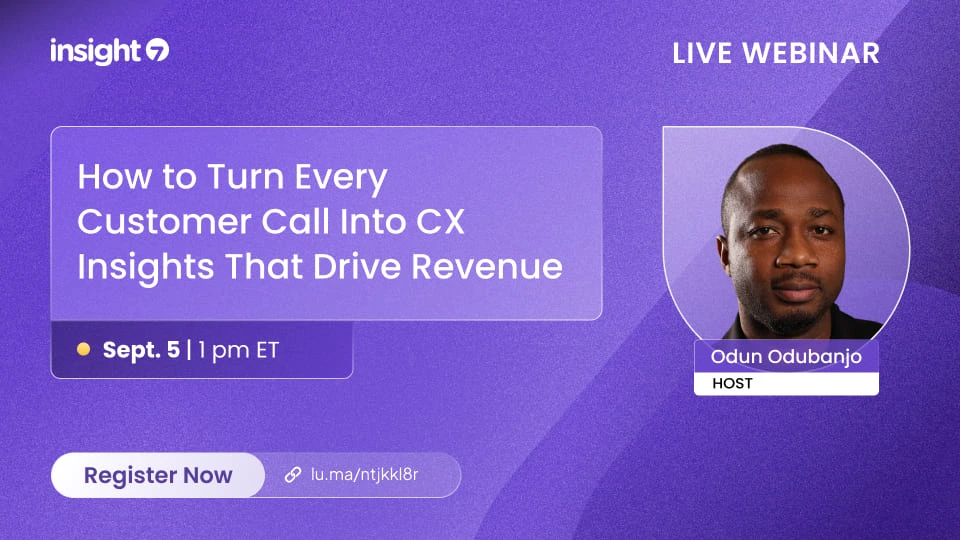Call Sheet Template Google Drive Integration Tips
-
Bella Williams
- 10 min read
Call Sheet Integration with Google Drive serves as an essential tool for film production teams looking to streamline operations. Imagine a busy filming day where cast and crew rely on a single document to know their roles, timings, and locations. This is where a well-integrated call sheet in Google Drive becomes invaluable. By creating a customized call sheet template, teams can efficiently manage and access vital information in real-time.
Integrating your call sheet with Google Drive not only enhances organization, but it also facilitates collaboration among team members. With shared access, every participant can stay updated on changes and ensure they have the latest information at their fingertips. Learning how to effectively set up and share your call sheet can dramatically improve communication, allowing your project to run smoothly from pre-production to wrap.
Analyze & Evaluate Calls. At Scale.
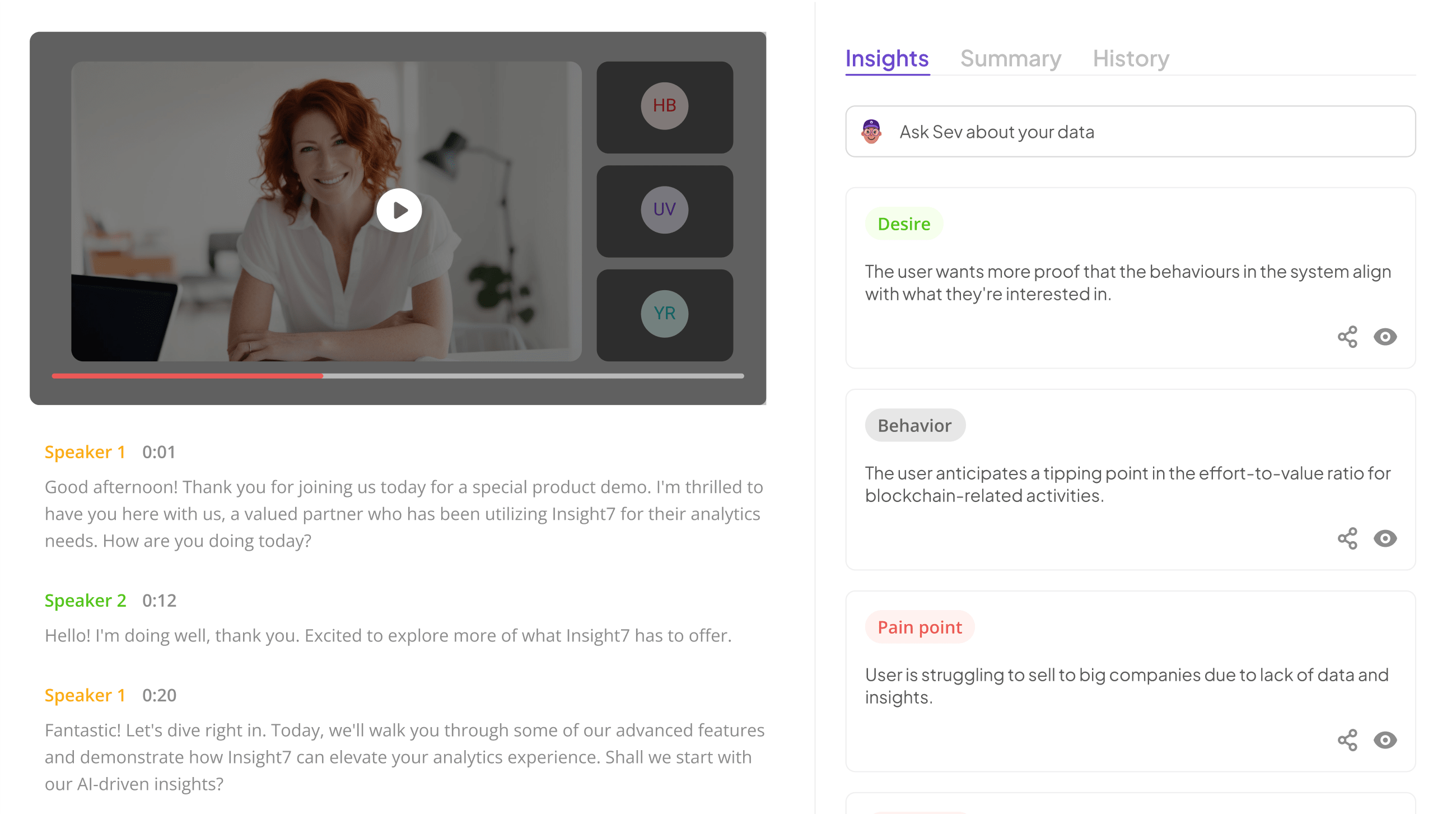
Setting Up Your Call Sheet Template in Google Drive
To set up your call sheet template in Google Drive, first create a new Google Sheet. You can either utilize an existing template or start from scratch based on your specific needs. This initial step is crucial for ensuring that your call sheet is both functional and tailored to your workflow, enhancing your call sheet integration.
Next, organize your data fields effectively. Customize columns for vital information such as contact details, call times, and notes. This structured approach will make it easier to track your communications and follow-ups. Once your data fields are laid out, save and name your template clearly to ensure easy accessibility for all team members. This clear naming will help streamline the retrieval process, fostering efficient collaboration within your team as you set up your call sheet integration in Google Drive.
Call Sheet Integration: Initial Steps
To begin with Call Sheet Integration, it's essential to establish a foundation that meets your team's needs. Start by creating a new Google Sheet using either an existing template or one of your own design. This initial setup is critical, as it ensures all relevant data can be captured effectively. Don't forget to organize your data fields; customizing columns for contact information and call times allows for a streamlined workflow.
Once your foundation is laid, save and name your template appropriately. An easily accessible and clearly named file makes collaboration seamless. Overall, these initial steps in Call Sheet Integration help foster teamwork and improve communication, setting a strong base for future enhancement opportunities. By systematically laying out your resources, you can maximize efficiency and ensure all vital information is at your fingertips, contributing to a productive work environment.
- Create a New Google Sheet
Creating a new Google Sheet is the first step toward effective call sheet integration. To begin, navigate to Google Drive and click on the “New” button. From the dropdown menu, select “Google Sheets” to open a fresh spreadsheet. You may choose to use an existing call sheet template or craft your own from scratch, depending on your specific needs. This initial setup is crucial for organizing all your call data in a streamlined manner.
Next, consider customizing your data fields to suit your requirements. This includes setting up columns for essential information like contact details, call times, and notes. By laying out the spreadsheet thoughtfully, you ensure that each piece of information is easy to access and analyze. Once you have finished creating your sheet, save it with a clear and descriptive name for easy identification later. A well-organized Google Sheet acts as the backbone of your call sheet integration, enhancing collaboration and efficiency across your team.
- Use an existing call sheet template or design your own.
Using an existing call sheet template can significantly streamline your process while integrating with Google Drive. Many professionals opt for pre-designed templates available online, which provide a robust structure to start with. These templates often include essential fields for capturing contact information, call times, and specific notes, saving you time and effort. The benefit of using these existing templates lies in their tested layouts, which help ensure all necessary details are captured efficiently.
Alternatively, designing your own call sheet allows for flexibility and customization to meet specific needs. This can be particularly beneficial if your requirements differ from standard templates. Consider identifying key data fields that are crucial for your operations, such as unique identifiers or additional notes relevant to your calls. Whether you choose to adapt a template or create one from scratch, an effective call sheet integration with Google Drive can enhance your team's communication and tracking efforts, ultimately leading to improved productivity.
- Organize Your Data Fields
To achieve effective Call Sheet Integration, organizing your data fields is essential. Begin by customizing columns to accommodate various information like contact names, phone numbers, call times, and topics discussed. Each data field should be clearly labeled to facilitate quick access and understanding for all team members. Doing this not only improves consistency but also aids in creating a more structured approach to managing call records.
Moreover, consider grouping similar fields together, such as separating contact information from call outcomes. This intentional layout makes it easier to analyze data later and generate reports. Remember, a well-organized call sheet can significantly enhance the accuracy of your communication and follow-up strategies. By implementing these practices, you ensure smooth Call Sheet Integration, ultimately fostering better collaboration within your team.
- Customize columns for contact information, call times, and more.
Customizing columns for contact information, call times, and more is essential for effective call sheet integration. Your call sheet serves as the central hub for all communication details, ensuring team members can quickly access vital information. Begin by adding relevant columns such as the contact's name, phone number, email address, and the scheduled call time. Including these elements will streamline the communication process, allowing for organized and efficient outreach efforts.
To enhance the usefulness of your call sheet, consider adding additional columns for notes and follow-up actions. This enables users to document key insights from each call and plan subsequent interactions. Remember, effective call sheet integration can significantly boost your team's productivity, as it creates a shared space for all important details. By customizing your columns to fit your team's specific needs, you lay down the foundation for improved communication and successful outcomes.
- Save and Name Your Template
To effectively save and name your template, begin by choosing a clear and descriptive title that reflects its purpose. An appropriate name ensures easy identification within your Google Drive, fostering efficient access when engaging with your call sheet integration. Consider including the date or project name in the title for better organization. For example, using a format like “Call Sheet – Project XYZ – Date” can streamline your workflow.
Once you've named your template, navigate to the “File” menu and select “Save” to ensure your work is confirmed in Google Drive. With your call sheet integration securely saved, you can easily modify and adapt it in the future as needed. Achieving a well-structured naming system not only aids you but also benefits your team members when they search for shared resources. Remember to save your developments consistently to maintain up-to-date templates that enhance your operational efficiency.
- Ensure easy accessibility and clear naming.
When managing a Call Sheet Integration, easy accessibility and clear naming conventions are essential for smooth communication and workflow. Begin by naming your call sheet in a manner that reflects its purpose, such as "Film Shoot Call Sheet – [Project Name]". This clear identification helps all team members locate the document quickly in Google Drive. Each file should also be categorized appropriately in folders based on projects, which prevents confusion among multiple productions.
Next, ensure the document is easily accessible. Grant necessary permissions to your collaborators, allowing them to view or edit as needed. This ensures everyone involved has the latest information without the risk of outdated copies circulating. By following these practices, your Call Sheet Integration becomes a valuable resource easily retrievable by the entire team, streamlining the production process and enhancing overall efficiency.
Google Drive Sharing and Permissions
Understanding Google Drive Sharing and Permissions is crucial for seamless collaboration while using your call sheet integration. When you share your call sheet with team members, ensure you choose the right sharing settings to control who can view or edit the document. Sharing can be managed using the ‘Share’ button, where you can add emails or groups and set permissions accordingly.
Permissions can be categorized into three main areas: Editor, Commenter, and Viewer. Editors can make changes, Commenters can only leave feedback, and Viewers can only read the document. It's advisable to limit editing rights to prevent unintended alterations. Furthermore, consider using expiration dates for access links or restricting downloads for added security. This layered approach helps maintain the integrity of your data while facilitating effective collaboration, defining a structured workflow for your call sheet integration.
- Share with Team Members
Effective collaboration relies significantly on sharing resources seamlessly with your team. When it comes to your Call Sheet Integration, sharing the Google Sheet template with team members ensures everyone remains informed and organized. Begin by clicking the "Share" button in your Google Sheet. Next, input the email addresses of your team members to invite them directly. Ensure to set the appropriate permissions, allowing members to view or edit as per their roles.
To enhance collaboration, consider establishing a comment section where team members can leave notes or questions. This promotes open communication and minimizes misunderstandings. Regularly remind the team to check for updates, ensuring that the latest information is always at their fingertips. By doing so, you create a dynamic and interactive environment, crucial for successful project execution and teamwork.
- Learn the process to share with the right permissions.
To effectively share your Call Sheet Integration in Google Drive, understanding permissions is crucial to streamline team collaboration. Start by locating the "Share" button in the upper right corner of your Google Sheet. Click this button to open the sharing settings, where you can enter the email addresses of your team members.
Next, it’s essential to set the appropriate permissions. You can choose from options such as “Viewer,” “Commenter,” or “Editor.” Selecting “Viewer” ensures that team members can only view the document, while the “Editor” role allows for full modifications. For larger teams, consider creating specific groups to maintain organization. This structure not only safeguards your data but also enhances project efficiency by allowing the right individuals the correct level of access.
Ultimately, sharing your call sheet with the right permissions fosters a collaborative environment and keeps everyone informed and engaged in the production process.
- Set Editing and Viewing Rights
To effectively manage your Call Sheet Integration, the process of setting editing and viewing rights is crucial. This step ensures that team members have appropriate access based on their roles, thereby safeguarding the integrity of your data. When setting permissions, consider the specific needs of each team member. For instance, directors or producers may need editing capabilities, while assistants or production staff could benefit from view-only access.
To assign these rights, open your Google Sheet and click on the "Share" button in the top right corner. From there, you can enter the email addresses of your team members. You’ll have the option to choose whether they can edit or simply view the document. This approach prevents unauthorized modifications, keeping your call sheet consistent and accurate throughout the project. Striking this balance in access is key to a smooth Call Sheet Integration and ultimately contributes to a more organized production environment.
- Assign specific roles to prevent data tampering.
Assigning specific roles within your team is crucial for preventing data tampering during the Call Sheet Integration process. When team members have defined access levels, the risk of unauthorized changes decreases significantly. Start by identifying the primary roles needed, such as Editor, Viewer, and Commenter. By doing so, you can control who has the authority to alter data and ensure that sensitive information remains protected.
Once you establish these roles, communicate their responsibilities clearly to the team. Editors should be limited to those who require active participation in data management, while Viewers can access information without making changes. This clear delineation helps maintain data integrity during the Call Sheet Integration. Regularly review and update these roles as necessary, especially when team composition changes, to uphold data security and prevent tampering effectively.
Extract insights from interviews, calls, surveys and reviews for insights in minutes
Advanced Call Sheet Integration Features and Tools
Advanced Call Sheet Integration Features and Tools
To elevate your call sheet experience, consider integrating advanced features that streamline operations. With tools designed to automate tasks, you can enhance the efficiency of your call sheet integration. One such tool is Insight7, which allows automated scheduling and notifications, ensuring timely updates and reminders. This feature is paramount for teams managing multiple calls and appointments, as it minimizes oversight.
Additionally, tools like Form Publisher and Zapier can significantly improve your workflow. Form Publisher automatically converts your data into PDF formats and shares it with stakeholders, while Zapier automates tasks between Google Sheets and various applications. This seamless linkage allows you to keep all information organized without manual input. Visualizing data can also benefit from tools like Awesome Table, which transforms Google Sheets data into engaging presentations. Finally, consider using AppSheet to create a mobile app from your data, providing easy access to vital call details anytime, anywhere. These advanced integration tools and features not only enhance the functionality of your call sheet but also streamline communication and improve team collaboration.
Automated Workflow with Add-ons
Automated workflow with add-ons transforms the way you manage your call sheet integration by streamlining repetitive tasks and enhancing productivity. By integrating add-ons directly within Google Sheets, you can automate scheduling, notifications, and data management. Using tools like Zapier can connect your call sheet with other applications, ensuring a seamless flow of information and reducing manual input.
To get started, consider implementing specific add-ons that suit your needs. First, install insight7 for automated scheduling and notifications, which keep your team updated in real-time. Next, use Form Publisher to convert your call sheet data into PDFs that can be shared effortlessly. Additionally, tools like Awesome Table offer dynamic visualizations straight from your Google Sheets, enhancing the accessibility of information. Finally, AppSheet enables you to transform your data into mobile apps, allowing for quick access and updates while on-the-go. This integrated approach ensures a smoother, more efficient workflow that enhances collaboration and communication for all team members.
- insight7
To enhance your Call Sheet Integration, understanding how to utilize automated tools is essential. These tools simplify your workflow, enabling you to seamlessly manage your call sheets and increase efficiency. One standout option is Insight7, which facilitates automated scheduling and notifications, ensuring everyone is informed on-call times and updates.
Additionally, utilizing tools like Form Publisher helps convert your data into easy-to-read PDFs, streamlining distribution among crew members. Zapier is another powerful resource, allowing you to automate interactions between Google Sheets and various applications, reducing manual work. Awesome Table assists in creating attractive visualizations from your data, while AppSheet empowers you to create mobile apps for on-the-go access to call details. By integrating these features, your call sheets not only become more efficient but also enhance team collaboration, leading to a smoother production process.
- Explore automated scheduling and notifications.
Automated scheduling and notifications can significantly streamline your workflow with Call Sheet Integration, reducing manual entry while enhancing communication. First, consider using tools like insight7 to set up automated reminders for important calls and updates. These reminders can be sent via email or SMS, ensuring that you and your team are always on top of your schedules.
Another effective option is to utilize Zapier. This tool allows you to automate tasks between Google Sheets and other applications, sending notifications when updates occur in your call sheet. When you update your call schedule, your team can receive instant alerts, making sure everyone is informed and ready for their respective roles. By embracing automation in scheduling and notifications, you enhance efficiency and ensure a smoother operation for your call-related tasks.
- Form Publisher
In the realm of Call Sheet Integration, Form Publisher serves as a valuable tool that enhances efficiency and organization. Utilizing Form Publisher allows users to convert responses from Google Forms into neatly formatted PDF documents, streamlining the process of data presentation. This means, for instance, that every time a call is logged through a form, it can automatically generate a polished report ready for distribution.
To effectively utilize Form Publisher, it's essential to follow these straightforward steps. First, set up your form to collect necessary data, such as caller information and call outcomes. Next, connect the form to Form Publisher, configuring it to auto-generate PDFs when submitted. Finally, distribute the PDFs via email or save them directly to Google Drive for easy access and sharing among team members. This integration not only saves time but also ensures that your call data is organized and professional, ultimately enhancing communication in your team.
- Convert data into PDF and distribute efficiently.
To convert data into PDF and distribute efficiently using the Call Sheet Integration, you can utilize various Google Workspace tools to streamline the process. Start by setting up your call sheet in Google Sheets, customizing it to capture all necessary information. Once your data is organized, the next step is to convert this sheet into a PDF format. This can be achieved seamlessly using Google Sheets' built-in export features, allowing you to generate professional-looking documents that maintain your data's integrity.
After converting your data to PDF, the distribution phase is crucial. Utilize Google Drive to share the PDF with team members quickly. Ensure you manage sharing settings effectively, limiting editing access to maintain the document's accuracy. By utilizing tools like Form Publisher, you can automate the document creation process, thus reducing manual effort and enhancing efficiency in distribution. Embrace these methods to optimize your Call Sheet Integration and ensure that your data reaches the right audience without hassle.
- Zapier
Integrating your call sheet with Zapier can dramatically streamline your workflow, allowing for seamless automation between your Google Sheets and various applications. This integration facilitates automatic updates and notifications, ensuring that your call data remains current and easily accessible. By establishing triggers in Zapier, you can connect Google Sheets to other tools like CRMs, email services, and messaging platforms, creating a more efficient system that saves time and reduces manual input.
To effectively set up your Call Sheet Integration, begin by defining your triggers and actions within Zapier. First, specify the event in Google Sheets that will initiate the automation, such as adding a new row or updating a cell. Then, choose the corresponding action in the other app, such as sending an email notification or updating a CRM entry. This setup not only enhances collaboration but also minimizes the risk of errors, ensuring that your team stays informed and your call communications remain organized.
- Automate tasks between Google Sheets and other apps.
Automating tasks between Google Sheets and other applications enhances productivity and streamlines workflows. With Call Sheet Integration, you can efficiently manage your calling tasks and reduce manual data entry. By utilizing tools like Zapier, you can set triggers, such as adding new entries in your call sheet, which automatically updates elsewhere—be it in a CRM or email platform.
To establish this automation, start by identifying repetitive tasks. For instance, you might want to create a new record in your call sheet every time a call is logged in another application. Next, choose compatible tools that allow integration. Configuring these add-ons and workflows may require some initial setup, but the long-term benefits include fewer errors, real-time updates, and more time to focus on meaningful tasks. In summary, applying automation effectively transforms your call sheet management into a more organized and less time-consuming process.
- Awesome Table
In this section, we delve into the power of using Awesome Table for enhancing your call sheet integration. Awesome Table allows you to transform your Google Sheets data into visually appealing and interactive displays. With this tool, you can create dashboards that highlight key information like contact details, call schedules, and follow-up dates directly from your call sheet, making it easily accessible for your team.
To get started with Awesome Table, consider these steps: First, connect your existing Google Sheet containing the call sheet data. Next, select a template that suits your needs, such as table views or charts for data representation. Finally, customize the parameters to fit your team's unique requirements. This integration not only streamlines your workflow but also improves collaboration, ensuring everyone is on the same page regarding important call details. By leveraging Awesome Table, you enhance your call sheet integration, gaining clarity and efficiency in managing calls.
- Create visualizations directly from your Google Sheets.
Creating visualizations directly from your Google Sheets enhances the effectiveness of your Call Sheet Integration. By transforming raw data into graphical representations, you make the information more accessible and easier to interpret. This process not only highlights important trends but also facilitates faster decision-making. Utilizing tools like Awesome Table allows you to generate charts, graphs, and dashboards seamlessly from your existing data within Google Sheets.
To begin crafting these visualizations, first, ensure your data fields are well-organized. You can choose specific metrics such as call duration, frequencies, and outcomes. Next, use built-in features in Google Sheets, such as charts and conditional formatting, to create insightful visual displays. This will aid your team in quickly grasping the essence of your call data. Ultimately, leveraging visualizations will strengthen your Call Sheet Integration, fostering collaboration and enhancing your project’s overall efficiency.
- AppSheet
Using AppSheet for your Call Sheet Integration can transform how you manage your data. This no-code platform allows you to create tailored mobile applications directly from your Google Sheets. With a few simple clicks, you can develop a user-friendly app that presents your call sheet data intuitively. Accessing vital information on-the-go empowers your team to make informed decisions during calls.
Additionally, the integration with Google Drive ensures that all your updates sync seamlessly across both platforms. Consequently, any changes you make in your Google Sheets will be reflected in your AppSheet mobile app in real time. This synergy not only boosts productivity but also enhances data accuracy. By leveraging AppSheet, you can stay organized and efficient, ultimately improving your overall workflow when managing call sheets.
- Build mobile apps from your data to access call details on-the-go.
Building mobile apps from your data provides a remarkable way to access call details while on the go. With the right tools, you can transform your call sheet integration into an intuitive mobile application that keeps your contacts and call logs at your fingertips. By utilizing platforms like AppSheet, you can create applications tailored to your specific needs, allowing you to manage follow-ups, log notes, and schedule calls efficiently.
To start, collect your data from Google Sheets, ensuring all fields are well-organized. Then, integrate this data with AppSheet, which can generate an application almost instantly. Customize the app by adding features like notifications for follow-up reminders or quick access to historical calls. This transformation allows you to engage with customers more effectively and efficiently, helping you maintain a professional approach even when you're moving around. Access to real-time call details means you’ll never miss an opportunity for communication, ensuring your workflow remains uninterrupted.
Conclusion: Maximizing Your Call Sheet Integration
Efficient call sheet integration is essential for any production team, streamlining communication and ensuring everyone is on the same page. By utilizing Google Drive, you can maximize your call sheet’s efficiency, allowing for real-time updates and seamless sharing among team members. This integration not only stays organized but also simplifies access for all involved in the production.
To truly make the most of your call sheet integration, consider incorporating advanced features like automated notifications or using mobile apps to enhance accessibility. Embracing these tools will elevate your workflow, enhance collaboration, and ultimately contribute to a smooth and successful production experience.